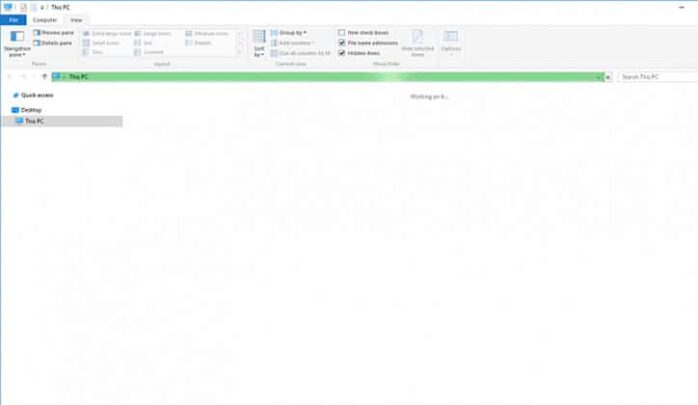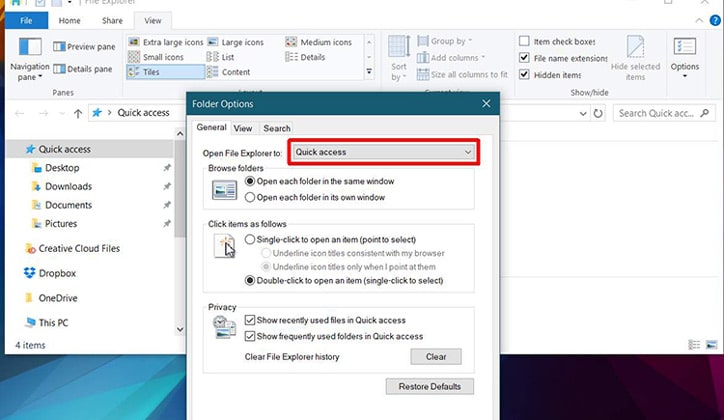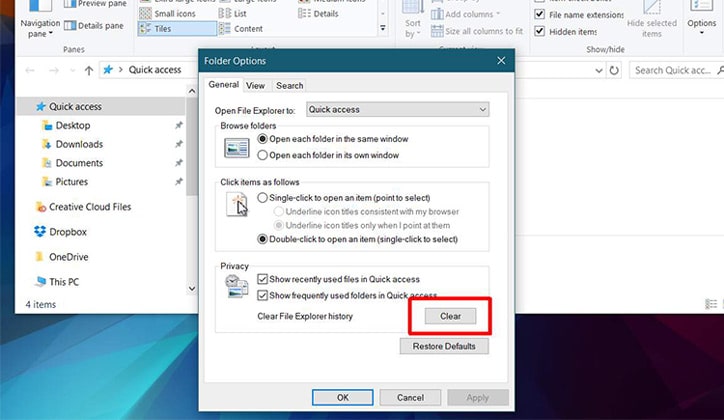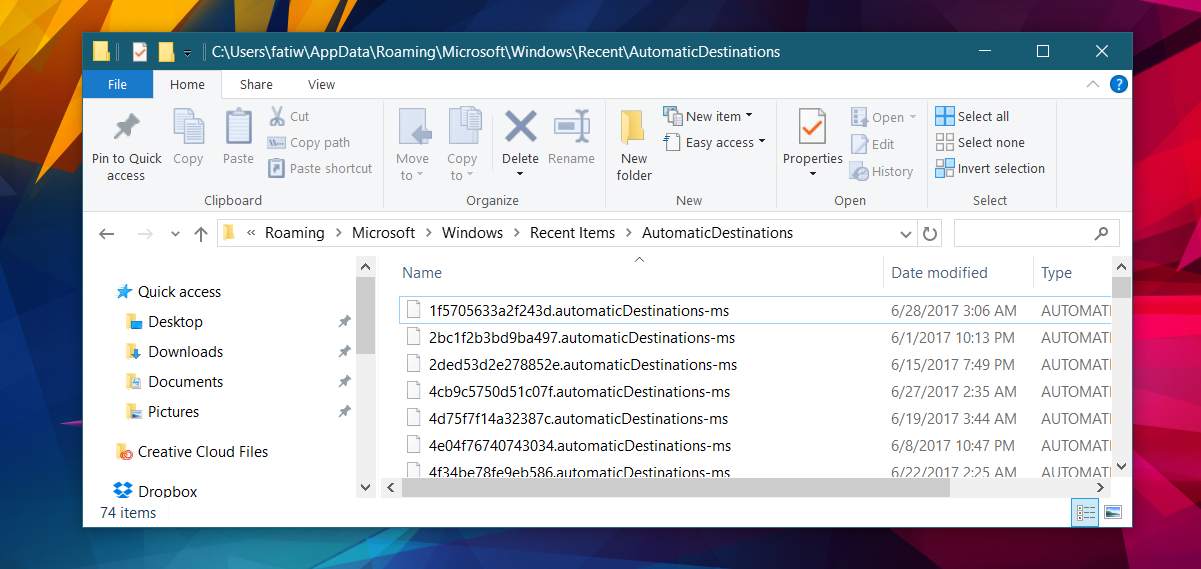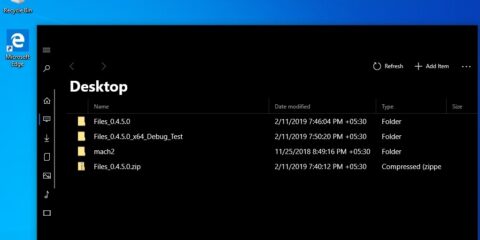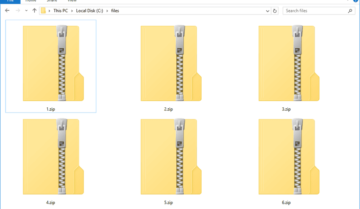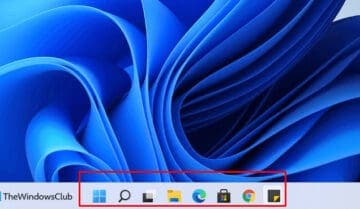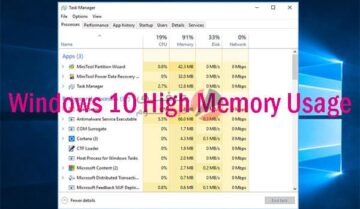في ويندوز 10، يقوم مُستكشف الملفات File Explorer بفتح وجهة تُسمى Quick Access، و هي ليست في الحقيقة مكان في نظام التشغيل، بمعنى أنك لن تجد ملفات أو فولدرات ثابتة و موضوعة داخل هذه الوجهة، و لكن تُظهر لك الملفات و الفولدرات التي تقوم بفتحها و بإستخدامها مؤخراً و بشكل مُستمر، و هي تعمل في أغلب الأحيان بدون حدوث أي مشاكل، ولكن في بعض الأحيان الأخرى تسبب بعض البطئ لمُستكشف الملفات و عندها تظهر لك مشكلة رسالة Working On It، و تختفي هذه الرسالة بعد فترة و لكن تتسبب في توقف File Explorer عن العمل خلال هذه الفترة.
و إذا كانت تظهر لك هذه الرسالة بكثرة و تأخذ وقت طويل جداً حتى تختفي ، فأنت لديك مشكلة كبيرة و ستزداد سوءاً مع الوقت إذا لم تقم بحلها، و لكن لحسن الحظ هناك حل سهل و بسيط يتمثل في ثلاث خطوات لحل هذه المشكلة و هي مسح بيانات الـ Quick Access و الملفات المخبئة Cached Files و سِجل إستخدام الـ File Explorer.
فتح This Pc في مُستكشف الملفات File Explorer
قم بفتح الـ File Explorer من خلال شريط العرض View tab أعلى النافذة كما موضح بالصورة، ثم إضغط على الخيارات Options أقصى اليمين لفتح إعدادات الفولدر، إضغط على السهم بجانب كلمة Open File Explorer to لفتح القائمة كما بالصورة ثم إختار إعداد This PC.
مسح سِجل مُستكشف الملفات File Explorer
في نفس النافذة التي قمنا بفتحها في الخطوة السابقة، أنظر إلى الجزء الأسفل و الذي يُسمى الخصوصية Privacy، ستجد أسفل منه زر أسمه Clear المحدد باللون الأحمر في الصورة، و الذي يقوم بمسح سجل الـ File Explorer و التي تخص الملفات المحفوظة و التي تتناوب على إستخداماها بشكل مستمر كما ذكرنا، ولا تقلق لن يقوم بمسحها نهائياً من على الجهاز لكنه فقط يمسح النسخة المحفوظة منها لإمكانية الوصول السريع.
مسح الملفات المخبئة (Cache) لمُستكشف الملفات File Explorer
يتبقى فقط هذه الخطوة الإضافية و الأخيرة، و هي مسح الملفات المخبئة لمستكشف الملفات، قم بفتح هذه الموقع في النظام:
%AppData%\Microsoft\Windows\Recent\AutomaticDestinations
ثم قم بفتح كل الملفات و الفولدرات الموجودة في هذا المكان، ثم قم بإعادة تعين إختيار Quick Access في الـ File Explorer كما كان، و ستختفي مشكلة رسالة Working On It من الظهور نهائياً عند إنتهاءك من هذه الخطوة.
و نلاحظ أن سبب ظهور هذه الرسالة أو المشكلة من البداية هي أن الملفات المخفية Cached Files لمُستكشف الملفات إما حدث بها أي تلف أو اصبحت أكبر من إستطاعة النظام للتعامل معها، و هي علامة في الواقع لضعف النظام على عدم قدرتة على التعامل مع الملفات و التطبيقات التالفة، و إذا كنت ترى هذه الرسالة بكثرة عندما تفتح عدة تطبيقات مع بعض، و تكون أقل ظهوراً أو لا تظهر مطلقاً عندما لا يكون هناك أي تطبيق مفتوح، فهي مشكلة في النظام نفسه، ستساعدك الخطوات السابقة في حل المشكلة و لكن لن يطول الوقت حتى تبدأ بالظهور مجدداً إذا كان نظامك بالفعل ضعيف أو قديم.
و لا تقلق، بالنسبة إلى الملفات التي قمت بمسحها من مُستكشف البيانات فإنه يقوم بإعادة بنائها مرة أخرى سريعاً، و إذا كنت تريد إمكانية الوصول السريع لملف أو فولدر معين و لم يقوم الـ File Explorer بحفظها بعد في الوصول السريع Quick Access، فبإمكانك فقط تثبيتها (Pin It) في شريط المهام بالأسفل.