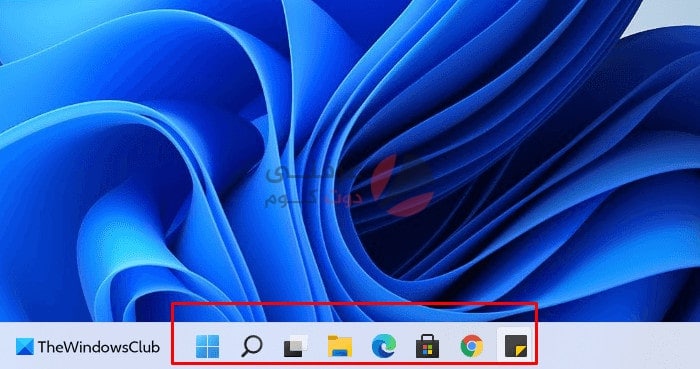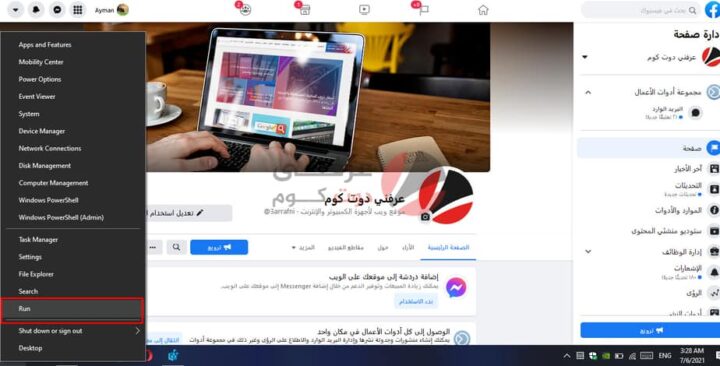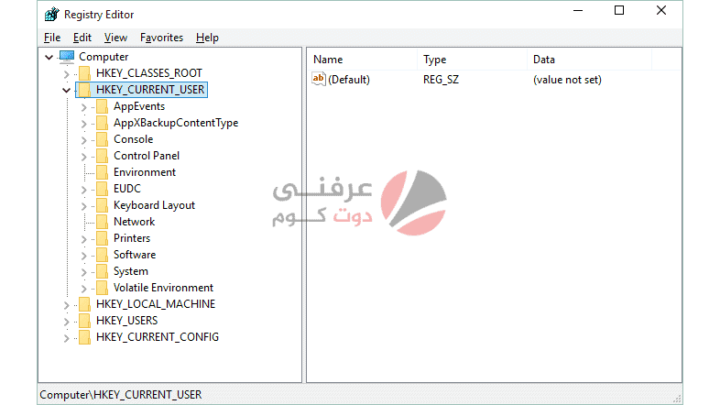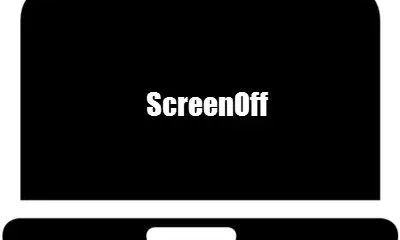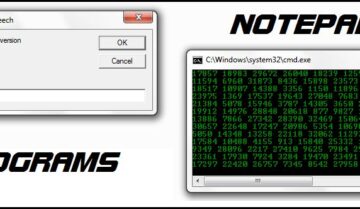
تم إطلاق قائمة بدء تشغيل جديدة بواجهة شريط مهام جديدة مع أحدث إصدار من Windows. يكون الموضع الافتراضي لشريط المهام في نظام التشغيل Windows 11 في منتصف الشاشة. يستمتع بعض المستخدمين بهذا التغيير الجديد ، لكن يواجه العديد منهم مشكلات في العمل مع هذا الموضع الجديد لشريط المهام. إذا كنت أيضًا الشخص الذي يحب العمل باستخدام نفس شريط المهام الكلاسيكي الموجود على اليسار ، فإليك الحل. سيرشدك هذا المنشور إلى كيفية نقل قائمة ابدأ في Windows 11 ، والأزرار ، والرموز المسننة إلى الجانب الأيسر باستخدام الإعدادات أو التسجيل.
كيفية نقل قائمة ابدأ في Windows 11 إلى الجانب الأيسر
الوصول سريعاً لـ :
يتمتع شريط المهام الجديد بمظهر ومكان جديد جنبًا إلى جنب مع المظهر الجديد لزر بدء التشغيل. لقد أصبح أكبر قليلاً من الإصدار الأقدم ، مما زاد من وجوده على الشاشة. ومع ذلك ، فقد وضعت مايكروسوفت قائمة ابدأ لـ Windows 11 في المركز افتراضيًا.
اقرأ أيضاً : تحميل Windows 11 ISO النسخة الرسمية بالخطوات صور وفيديو
إذا كنت ترغب في نقل قائمة ابدأ في ويندوز 11 ، وأيقونات الأزرار والمسامير إلى الجانب الأيسر ، فاتبع الخطوات التالية:
- افتح إعدادات Windows باستخدام اختصار لوحة المفاتيح Windows + I.
- حدد خيار التخصيص.
- من الجزء الأيمن ، انقر فوق علامة التبويب “شريط المهام”.
- حدد موقع محاذاة شريط المهام
- انقر فوق القائمة المنسدلة ، وحدد الخيار الأيسر.
الصورة نقلاً من موقع : thewindowsClub
بعد إجراء التغييرات المذكورة أعلاه ، ستتحول قائمة ابدأ إلى الجانب الأيسر من شريط المهام كما ترى في لقطة الشاشة.
باستخدام registry
يمكنك أيضًا تعديل registry ويندوز لتحقيق نفس التأثير.
- افتح محرر السجل او ريجيستري
هناك اكثر من طريقة لفتح محرر السجل في Windows :
- في مربع البحث على شريط المهام، اكتب regedit، ثم حدد محرر السجل (تطبيق سطح المكتب) من النتائج.
- اضغط على Win + R لفتح نافذة Run واكتب الأمر regedit في حقل Run. اضغط على Enter لفتح نافذة محرر التسجيل.
- انقر ب الماوس الأيمن فوق بدء، ثم حدد تشغيل. اكتب regedit في المربع فتح: ثم حدد موافق.
- وانتقل إلى المفتاح التالي:
HKEY_CURRENT_USER \ Software \ Microsoft \ Windows \ CurrentVersion \ Explorer \ Advanced
- قم بإنشاء DWORD (32 بت) وقم بتسميته TaskbarAl وقم بإعطائه قيمة 0.
- إعدادات DWORD 32 بت لقيمة TaskbarAl هي:
0 = يسار
1 = المركز
بهذه الطريقة ، يمكنك نقل قائمة ابدأ وأيقونات برنامج شريط المهام المثبتة إلى الجانب الأيسر وإلى المركز على جهاز الكمبيوتر الذي يعمل بنظام Windows 11 – كما كان الحال في Windows 10. يمكنك تثبيت التطبيقات التي تختارها بكثرة ويمكنك عرضها تطبيقات متعددة في وقت واحد على الشاشة. إضافة أخرى مثيرة للاهتمام هي المنطقة الموصى بها والتي تسمح لك بزيارة الوثائق الأخيرة.
خاتمة
في النهاية نأمل أن تجد هذه المقالة مفيدة ولأي تعليق او جزئية غير مفهومة يرجي مراسلتنا علي موقع عرفني دوت كوم او علي صفحة الفيس بوك.
اقرأ أيضاً : شرح تثبيت ويندوز 11 windows بالصور والفيديو خطوه بخطوه