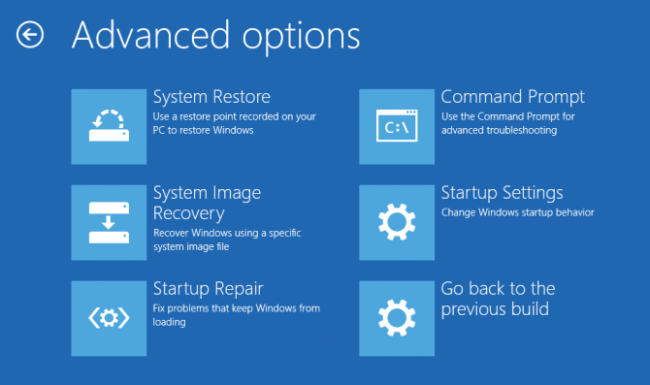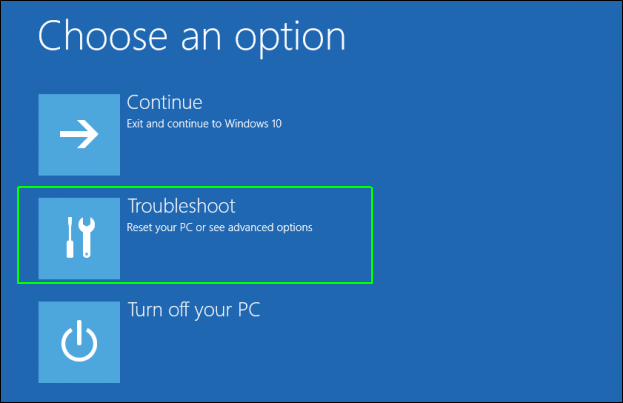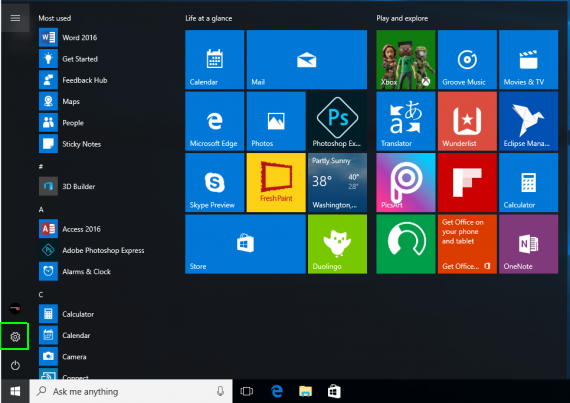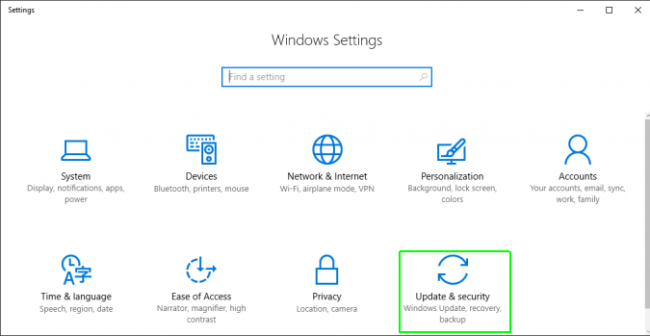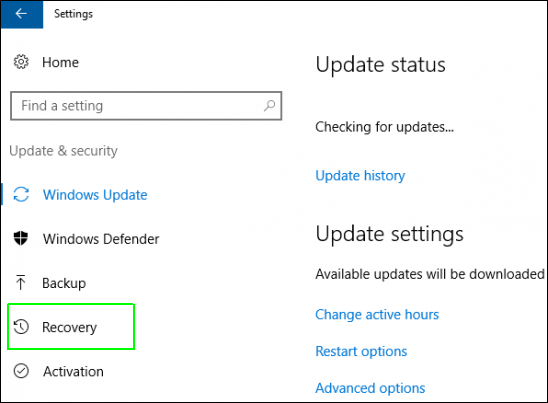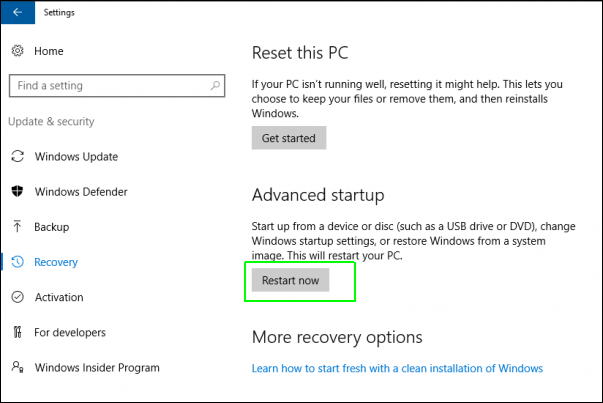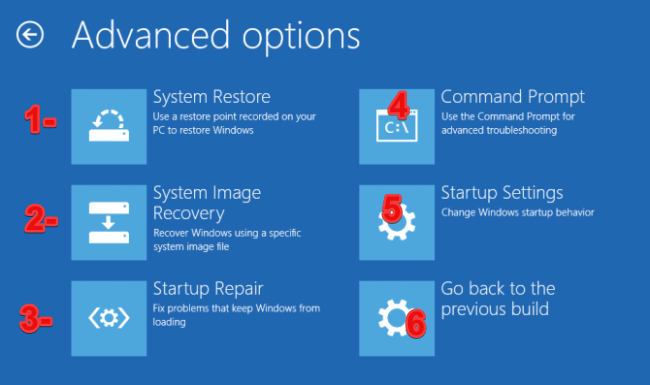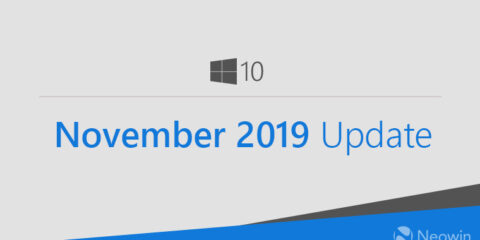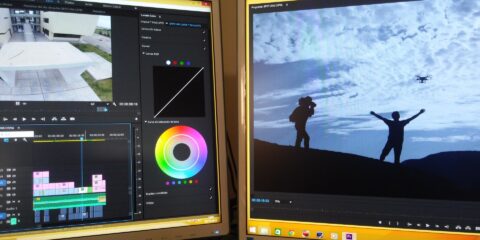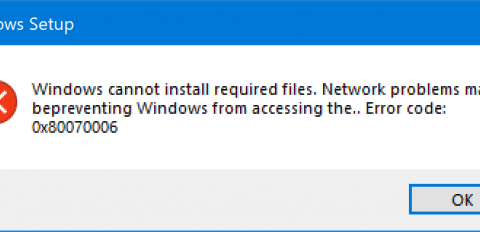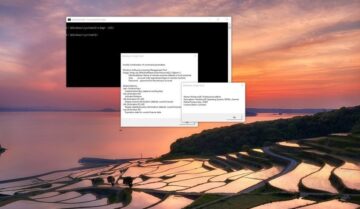
في الواقع فإن قائمة Troubleshoot الخاصة بويندوز 10 هي واحدة من أفضل الإضافات التي يمكنها إنقاذك عندما تقع في مشكلة كيبرة في ويندوز 10، هي تساعدك بسهولة على الوصول إلى الكثير من الإعدادات التي تساعدك على الدخول وإنقاذ نظامك وقد تنقذك من عملية إعادة تثبيت نظام التشغيل مرة أخرى.
هناك الكثير من الطرق للتمكن من الوصول إلى قائمة Troubleshoot ويندوز 10 وسنذكر لكم الآن هذه الطرق مع شرح محتويات هذه القائمة.
طريقة تشغيل قائمة Troubleshoot في ويندوز 10 :
في البداية يجب أن تعرف أن هناك أربع طرق لتتمكن من الوصول إلى قائمة Troubleshoot وكلها تؤدي إلى نفس المكان ويمكنك أن تختار الطريقة بالشكل التي ترغب بيه .
من خلال الضغط على زر F11 :
في 90% من أجهزة الكومبيوتر الضغط على زر F11 أثناء عملية الإقلاع سيؤدي إلى الوصول إلى قائمة Troubleshoot ومنها إلى Advanced Option التي يمكنك من خلالها إصلاح ويندوز 10 بسهولة.
من خلال الإقلاع من قرص التنصيب :
إن كنت تمتلك قرص تنصيب لويندوز 10 – وهذا أمر يجب على كل شخص أن يمتلكه ليضمن الظروف – يمكنك بسهولة الوصول إلى قائمة Advanced Options من خلال قرص التنصيب وإتباع الخطوات التالية :
- قم بالإقلاع من خلال قرص التنصيب بويندوز الذي تمتلكه – سواء كان قرص CD أو فلاش تنزيل – ثم إضغط على Next كما ترى فالصورة بالأسفل :
- بدلاً من أن تضغط على بدء التثبيت قم بالضغط على Repair Your Computer :
- الآن قم بالضغط على كلمة Troubleshoot كما ترى في الصورة بالأسفل ثم Advanced لتصل إلى القائمة :
- قم بالإقلاع من خلال قرص التنصيب بويندوز الذي تمتلكه – سواء كان قرص CD أو فلاش تنزيل – ثم إضغط على Next كما ترى فالصورة بالأسفل :
من خلال إعادة التشغيل وداخل ويندوز 10 :
يمكنك بسهولة الوصول إلى قائمة Advanced troubleshoot بسهولة من داخل ويندوز وبخطوة بسيطة للغاية وهو عن طريق إعادة تشغيل النظام مع الضغط على زر Shift معاً في آن واحد .
عن طريق قائمة الإعدادات Settings :
يمكنك من داخل ويندوز 10 أن تتمكن من الوصول إلى قائمة Advanced Options وأن تقوم بإعادة التشغيل لتقلع مباشرةً داخل قائمة Advanced Options مباشرةً .
- في البداية توجه إلى إعدادات Settings من خلال الضغط على هذا الزر كما ترى في الصورة :
- قم بالضغط على Update And Security :
- قم بالضغط على زر Recovery من القائمة في الجهة اليسرى من الشاشة :
- قم الآن بالضغط على Restart Now :
- بعد هذا قم بالضغط على Troubleshoot ثم Advanced Options .
- في البداية توجه إلى إعدادات Settings من خلال الضغط على هذا الزر كما ترى في الصورة :
مالذي يمكنك أن تستفيده من قائمة Advanced Options :
tفي الواقع من ضمن جميع القوائم الخاصة بويندوز 10 والأدوات المدمجة بداخله فإن قائمة Advanced Options واحدة من أكثر الأمور المفيدة على الإطلاق وإليك الأمور التي يمكنك أن تستفيدها منها.
أمام كل صورة ستجد رقم وبالأسفل ستجد وصفه :
- إختيار System restore : من خلال هذا الإختيار يمكنك الوصول إلى قائمة إستعادة الويندوز لتتمكن من العودة إلى نقطة تشغيل أو وقت كان الويندوز يعمل فيه بشكل مناسب.
- System Image Recovery : من خلال هذا الإختيار يمكنك إستعادة ويندوز 10 بإستخدام نسخة من النظام محفوظة على قرص خارجي أو حتى نسخة قمت أنت بإنشاءها من نظامك من خلال أحد برامج أخذ النسخ الإحتياطية مباشرةً.
- Startup Repairs : تشغيل قائمة إصلاح الويندوز مباشرةً بطريقة سهلة وتلقائية
- واجهة الأوامر CMD : لتقوم بكتابة الأوامر لتشغيل وإصلاح النظام يدوياً
- Startup Settings لتعديل إعدادات الإقلاع الخاصة بالنظام بشكل يدوي .
نتمنى أن تكون المقالة قد أفادتكم وساعدتكم على إصلاح ويندوز 10 بطريقة سهلة وبسيطة.