
أصبحت تطبيقات تسجيل الشاشة شائعة بشكل كبير، ستجد كلاً من التطبيقات المجانية والمدفوعة التي تقدم ميزات أساسية ومتقدمة، يمكن أن تتضمن أداة screencast المدفوعة ميزة التعليق الصوتي ومحرر الفيديو، إذا كنت تبحث عن تسجيل الشاشة بصوت سواء كان تعليقًا صوتيًا أو صوتًا من نظامك فلديك الكثير من الخيارات على ويندوز.

تسجيل الشاشة بالصوت على ويندوز
إذا كان لديك محرر فيديو فيمكنك استخدامه لإضافة صوت إلى مقطع فيديو، يمكن تسجيل الصوت بشكل منفصل باستخدام أداة لتسجيل الصوت مثل Audacity ومع ذلك فإن هذا يُعد عنصرًا إضافيًا في الفيديو عند تحريره، بالنسبة للعديد من المستخدمين من الأسهل تسجيل الصوت أثناء تسجيل الفيديو، تحقيقًا لهذه الغاية يعد تطبيق OBS أداة رائعة لهذا الأمر، يمكنه تسجيل الصوت من ميكروفون أو من جهاز الكمبيوتر مع مزايا أخرى عديدة تجعله من أفضل التطبيقات في هذا المجال.
اقرأ أيضاً : كيفية استرجاع الملفات المحذوفة على نظامي ويندوز 10 وماك بسهولة
طريقة استخدام تطبيق OBS لتسجيل الشاشة بالصوت أو من دونه
OBS هي أداة مجانية وسهلة الاستخدام، يمكنك تحميلها من الموقع الرسمي بشكل مجاني، بعد التحميل والتثبيت يمكنك اتباع الخطوات الآتية لتعرف كيفية استعمالها بسهولة.
- افتح OBS.
- في عمود المَشاهد scenes column ، انقر فوق زر علامة الجمع.
- حدد التقاط النافذة Window capture.
- حدد النافذة التي تريد تسجيلها أو سطح المكتب الذي تريد تسجيله.
- أضفه كمصدر.
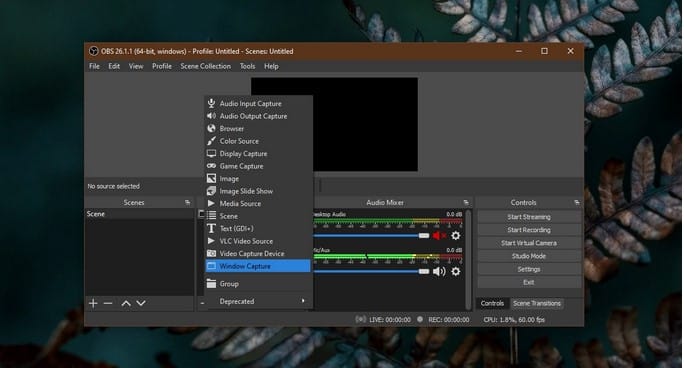
- في اللوحة الموجودة على يمين عمود المصدر Source column ، اكتم صوت الميكروفون وأعد صوت جهاز الكمبيوتر إذا كنت تريد تسجيل الصوت الذي يتم إخراجه من مكبرات الصوت في نظامك.
- في اللوحة الموجودة على يمين عمود المصدر ، اكتم صوت جهاز الكمبيوتر وألغِ كتم صوت الميكروفون إذا كنت تريد تسجيل تعليق صوتي أثناء تسجيل سطح المكتب.
- انقر فوق بدء التسجيل Start recording.
- سجل ما تريج
- انقر فوق إيقاف التسجيل Stop recording عند الانتهاء.
ملاحظة: يضيف OBS الصوت مباشرة إلى الفيديو ولا يحفظه كملف صوتي مستقل. يوضح القسم التالي كيفية عزل الصوت إذا كنت بحاجة إلى تحريره.
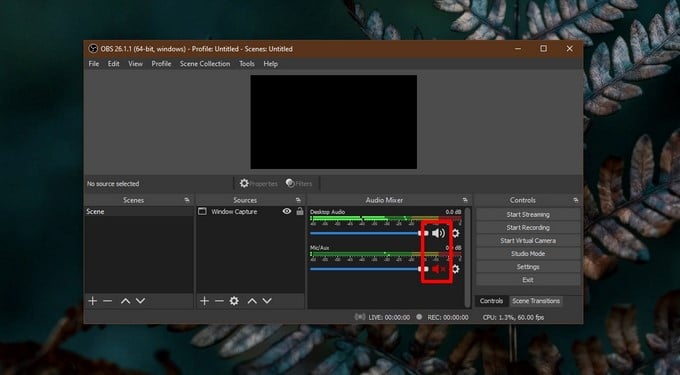
عزل الصوت عن التسجيل
إذا كنت تريد ، بعد تسجيل التسجيل عزل الصوت وتحريره فيمكنك استخدام Audacity.
- افتح Audacity.
- اسحب ملف الفيديو وأفلته في Audacity.
- اختر عزل الصوت من التطبيق واتركه ليقوم بسحره
خاتمة
يقوم OBS بإخراج ملفات الفيديو بتنسيق MKV. إذا كنت تريد إخراج ملف MP4 فيمكنك تغيير التنسيق من إعدادات OBS ضمن علامة التبويب خيارات متقدمة Advanced، يوجد خيار remix إلى mp4 تلقائيًا والذي سينتج التسجيل كملف MP4، سيعمل ملف MP4 مع معظم برامج تحرير الفيديو، وستتمكن من عزل الصوت عنه باستخدام Audacity.
اقرأ أيضاً : أفضل تطبيقات استعادة الملفات المحذوفة على الأندرويد







