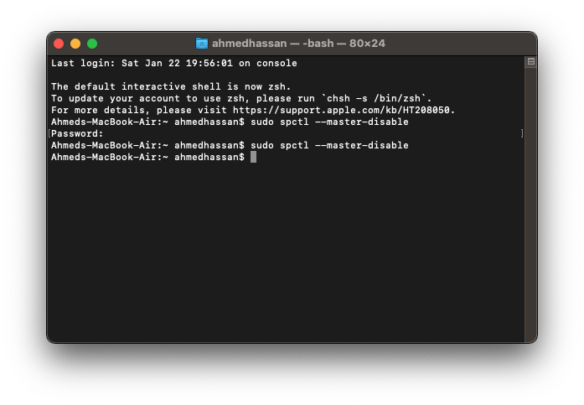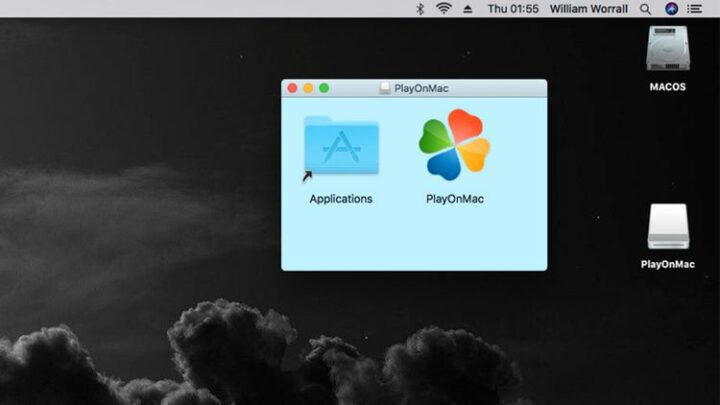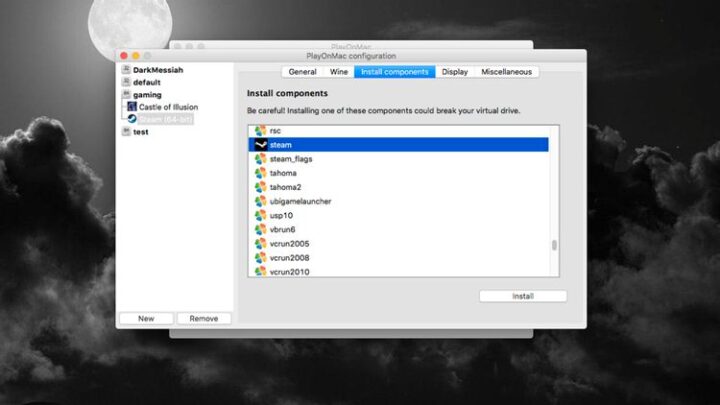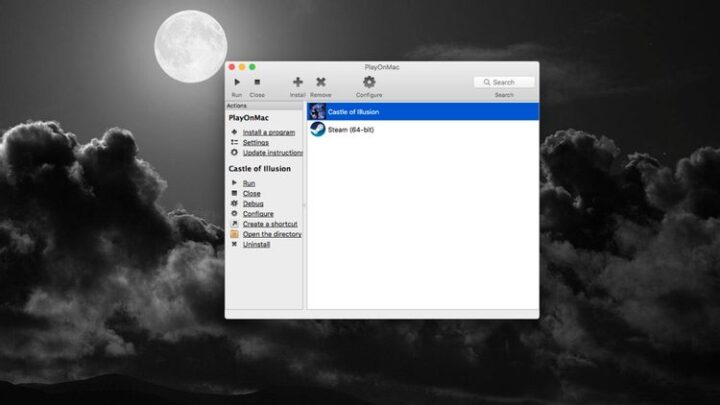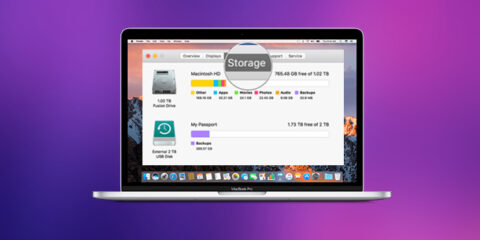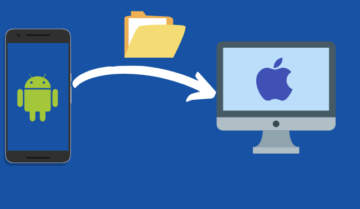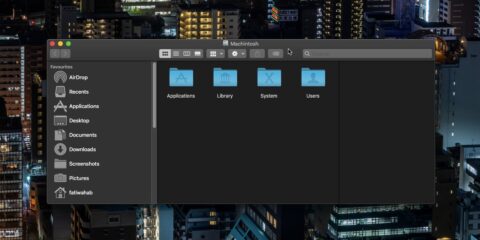لا يمتلك نظام macOS الكثير من الألعاب الجيدة التي يمكنك تشغيلها والاستمتاع بها عبر حواسيب آبل المختلفة، ويعود جزء من هذا الأمر لكون نظام آبل مغلقًا بشكل كبير وغير موجه لتشغيل الألعاب والاستمتاع بها، ومع هذا فإن بعض شركات الألعاب تهتم بإصدار ألعابها لحواسيب macOS المختلفة.
اقرأ ايضًا: طرق مشاركة الإنترنت عبر حواسيب macOS
ولكن لا تكون هذه الألعاب على المستوى المطلوب، كما أنها قليلة للغاية، وهو الأمر الذي يتسبب في الكثير من الإزعاج للمستخدمين، ويجعل المهتمين بالألعاب يبتعدون كثيرًا عن أجهزة آبل وأجهزة macOS ويختارون حواسيب وأجهزة ويندوز المختلفة أو منصات الألعاب الأخرى.
وتوجد أكثر من طريقة تمكنك من تشغيل ألعاب ويندوز على أجهزة ماك بوك وmacOS المختلفة، وسنتحدث اليوم معكم عن طريقة PlayOnMac التي تعتمد على تطبيق يحمل الإسم نفسه.
ماهو تطبيق PlayOnMac وكيف يعمل
تمتلك أنظمة macOS تطبيقًا خاصًا لتشغيل تطبيقات ويندوز في بيئة افتراضية يدعى Wine، ويعمل هذا التطبيق على محاكاة بيئة تشغيل ويندوز حتى تتمكن من تشغيل التطبيقات المختلفة عبره، ويعمل تطبيق PlayOnMac عبر استخدام Wine بشكل ما.
ولا تحتاج التطبيقات مثل PlayOnMac و Wine إلى الكثير من الموارد لتعمل، حيث لا تقوم هذه التطبيقات بمحاكاة بيئة عمل ويندوز داخل أنظمة ماك، ولكن بدلًا من ذلك تعمل كطبقة اضافية وسيطة تعمل تطبيقات ويندوز داخلها، وبالتالي تسمح لك بالاستفادة من جميع إمكانيات الجهاز الخاص بك والاستفادة من عتاده بالكامل أثناء تشغيل الألعاب المختلفة.
ولكن مع الأسف لا تعمل الكثير من التطبيقات أو الألعاب مع هذه الطريقة، وذلك لأنها تحتاج إلى دعم خاص من التطبيق أو اللعبة، ولذلك تكون قائمة التوافق بين هذه التطبيقات وتطبيقات ويندوز قليلة بعض الشيء، ويجعل ذلك المستخدمين يفضلون التعامل مع تطبيقات المحاكاة المباشرة التي يتم تثبيتها في أنظمة ماك المختلفة.
الاستعداد لتشغيل PlayonMac على حاسوب MacOS الخاص بك
بالرغم من أن مشروع Wine و PlayOnMac مدعوم رسميًا من آبل ولا يمثل خطرًا كبيرًا على حاسوبك، إلا أنك تحتاج لتثبيت مجموعة من الأدوات المختلفة حتى تتمكن من تشغيلهم، ولا يتم تثبيت هذه التطبيقات بشكل رسمي، لذلك تشكل هذه التطبيقات خطرًا على بعض أنظمة ماك، ولكن بشكل عام لا يوجد خطر كبير أو واقعي من تثبيت هذه التطبيقات.
وتحتاج في البداية لأن تسمح للتطبيقات بأن يتم تثبيتها في حاسوبك من جميع الأماكن وجميع المصادر بدلًا من متجر تطبيقات آبل فقط، ويمكنك القيام بذلك بشكل عام عبر واجهة Terminal في أنظمة ماك الحديثة.
لذلك توجه إلى نافذة الأوامر الخاصة بنظام macOS ومن ثم قم بكتابة الأمر التالي بها حتى تتمكن من تفعيلها:
sudo spctl --master-disableوقد يطلب منك النظام إدخال كلمة المرور الخاصة بحساب المدير في النظام حتى تتكمن من تفعيل هذا الاختيار.
وبعد ذلك تحتاج لتثبيت تطبيق Homebrew، ويقوم هذا التطبيق بتثبيت جميع الاحتياجات والمتطلبات التي تحتاجها لتشغيل تطبيقات ويندوز مباشرةً عبر حواسيب ماك، ويجب أن تثبت هذا التطبيق قبل الانتقال لتثبيت تطبيق Wine.
ويمكنك القيام بذلك عبر كتابة الأمر التالي في واجهة الأوامر أيضًا:
/bin/bash -c "$(curl -fsSL https://raw.githubusercontent.com/Homebrew/install/HEAD/install.sh)"وبعد أن يتم تثبيت تطبيق Homebrew، توجه مباشرة إلى واجهة Terminal ومن ثم قم بكتابة الأوامر التالية لتثبيت تطبيق Wine وXquartz وهما من التطبيقات الرئيسية التي تحتاجها حتى تتمكن من تثبيت وتشغيل ألعاب ويندوز في حواسيب ماك.
ويمكنك تثبيت هذه التطبيقات عبر كتابة الأوامر التالية:
brew tap homebrew/cask-versions
brew install --cask --no-quarantine wine-stable
brew install --cask xquartzوبهكذا تكون مستعدًا لتثبيت تطبيق PlayOnMac، وهو ما نقوم به في الخطوة التالية قبل الإنتقال لتثبيت الألعاب مباشرةً.
تثبيت تطبيق PlayOnMac مباشرةً
يمكنك تثبيت هذا التطبيق مباشرةً عبر الموقع الرسمي الخاص به، ولكن يجب أن تختار النسخة الأحدث من 4.4.3، حيث تعمل هذه النسخة مع أنظمة ماك الحديثة بسهولة وبدون أي مشاكل تذكر. .
وتتم عملية التثبيت بالشكل المعتاد كما ترى في الصورة بالأعلى، حيث يطلب منك أن تسحب أيقونة التطبيق مباشرةً إلى مجلد التطبيقات، وعندما تقوم بفتح التطبيق مباشرةً توجه إلى قائمة الأدوات ومن ثم اختر إدارة نسخ Wine وقم بتحديد نسخة Non-RC و Non Staging وبعد ذلك اضغط على السهم الذي يشير إلى جهة اليمين لتثبيت هذه النسخ، ويجب أن تكرر هذه الخطوات في نسخة x86 و Amd64 داخل إعدادات التطبيق حتى يتعمل بشكل جيد.
تشغيل متجر Steam عبر PlayOnMac
يجب أن تتبع الخطوات التالية حتى تتمكن من تثبيت تطبيق Steam مباشرةً في مجلد تطبيقات 64بت حتى تتمكن من تشغيل الألعاب التي تعمل بهذه التقنية.
في البداية يجب أن تضغط على اختيار الاعدادات ومن ثم اضغط على زر جديد في الجزء الأسفل من شاشتك، وبعد ذلك اضغط على التالي في المعالج الذي يظهر لك واختر تثبيت تطبيقات 64 بت، وبعد ذلك اضغط على التالي مجددًا، ومن ثم اختر نسخة Wine التي ترغب في تشغيلها ويجب أن تكون 64 بت أيضًا، وبعد ذلك اضغط على التالي واطلق اسمًا على القرص الجديد الذي أنشأته، وانتظر قليًلًا حتى يعمل التطبيق ويقوم بإنشاء القرص الجديد لتثبيت الألعاب بداخله.
وبعد ذلك اضغط على القرص الجديد الخاص بك في الجهة اليسرى من الشاشة ومن ثم اختر تثبيت Microsoft Core Fonts التي يحتاجها تطبيق Steam ليعمل بشكل جيد.
وبعد ذلك يمكنك تثبيت المتجر بسهولة عبر تحميل ملف التثبيت مباشرةً من موقع المتجر أو عبر استخدام قائمة التثبيت، ولكن من الأفضل دائمًا استخدام ملف المتجر من موقعه الرسمي حتى تتجنب المشاكل.
ويمكنك تثبيت هذا الملف عبر التوجه مباشرةً إلى الاختيارات المختلفة واختر تثبيت ملف ويندوز .exe وبعد ذلك قم باختيار ملف التثبيت الذي قمت بتحميله.
ويمكنك بعد ذلك بسهولة تثبيت أي لعبة ترغب بها عبر المتجر بكل سهولة وإنشاء اختصار مباشر لها في سطح المكتب لتتمكن من الاستمتاع بها مباشرةً وتثبيتها بكل سهولة داخل المتجر.