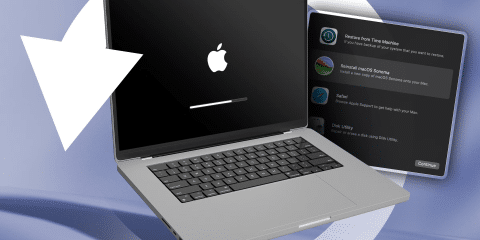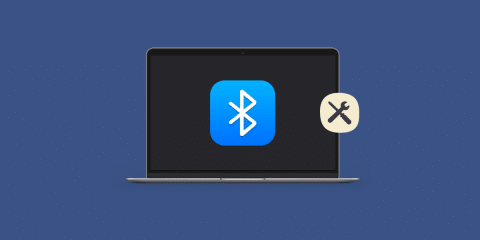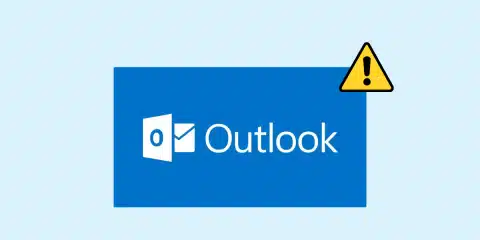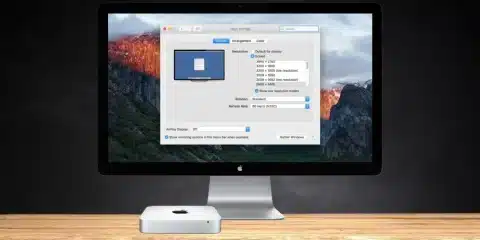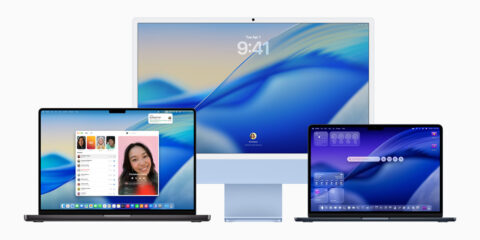
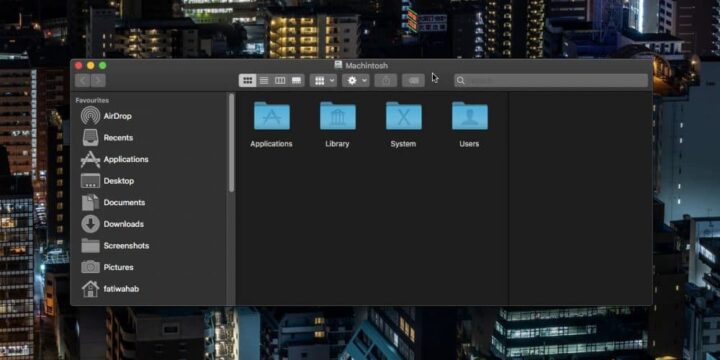
برنامج Finder على نظام MacOS هو واحد من اهم البرامج الموجودة على النظام، وهو يعتبر جزء لا يتجزأ منه وهو ايضاً واجهة التعامل مع النظام وجهاز الكومبيوتر الخاص بك ومن خلاله يمكنك إيجاد جميع الملفات والوصول إلى جميع المستندات المتاحة لك.
لماذا تحتاج إلى إعادة تشغيل Finder :
هناك أسباب كثيرة تجعلك ترغب في إعادة تشغيل برنامج Finder فبعض التعديلات التي ستقوم بها على النظام ستتطلب منك هذا الأمر، كما يمكن لأي سبب من الأسباب أن تحتاج لإعادة تشغيله لتجعل النظام يعمل بشكل افضل وكفاءة أعلى لذا فإليكم أربع طرق لتقوم بإعادة تشغيل Finder .
إعادة تشغيل Finder من خلال قائمة آبل :
تأكد من برنامج Finder مفتوح على جهازك المكتبي ويمكنك التأكد من هذا عن طريق فتح أي مجلد موجود على سطح المكتب خاصتك أو الضغط على أي مساحة فارغة على جهازك.
الآن إضغط واستمر بالضغط على زر Shift وإضغط على علامة Apple الموجودة في القائمة بالأعلى ومن ثم إختار Force Quit Finder، ولأن البرنامج يعتبر من البرامج الأساسية للنظام فورما تغلقه سيعود إلى العمل مجدداً بشكل تلقائي حتى وإن لم تظهر نافذة البرنامج .
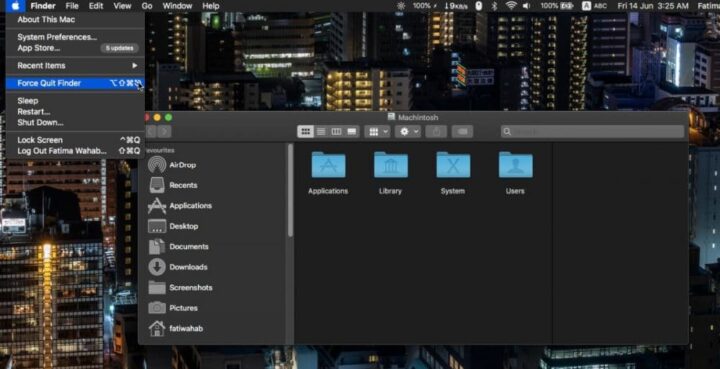
إعادة تشغيل برنامج Finder من خلال الـ Dock :
إضغط وإستمر بالضغط على زر الـ options في الكيبورد وهو الزر الذي تعلوه علامة مربعة بين الـ Ctrl و Alt.
إضغط على أيقونة Finder على الـ Dock بالزر الأيمن للفأرة وستظهر لك قائمة تضم إختيار الـ Relaunch لتتمكن من إعادة تشغيل البرنامج مباشرةً .
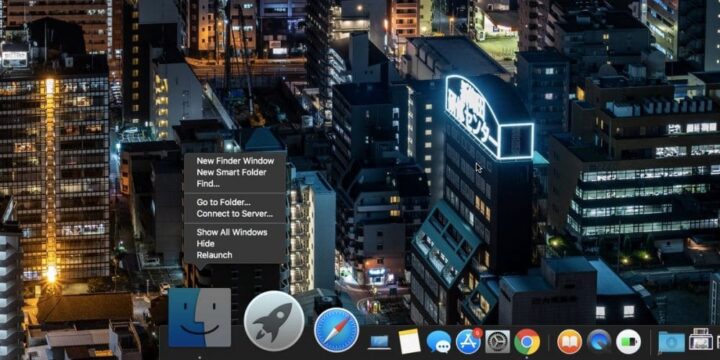
من خلال مواجهة Activity Monitor :
تقوم واجهة أو برنامج Activity Monitor بمراقبة ومتابعة جميع الخدمات والعمليات والبرامج المختلفة التي تعمل على نظام ماك الخاص بك، إن كنت غير قادر على تشغيل الـ Finder أو الـ Doc يمكنك إعادة تشغيلهم من خلال الـ Activity Monitor
قم بفتح الـ Activity Monitor وإبحث عن برنامج Finder إختار البرنامج وإضغط على زر End الموضوع حوله علامة في الصورة بالاسفل، قم بتكرير هذه العملية مرة اخرى حتى يتوقف البرنامج عن العمل ويفتح مجدداً بشكل تلقائي .
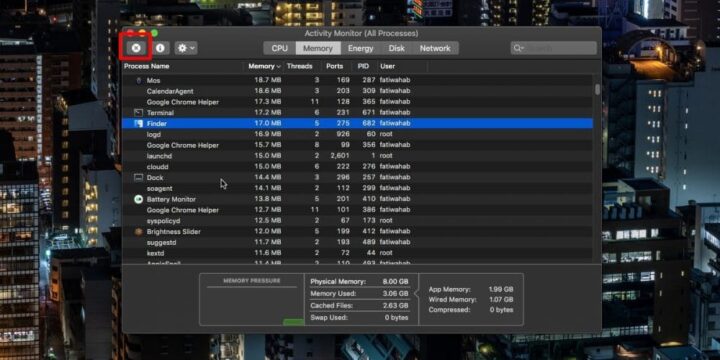
إعادة تشغيل برنامج Finder من خلال واجهة الأوامر Terminal :
هذه الطريقة تعتبر الطريقة الإحترافية قليلاً فليس جميع المستخدمين قادرين على استخدام واجهة Terminal والأوامر الخاصة بها.
لتستخدم هذه الطريقة قم بفتح واجهة Terminal ثم كتابة الأمر التالي :
killall -KILL Finder
هذه الطريقة ستنهي عمليات الـ Finder ليعمل مجدداً مرة أخرى بشكل تلقائي .
بالطبع كل الطرق التي قمنا بكتابتها هنا وشرحها هي طرق مختلفة لتقوم بنفس العمل ولكنها ليست حلاً قاطعاً لجميع المشاكل التي قد تقابل الجهاز والأهم أنك قد تحتاج إلى إعادة تشغيل الجهاز لحل بعض المشاكل لذا أبقي هذا الأمر في الحسبان دائماً.
إقرأ أيضاً : افضل 4 تطبيقات لإنشاء عرض صور على نظام Windows