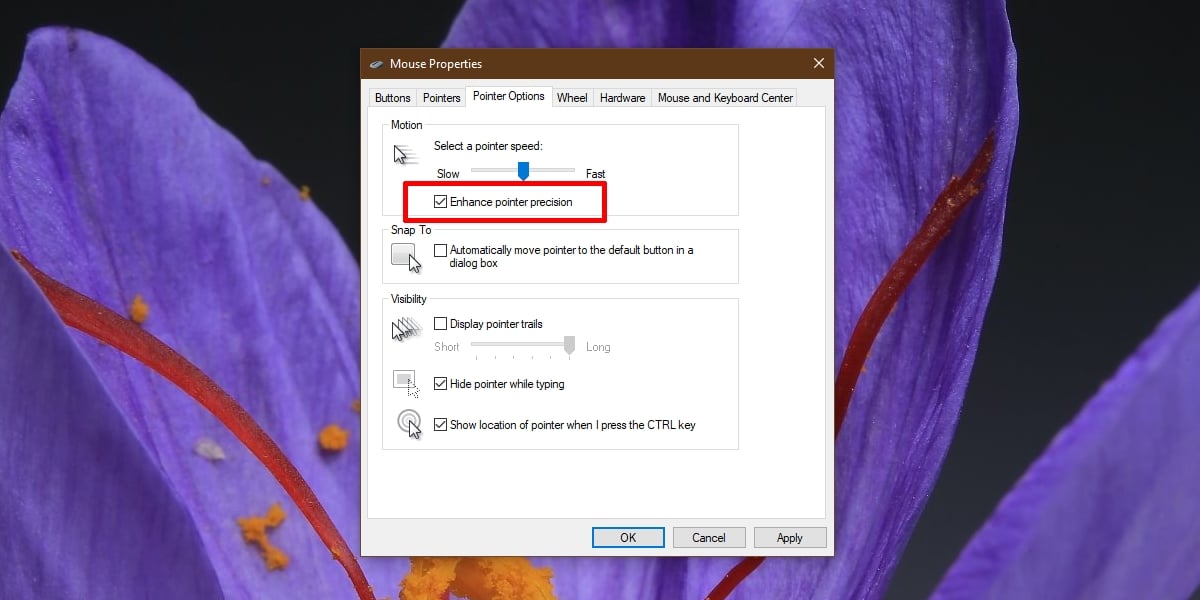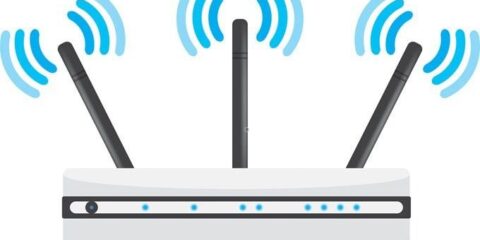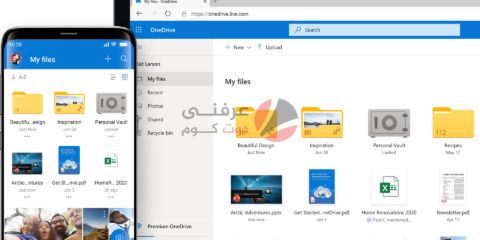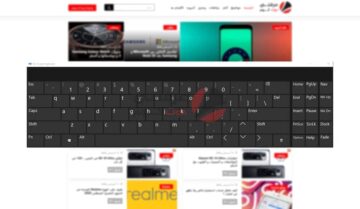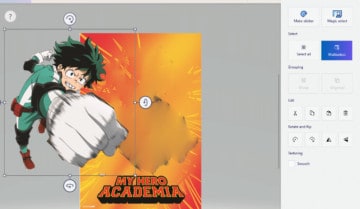
تمكين تحسين دقة مؤشر الماوس على ويندوز 10 الموضوع في منتهي السهولة. واجهة المستخدم الرسومية هي التي جعلت أجهزة الكمبيوتر سهلة الاستخدام بالنسبة للشخص العادي. يقدم نظرة مرئية على ما يحدث ويسمح للمستخدمين بالتفاعل مع الكائنات الافتراضية بدلاً من كتابة الأوامر وتنفيذها لكل شيء. على مر السنين ، تطورت واجهة المستخدم الرسومية ولكننا ما زلنا نستخدم جهاز مثل الماوس للتفاعل مع كل شيء على نظام تشغيل الكمبيوتر.
تحسين دقة مؤشر الماوس
الوصول سريعاً لـ :
استخدام الماوس ليس بالأمر الصعب. إذا كنت تستخدم نظامًا جديدًا تمامًا ، أو إذا قمت بتوصيل ماوس جديد بنظامك ، فقد تضطر إلى ضبط سرعة المؤشر أو قد تحتاج إلى التعود عليه. أبعد من ذلك ، ليس هناك الكثير للقيام به.
يحدد مؤشر الماوس عنصرًا ومن أجل تحديد أي شيء ، تحتاج إلى النقر فوقه. هذا هو المكان الذي تأتي فيه دقة مؤشر الماوس. قد لا ينقر المؤشر في المكان الذي تريده بالضبط أو قد لا يكون لديك تقدير جيد لما تنقر عليه.
اقرأ أيضا : تحميل Windows 11 ISO النسخة الرسمية بالخطوات صور وفيديو
تفعيل تحسين دقة مؤشر الماوس “حساسية الماوس”
إذا كنت تنقر غالبًا على رمز أو كائن خاطئ على شاشتك ، فيجب أن تفكر في تمكين “تحسين دقة مؤشر الماوس”. إنها ميزة “تخمن” ما تحاول النقر عليه بالفعل. عندما تنقر على شيء ما ، ثم تنقر على إيقاف تشغيل عدد كبير جدًا من وحدات البكسل ، فسيؤدي ذلك إلى تصحيحه.
لن ترى المؤشر يقفز. بدلاً من ذلك ، سيتم تنفيذ النقرة الصحيحة.
اقرأ أيضاً : 17 طريقة لحل مشكلة File Explorer Not Responding علي ويندوز 10
يمكنك تمكين “تحسين دقة مؤشر الماوس” على كل من Windows 10 و Windows 11.
- افتح تطبيق الإعدادات باستخدام اختصار لوحة المفاتيح Win + I.
- انتقل إلى الأجهزة Devices > الماوس Mouse.
- انقر فوق خيارات الماوس الإضافية Additional Mouse options.
- في النافذة التي تفتح ، انتقل إلى علامة التبويب خيارات المؤشر Pointer Options.
- مكّن الخيار “تحسين دقة المؤشر Enhance pointer precision” اسفل شريط سرعة المؤشر Select a pointer speed.
- انقر فوق تطبيق Apply.
مشاكل مع دقة المؤشر المحسنة
بشكل عام ، تساعد دقة المؤشر المحسّنة في النقر فوق العناصر وتحديدها بدقة أكبر ، ومع ذلك ، فقد تتسبب في حدوث مشكلات في الحالتين التاليتين.
- في لعبة ، خاصة ألعاب التصويب عن طريق الماوس
- إذا قمت بتعيين حجم مؤشر الماوس على أكبر من المعتاد
في كلتا الحالتين ، قد يكون من الأفضل تعطيل دقة مؤشر الماوس المحسنة. إذا كنت تواجه مشكلة في التفاعل مع العناصر الموجودة على نظامك بدونها ، فحاول تقليل سرعة مؤشر الماوس والنقرات. قد يساعدك في النقر فوق العناصر وتحديدها بدقة أكبر.
خاتمة
تعمل دقة مؤشر الماوس المحسّنة بشكل جيد مع كل من الماوس لوحة اللمس في اللابتوب. في معظم الحالات ، يظل الإعداد ثابتًا ، لذا حتى إذا قمت بتوصيل ماوس جديد ، فستظل إعدادات الماوس للجهاز السابق سارية. هذا في معظم الحالات ولكن ليس كلها. إذا قمت بتوصيل ماوس Microsoft أو Logitech ، وقام بتثبيت تطبيق خاص به لإدارة الماوس ، فقد لا يتم تطبيق الإعدادات على مستوى نظام التشغيل. تحقق من إعدادات التطبيق لمعرفة ما إذا كان يمكنك تمكين شيء مشابه.