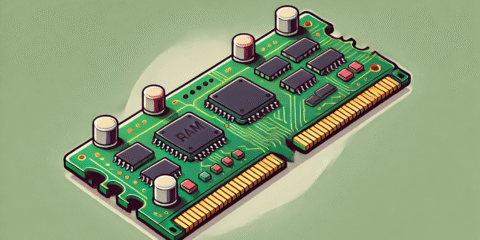
ويندوز 11 يقدم لك العديد من الميزات التي يمكنك الاستفادة منها في تحسين تجربة جهازك وتسهيل استخدامه بشكل أكبر بحيث تتمكن من تحقيق أقصى استفادة من استخدام النظام وتوفير وقتك مقارنة باستخدام أي إصدار آخر لنظام التشغيل باستخدام النصائح الآتية في المقال.

تحسين ويندوز 11 بمجموعة من النصائح لجهازك
تغيير مكان زر قائمة Start:
في ويندوز 11 ستلاحظ أن زر Start Menu والأيقونات الموجودة بجانبه أصبحت في منتصف الشاشة، وفي حالة اعتيادك على وجودها في يسار الشاشة فيمكنك إعادة ضبط مكانها بحيث تعيدها إلى الوضع المعتاد عليه.
- قم بالضغط بالزر الأيمن على شريط المهام Taskbar.
- اختر إعدادات شريط المهام Taskbar Settings.
- قم بتحديد خيار Left لتُعيد شريط المهام كما اعتدت من خيارات Taskbar Alignment.
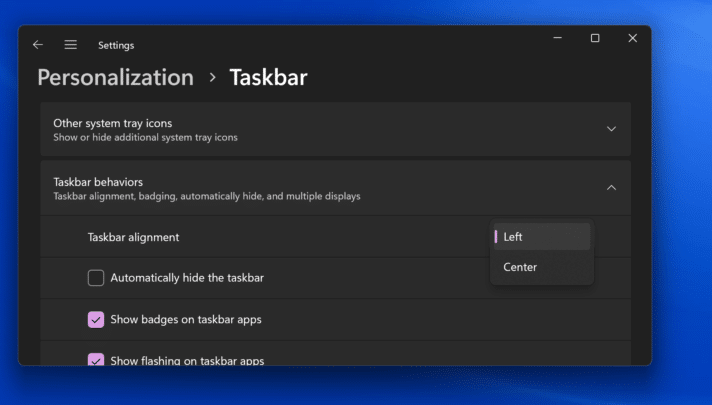
إضافة خيارات أكثر لقائمة الزر الأيمن:
يمكنك إضافة المزيد من الخيارات للقائمة التي تظهر لك عند الضغط على الزر الأيمن Right-Click Menu بحيث تستطيع إضافة خيار الطباعة لتسهيل الوصول إليه على سبيل المثال أو تعيين الصورة كخلفية لجهازك، ويمكنك من خلال الضغط على الزر الأيمن اختيار Show more options للحصول على خيارات أكثر في القائمة.
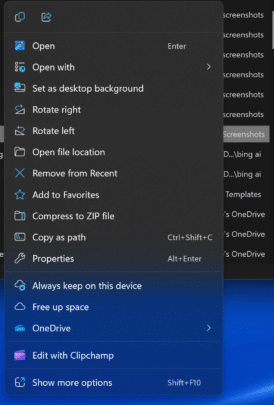
متابعة الأدوات Widgets من مكان واحد:
تتوفر لك إمكانية متابعة جميع الأدوات من مكانٍ واحد بحيث تتمكن من معرفة حالة الطقس والمهام الخاصة بك خلال اليوم ومعرفة أخر الأخبار من خلال مكان تتجمع فيه أدواتك ويمكنك استخدام اختصارات لوحة المفاتيح في الوصول إليها من خلال الضغط على زر ويندوز + حرف .W
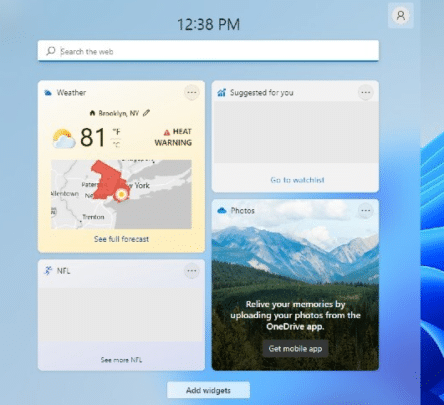
أيقونة Teams في شريط المهام:
باستخدام الأيقونة الموجودة في شريط المهام والخاصة بتطبيق Teams فلست بحاجة إلى البحث عن التطبيق للوصول إليه، أيقونة New Chat في شريط المهام تستطيع بالضغط عليها البدء مباشرة في مكالمة فيديو أو محادثة بعد مزامنة جهات الاتصال الخاصة بك من الجهاز الذي تستخدمه عادةً في إجراء تلك المكالمات.
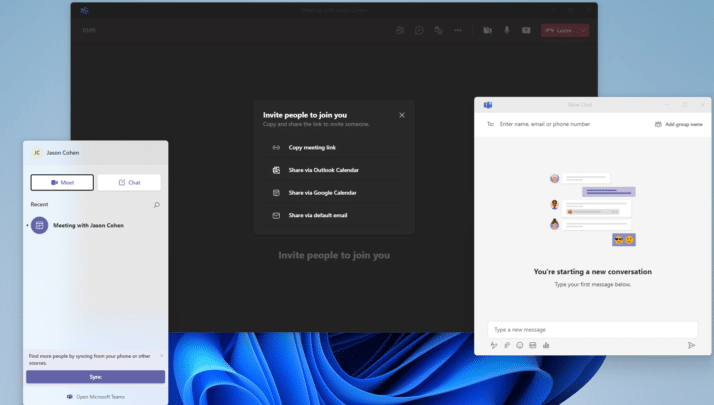
تصفح جميع التطبيقات:
يمكنك الوصول إلى جميع التطبيقات المثبتة على جهازك في حالة رغبتك في حذف بعض التطبيقات غير المهمة أو الوصول لتطبيق معين، فيمكنك من خيار All Apps الموجود في قائمة Start رؤية جميع التطبيقات الموجودة على جهازك بالترتيب.
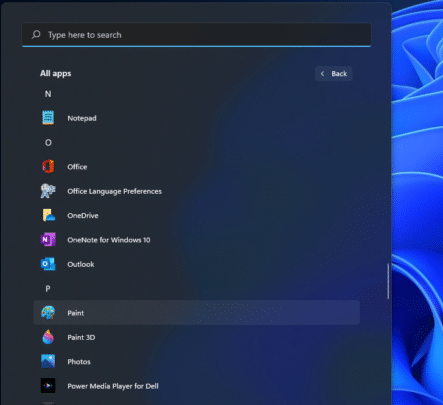
تثبيت التطبيقات في قائمة Start:
في حالة استخدامك لتطبيق معين طوال الوقت فيمكنك تسهيل الوصول إليه من قائمة Start بدلًا من البحث عنه في كل مرة تريد فتحه عن طريق خيار Pin to Start ففي حالة رغبتك بعدها في فتح التطبيق تستطيع الوصول إليه من خلال التطبيقات المثبتة في القائمة كما هو موضح بالصورة.
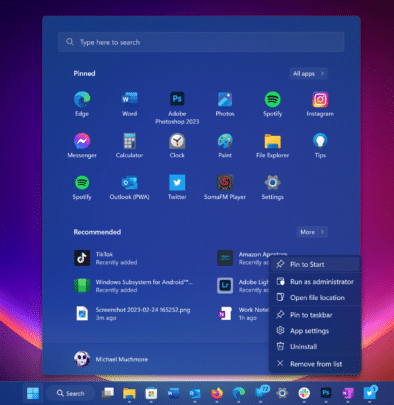
اختصارات قائمة Start:
يمكنك الخطوات الآتية التحكم في الاختصارات التي تظهر لك بجانب زر إيقاف وتشغيل الجهاز Power Button واختيار الهام منها مثل الإعدادات والتحميلات والصور وغير ذلك.
- قم بفتح الإعدادات.
- اختر Personalization ثم Start.
- وبعد الضغط على Folders يمكنك اختيار الاختصارات التي تريدها حسب الأكثر أهمية لك.
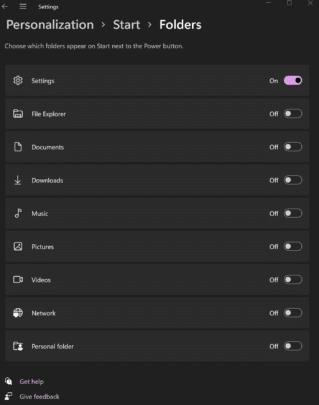
التحكم في اقتراحات قائمة Start
يمكنك التحكم في اقتراحات قائمة Start في نظام ويندوز 11 من خلال إعدادات Start في قسم Personalization بحيث تتوفر لك عدة خيارات وهي:
- خيار Show recently added apps يعطيك اقتراحات بأخر التطبيقات المثبتة على جهازك.
- خيار Show most used apps يعطيك اقتراحات بأكثر التطبيقات التي تقوم باستخدامها.
- خيار Show recently opened items in start, jump lists and file explorer يعطيك اقتراحات بأخر ما قمت بفتحه في قائمة Start مستكشف الملفات أو في القائمة التي تظهر من الضغط على الزر الأيمن.
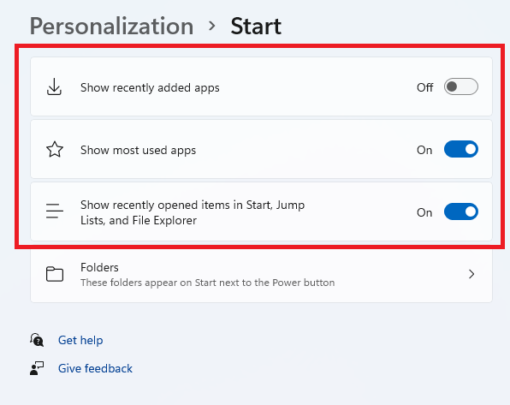
استخدام السمات Themes لتغيير مظهر نظامك:
- قم بفتح الإعدادات.
- اختر Personalization ثم Themes.
- قم باختيار السمة التي ترغب بها بحيث يمكنك باختيارها تغيير خلفية الجهاز واللون والأصوات في نظام جهازك وكذلك أشكال الأيقونات الموجودة على سطح المكتب Desktop.
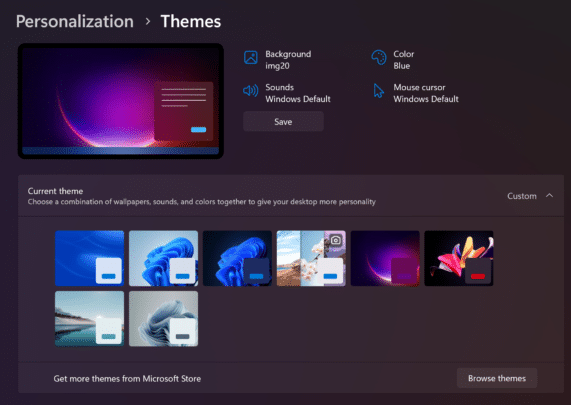
متابعة بطارية الجهاز:
يمكنك متابعة أداء بطارية جهازك في ويندوز 11 بحيث تتمكن من تحديد التطبيقات التي تستهلك البطارية وترى مدة استهلاكك العادي للجهاز أو في أوقات العمل واللعب، ومن خلال الخطوات الآتية ستتمكن من معرفة كل ما يخص بطارية جهازك بسهولة.
- قم بفتح الإعدادات.
- اختر System ثم Power & battery.
- من خلال Battery usage يمكنك رؤية استهلاكك للبطارية في أخر أيام استخدامك للجهاز وكذلك مدى استهلاك التطبيقات للبطارية بحيث تتمكن من معرفة التطبيقات التي تؤثر على البطارية وتستهلكها أكثر من غيرها.
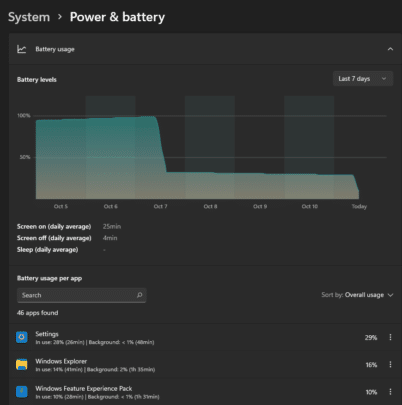
استخدام ميزات Game Bar:
بالضغط على زر ويندوز من لوحة المفاتيح + حرف G يمكنك الوصول إلى Xbox Game Bar بحيث تتمكن من استخدامه في ويندوز 11 سواء أثناء استخدام الألعاب أو خلال استخدام الجهاز بشكلٍ طبيعي والاستفادة منه في تسجيل الشاشة والتقاط صور منها ومراقبة موارد الجهاز أثناء الاستخدام.
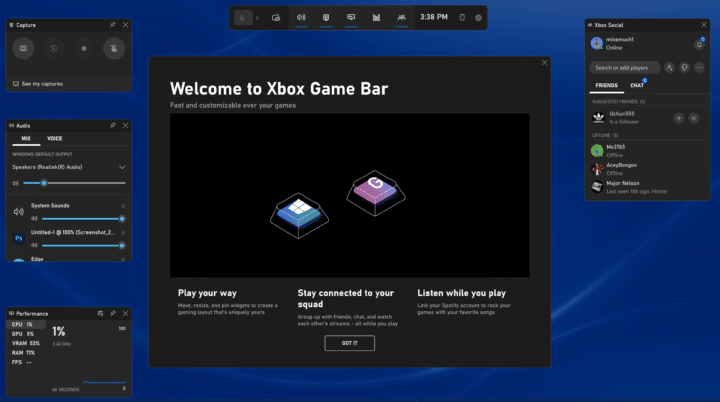
تطبيق تسجيل الصوت الجديد:
يتوفر في ويندوز 11 تطبيق جديد لتسجيل الصوت يمكنك من خلاله رؤية أشكال الموجات الصوتية مع أكثر من خيار متاح للإدخال يمكنك استخدامه، وكذلك يوفر لك عدة امتدادات يمكنك استخدامها في الأصوات المسجلة مثل AAC و MP3 و WMA و FLAC و WAV ولكن لا يمكنك باستخدامه الوصول إلى ميزة قص الصوت.
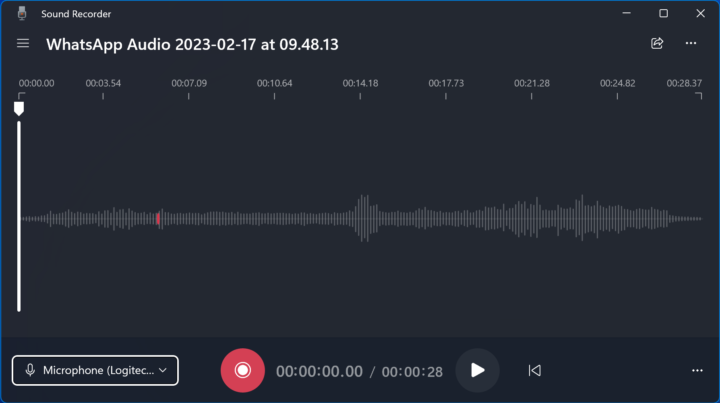
استخدام Title Bar Shake في التخلص من الفوضى:
بعد تفعيل تلك الميزة يمكنك تحريك شريط العنوان الخاص بنافذة ما حتى تتمكن من تصغير جميع النوافذ الأخرى المفتوحة وتجاهلها، وبالرغم من أن تلك الميزة متاحة بالفعل على الإصدارات الأقدم إلا أنك تحتاج إلى تفعيلها يدويًا في ويندوز 11 من خلال تلك الخطوات:
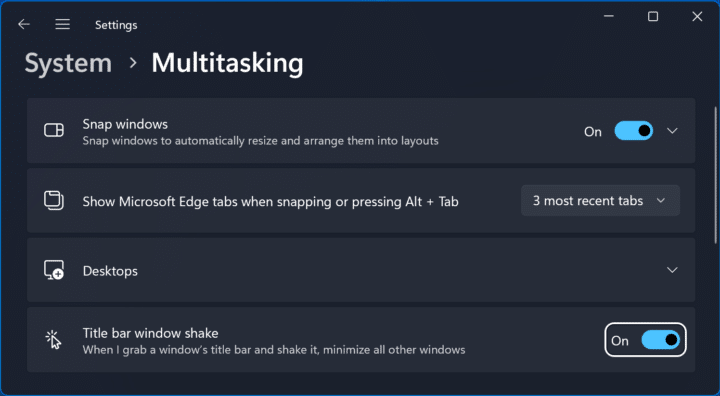
- قم بفتح الإعدادات ثم اختر System.
- اختر Multitasking.
- فعل خيار Title bar windows shake.
اقرأ أيضًا: 9 ميزات متقدمة لتحسين أداء نظام ويندوز







