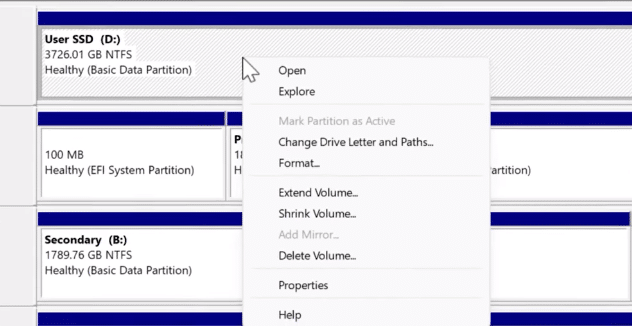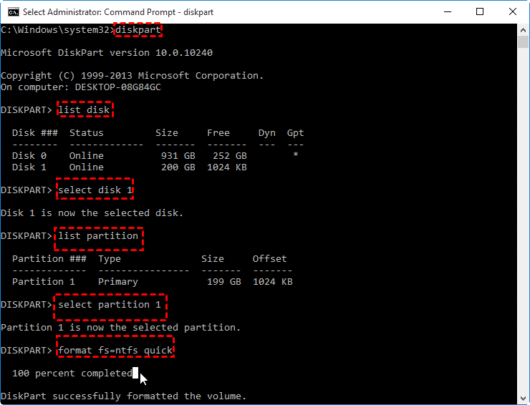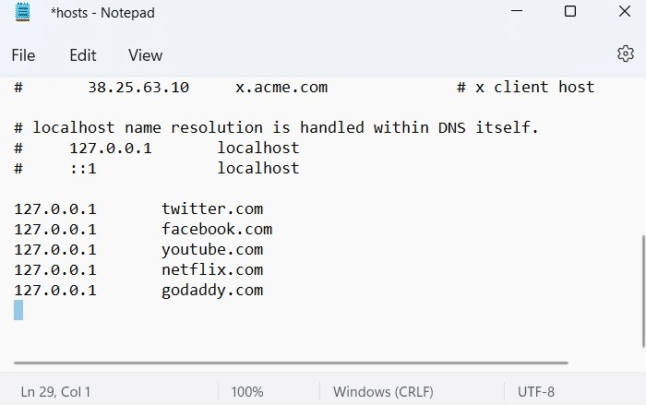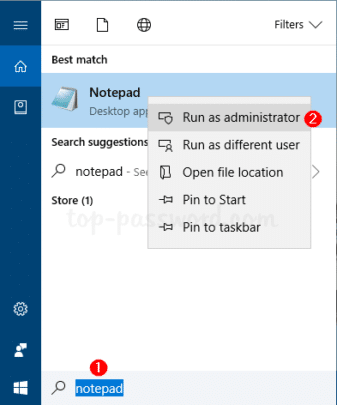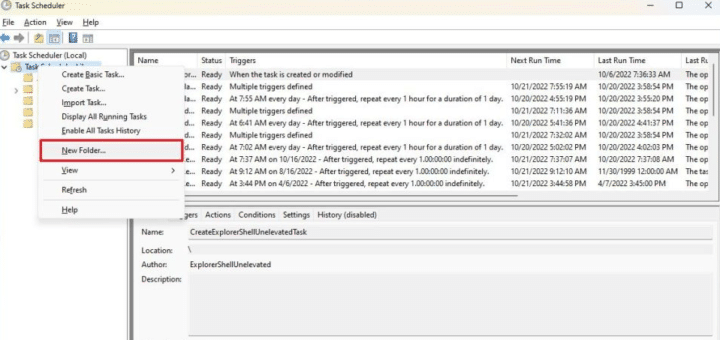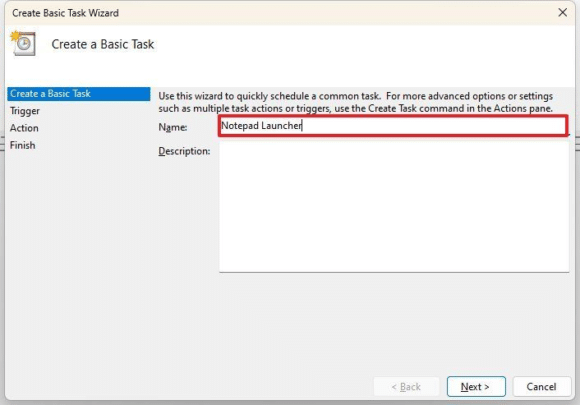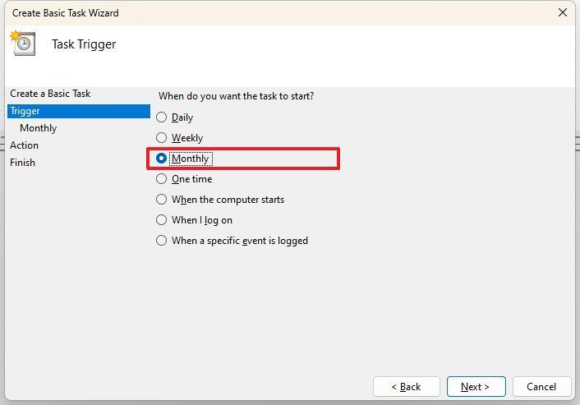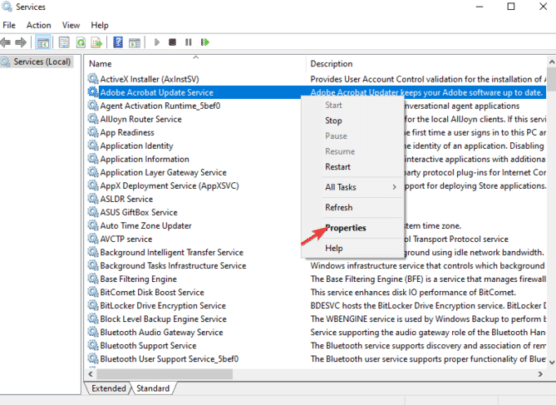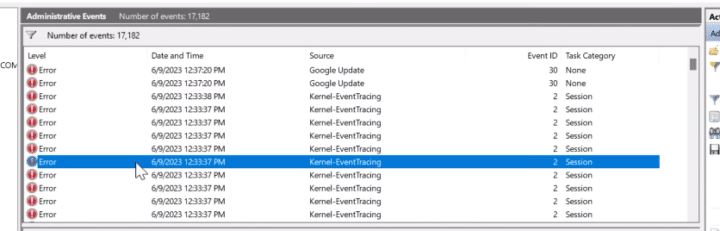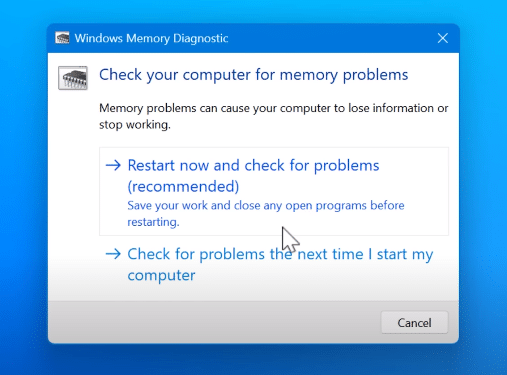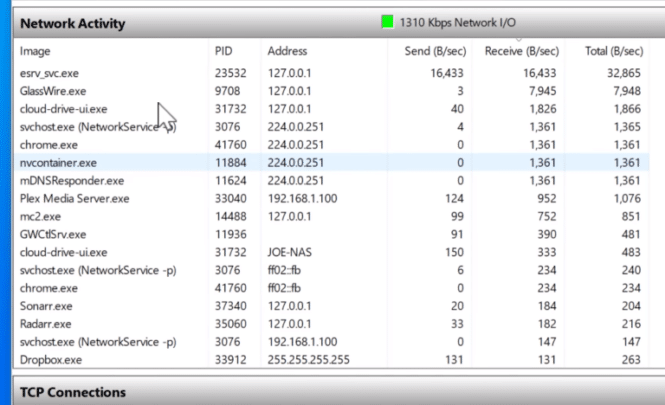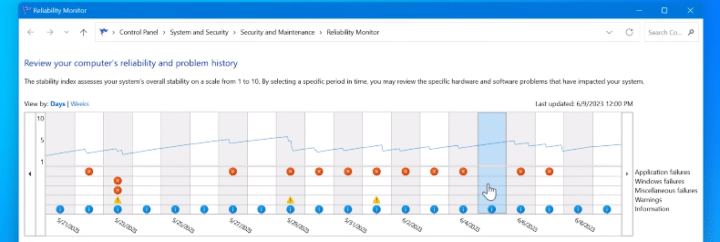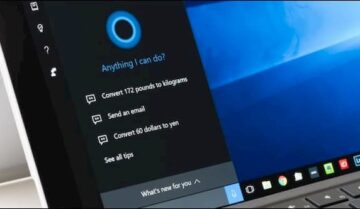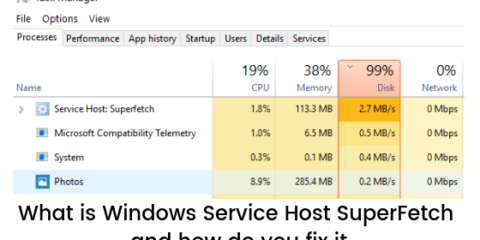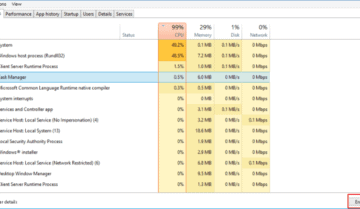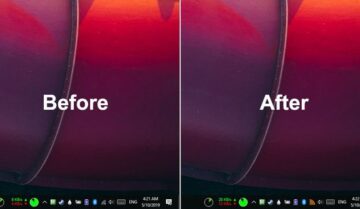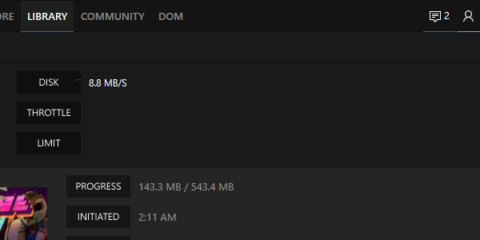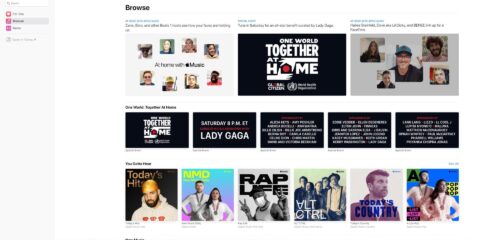
هناك ميزات متقدمة على نظام ويندوز قد لا تسمع عنها أثناء استخدامك لجهازك رغم أهميتها التي قد توفر عليك البحث عن طرق خارجية لحل مشكلات مفاجئة في الجهاز مع وجود ما يمكنه حل مشكلتك من ميزات متقدمة موجودة داخل جهازك، في هذا المقال يوجد 9 من الميزات التي يمكنها حل مشاكل مختلفة في جهازك أو تحسين تجربتك معه.
ميزات متقدمة لتحسين أداء نظام ويندوز
إدارة الأقراص المتصلة بالجهاز من Disk Management:
وهي أداة في نظام التشغيل داخل الجهاز يمكنك من خلالها التحكم في الأقراص الصلبة Hard Drives وكذلك القابلة للإزالة Removable Drives والحصول على معلومات كل قرص ومساحات التخزين الخاصة به، وكذلك حذف أي قرص لا ترغب في وجوده على جهازك.
ويمكنك فتح Disk Management على جهازك بالبحث واختيار Create and format hard disk partitions التي ستظهر لك في نتائج البحث سواء كنت تستخدم ويندوز 11 أو إصدار أقدم.
إمكانيات من Disk Management
- حل مشكلة عدم تهيئة القرص بشكل صحيح “Not Initialized” حيث سيظهر لك خيارًا يسمح بتهيئة القرص.
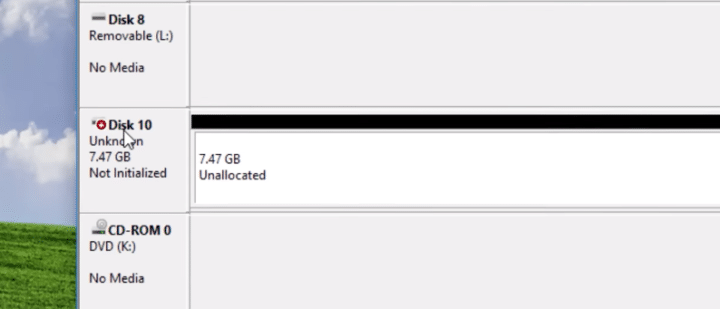
- عرض المعلومات الخاصة بكل قرص ونوع وحالته والمساحة المتبقية فيه.
- توفير مساحة زائدة للتخزين دون فقدان البيانات الموجودة بالفعل على القرص من خلال خيار extend volume وكذلك التقليص من خلال خيار Shrink Volume مع العلم بأن لابد من إجراء نسخ احتياطي للبيانات حتى لا يتسبب أي خطأ في فقدانها
- إزالة البيانات من خلال خيار Delete Volume والحصول على مساحة يمكنك إعادة استخدامها مع التأكيد على أهمية إجراء نسخ احتياطي في هذه الخطوة أيضًا للبيانات الهامة.
- إجراء تعديلات على حروف القرص أو المسارات عن طريق خيار Change Drive Letters and Paths.
استخدام الأوامر في إدارة الأقراص من Diskpart:
مثلما تستخدم Disk Management يمكنك استخدام ميزات متقدمة أخرى مثل Diskpart في إدارة الأقراص عن طريق الأوامر ويمكنك البدء في استخدامه بعد إتباع تلك الخطوات:
- قم بفتح نافذة Command Prompt.
- اكتب diskpart وبمجرد بدءه في العمل يمكنك استخدام الأوامر في إدارة الأقراص.
ومن ضمن الأوامر التي يمكنك الاعتماد عليها ما يلي:
- لمعرفة كل الأقراص والأقسام الموجودة على جهازك استخدم أمر diskpart> list disk.
- للتركيز على قرص معين استخدم أمر diskpart> select disk 1.
- لحذف قسم 1 من القرص 2 على سبيل المثال استخدم أمر diskpart> delete partition 2.
- للخروج من استخدام diskpart استخدم أمر exit.
وفي حالة رغبتك في تنفيذ أمر معين ولا تعرف طريقة كتابته فيمكنك كتابة Help وسترى جميع الأوامر التي يمكنك استخدامها وما يمكنها أن تنفذه لك، وهناك ميزات متقدمة أخرى يمكنها إفادتك على ويندوز ننتقل لها فيما يلي.
استخدام ملف Hosts :
يمكنك الاعتماد على ملف Hosts في عدة ميزات متقدمة مثل:
- تحديد عناوين IP محلية باستخدام هذا الكود: example.com 127.0.0.1 بحيث تقوم باستبدال example.com في كل مثال من الأمثلة بما تريده.
- تجنب استخدام DNS باستخدام كود: 203.0.113.5 example.com.
- حجب المواقع باستخدام كود: 0.0.0.0 example.com
- تحسين أداء التصفح باستخدام كود: 127.0.0.1 google.com
ولتنفيذ هذا يجب عليك من البداية البحث على Notepad والضغط على Run as administrator من القائمة الظاهرة بعد الضغط على الزر الأيمن ثم قم بفتح ملف Hosts بعدها وابدأ في كتابة ما تريد تغييره.
استخدام Task Scheduler لإدارة المهام المجدولة:
هناك عدة ميزات متقدمة في Task Scheduler يمكنك الاستفادة منها مثل جدولة التشغيل التلقائي للبرامج أو تشغيل مهام معينة في الخلفية دون التأثير على استخدام الجهاز، وكذلك إدارة المهام المجدولة وإنشاءها وتحريرها أو حذفها.
ويمكنك بإتباع تلك الخطوات الاستفادة من أتمتة المهام على جهازك:
- قم بفتح Task Scheduler واضغط بالزر الأيمن على Task Scheduler Library ثم New Folder.
- قم بتسمية المجلد ثم اضغط على OK.
- اضغط على Action بعد فتح المجلد ثم اختر Create Basic Task.
- قم بكتابة الاسم في خانة Name ووصف المهمة في حالة أردت إضافته ثم اضغط على Next.
- قم باختيار الوقت الذي تريد للمهمة أن تبدأ فيه من بين الخيارات المتاحة أمامك ثم أكمل إدخال البيانات التي تريد فيها بداية المهمة ثم اضغط على Next.
- اضغط على Start a program في حالة كانت المهمة لتشغيل تطبيق ثم اضغط على Next.
- قم بتحديد مسار التطبيق الذي تريد تشغيله وفي حالة عدم معرفتك بمساره فيمكنك استخدام خيار Browse لإيجاده.
- اضغط على Finish.
يمتلك Task Scheduler عدة ميزات متقدمة أخرى يمكنك الاستفادة منها في تسهيل إدارة مهامك.
إدارة الخدمات من قائمة Services:
يمكنك تحسين أداء جهازك من خلال ميزات متقدمة تحصل عليها من قائمة الخدمات الموجودة في جهازك ويمكنك البحث عنها وستتمكن من الوصول إليها بسهولة بحيث تتمكن باستخدامها من:
- معالجة المشكلات التي قد تواجهك وتؤثر على أداء جهازك ويرجع سببها إلى تعطل خدمةٍ ما في الجهاز.
- معرفة المعلومات الخاصة بالخدمات الموجودة على جهازك.
- تحسين أمان جهازك من خلال تعطيل أي خدمة قد تكون غير آمنة.
مع العلم بأن هناك العديد من الخدمات التي لا يُنصح بتعطيلها أو حذفها من الجهاز دون علم بنتيجة ما تقوم بفعله، لذلك تأكد من أنك على دراية بأهمية كل خدمة حتى لا تتسبب في تعطل جهازك.
متابعة نشاط جهازك باستخدام Event Viewer:
يمكنك باسخدام Event Viewer متابعة المشكلات التي تلاحظها في جهازك أو التحذيرات التي تظهر لك أثناء استخدام الجهاز حتى تتمكن من تحديد سبب كل تحذير أو خطأ يظهر في جهازك، كما تستطيع الاستفادة من ميزات متقدمة أخرى يقدمها لك Event Viewer مثل تسجيل التحديثات أو نشاطات التثبيت وإلغاء التثبيت لأي تطبيق على الجهاز.
فيساعد Event Viewer بشكل عام على تحسين أمان جهازك والتأكد من معرفة سبب المشكلات التي قد تؤثر على أداءه.
معرفة مشاكل الذاكرة باستخدام Windows Memory Diagnostic:
قد تواجه مشكلة مستمرة في جهازك دون معرفة بسببها رغم البحث في الأسباب المتوقعة التي يمكنها أن تسبب لك المشكلة، وفي تلك الحالة قد لا تعلم أن بعض المشكلات قد تظهر على جهازك بسبب يعود إلى الذاكرة المدمجة في الجهاز، لذلك يفيدك Windows Memory Diagnostic في هذا الشأن.
يمكنك باستخدامه معرفة مشاكل الذاكرة في حالة حدث تلف فيها وكذلك إصلاح المشكلات التي تظهر في التطبيقات أثناء استخدامها بعد التأكد من أن الذاكرة هي السبب فيها وزيادة فعالية أداء الجهاز بحيث يؤثر أي خلل في الذاكرة على أداء الجهاز بشكلٍ عام.
استخدام Resource Monitor في مراقبة أداء الجهاز:
يمكنك باستخدام Resource Monitor الحصول على عدة ميزات متقدمة منها:
- تحليل أداء جهازك ومراقبة ما يحدث فيه والعمليات التي قد تستهلك الكثير من موارد الجهاز دون أهمية كبيرة لحدوثها.
- متابعة التطبيقات التي قد تؤثر على أداء الجهاز أكثر من غيرها.
- متابعة استخدام الذاكرة والشبكة والقرص الصلب والمعالج وغيرهم متابعة مستمرة حتى تتأكد من نوعية العمليات التي تحدث في جهازك وتأثيرها عليهم.
- متابعة استخدام الشبكة متابعة تفصيلية من خلال القسم الخاصة بالشبكة داخل Resource Monitor.
معرفة مشكلات الجهاز باستخدام Reliability Monitor:
يمكنك متابعة المشكلات المتكررة التي قد تواجهها في جهازك باستخدام Reliability Monitor حيث يوفر لك عدة ميزات متقدمة منها الحصول على تقرير يومي بأي مشكلة أو تحذير في جهازك نتج عن خلل في أداء تطبيقٍ ما على سبيل المثال.
لذلك يوفر عليك Reliability Monitor عناء البحث عن سبب أي مشكلة متكررة تواجهها في جهازك بتوفير سجل يومي تستطيع الإطلاع عليه والتأكد من أن تطبيقاتك واستخدامك للجهاز لا يسبب أي مشكلة في الأداء.
اقرأ أيضًا: خاصية Spatial Sound في ويندوز 11 لـ تحسين جودة الصوت