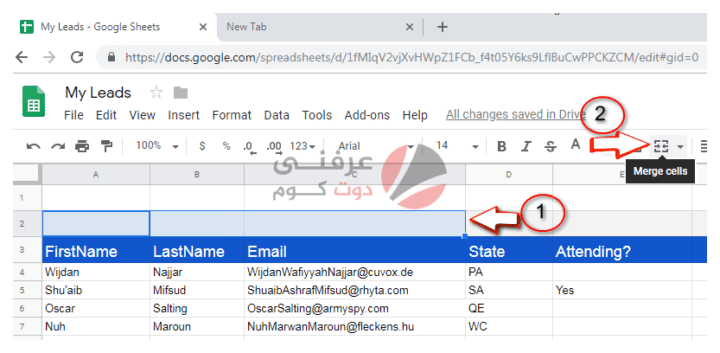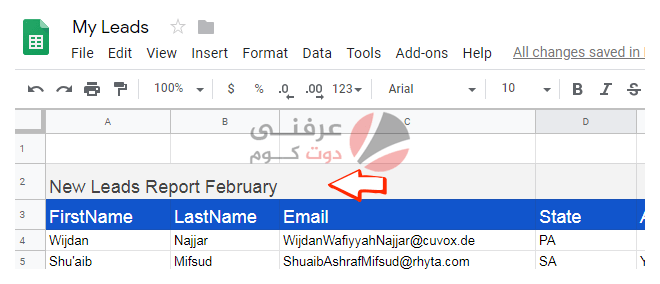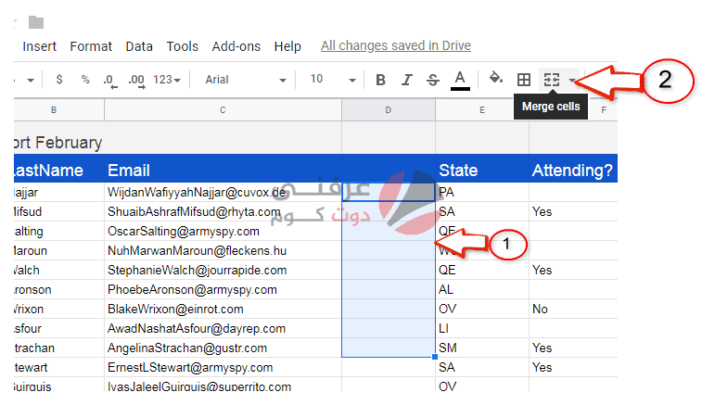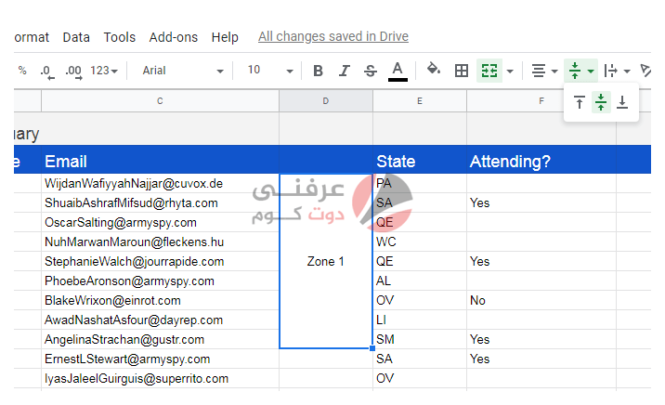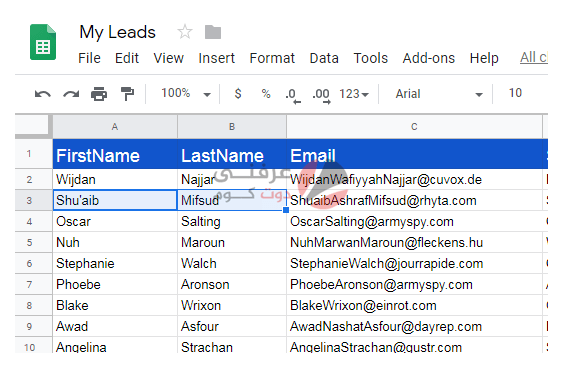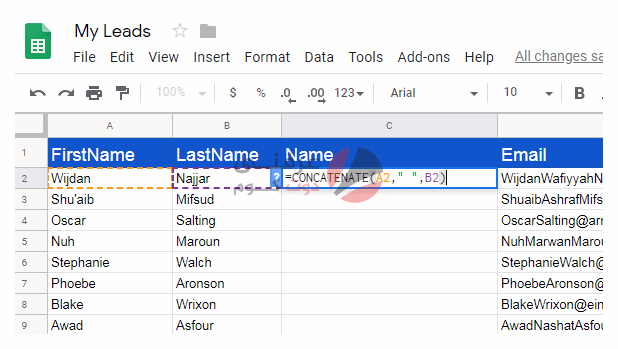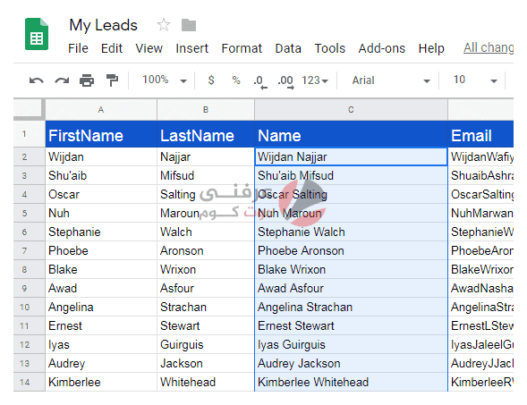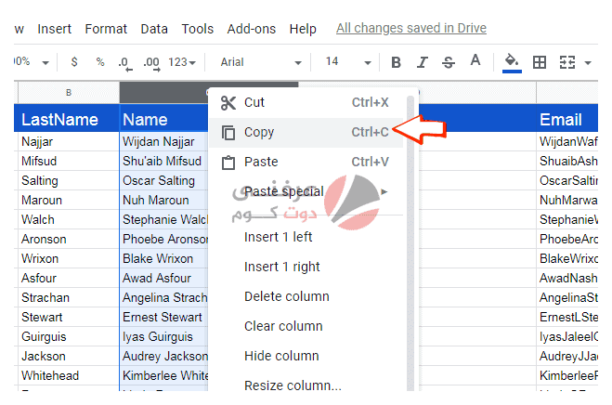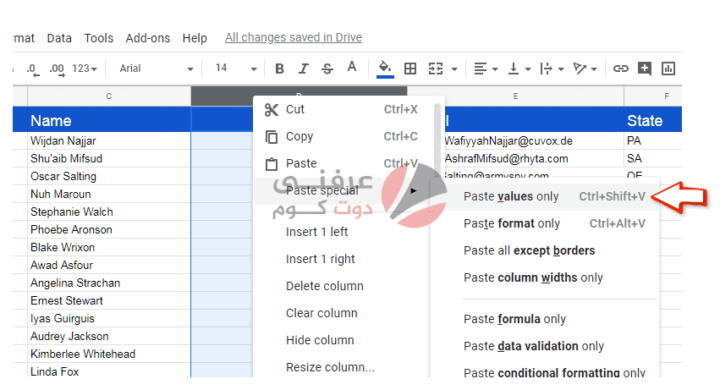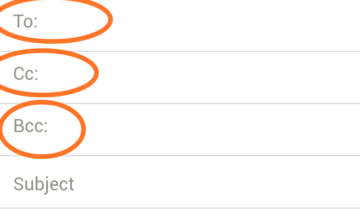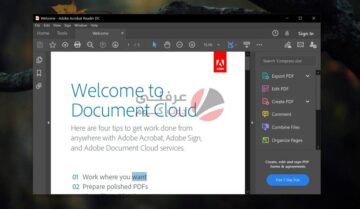
هناك عدة طرق يمكنك من خلالها إنشاء جدول بيانات في Google Sheets . هناك أوقات لا يتطابق فيها التخطيط الافتراضي لجدول البيانات تمامًا مع احتياجاتك. يؤدي دمج الخلايا للصفوف والأعمدة إلى بنية معقدة بعض الشيء. إذا كنت في حاجة إلى الدمج ، ففكر في الأمر مرة أخرى. غالبًا ما يكون الاحتفاظ ببنية الصفوف والأعمدة الافتراضية هو الأفضل. يكون الدمج مطلوبًا غالبًا للعناوين عندما تريد إظهار تجميع الأعمدة الفرعية.
كيفية دمج الخلايا في Google Sheets أفقيا
الوصول سريعاً لـ :
- حدد الخلايا التي تريد دمجها.
- اضغط على زر دمج الخلايا
- بعد الدمج ، أدخل النص داخل الخلية المدمجة
كيفية دمج الخلايا في مستندات جوجل عموديا
- تتشابه خطوات دمج الخلايا عموديًا ؛ حدد الخلايا واضغط على زر “دمج الخلايا”
لاحظ أنه يمكنك استخدام خيارات المحاذاة الرأسية لمحاذاة النص في منتصف الخلايا المدمجة
اختصار لوحة المفاتيح لدمج الخلايا في جوجل شيت
لا يوجد اختصار سريع لدمج الخلايا في Google sheets. ومع ذلك ، يمكنك فتح “قائمة التنسيق -> دمج -> دمج الكل” باستخدام اختصارات لوحة المفاتيح.
اقرا ايضا : دروس تعلم Excel : كيف تقوم بإدراج صورة في جداوله
نظام التشغيل ماك Ctrl + Option + O ، M ، Enter
يؤدي الضغط على Ctrl + Option + O إلى فتح قائمة التنسيق. الضغط على M يحدد خيار “دمج الخلايا” ويدخل يختار دمج الكل.
نظام التشغيل ويندوز Alt + O ، M ، Enter
يفتح Alt + O قائمة التنسيق ، ويحدد M خيار “دمج الخلايا” ، ويدخل يختار “دمج الكل”
دمج الخلايا في مستندات جوجل يؤدي الي فقدان البيانات
سيحتفظ خيار الدمج في مستندات google بالقيمة العلوية / اليسرى فقط في مجموعة الخلايا المحددة. يتم فقد باقي البيانات.
اقرا ايضا : دروس تعلم Word : كيف يمكن الانتقال الى صفحة جديدة
كيف تدمج الخلايا في Google Sheets دون فقدان البيانات ؟
في هذه الحالة ، ما تريد القيام به هو دمج عدة خلايا في خلية واحدة. الدمج ليس هو الخيار الصحيح. استخدم دالة CONCATENATE (…) لدمج القيم في الخلايا. إليك كيفية القيام بذلك:
افترض أنك تريد دمج / دمج أعمدة الاسم الأول واسم العائلة في عمود اسم واحد.
- أولاً ، أدخل عمودًا جديدًا “الاسم”
بالنسبة للخلية الأولى ، الصيغة هي: CONCATENATE (A2، “”، B2)
- انسخ الخلية الأولى ووسعها إلى باقي العمود لدمج باقي القيم.
- قد ترغب في حذف أعمدة الاسم الأول واسم العائلة (أعمدة المصدر) ومع ذلك ، سيصبح حقل الاسم أيضًا فارغًا. هذا بسبب إنشاء عمود الاسم باستخدام هذين العمودين الأولين.
- يجب عليك أولاً تحويل عمود “الاسم” إلى قيم ، انسخ عمود الاسم
- قم بإنشاء عمود جديد وقم بإجراء “لصق القيم فقط”.
- يمكنك الآن حذف أعمدة الاسم الأول واسم العائلة وعمود الاسم الأصلي. لقد تركنا مع عمود “الاسم” المدمج والجديد.