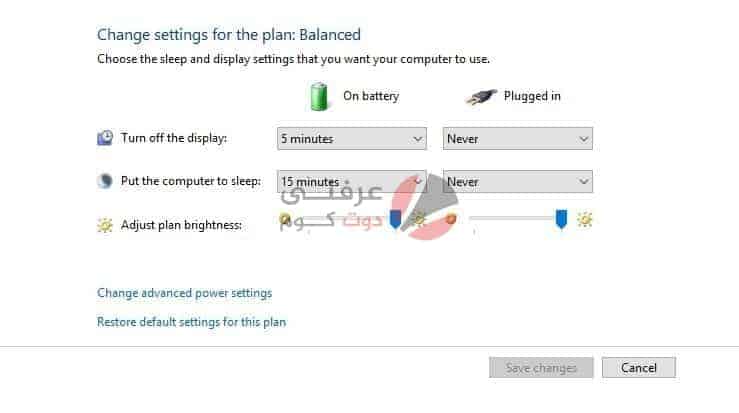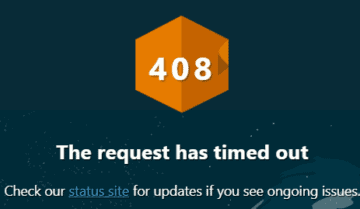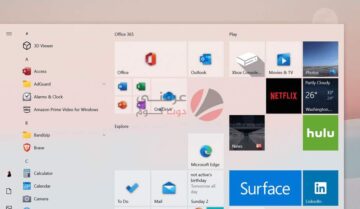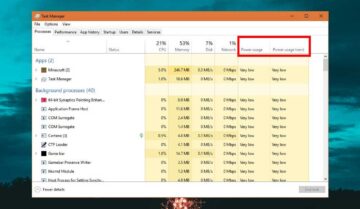
تعرف على أسهل طريقة لحل مشكلة Plugged In Not Charging
عندما تقوم بتوصيل جهاز الكمبيوتر المحمول الخاص بك بالشاحن، عادة ما تسير الأمور بالشكل المتوقع، حيث ضوء مؤشر LED المتوهج، وشاشة تنبض وتضيء بشكل أكثر سطوعًا، هذا ما يفترض القيام به، ولكن في بعض الأحيان، تقوم بتوصيل الشاحن – عادة بسبب نفاد البطارية تقريبًا – ولا تحصل على شيء، لا توجد أضواء متوهجة ولا شاشة ساطعة ولا رمز “شحن البطارية” في زاوية الشاشة، ماذا يمكن أن يكون الخطأ؟
هناك العديد من الطرق للعناية بالبطارية، وهناك العديد من المشاكل التي تواجه المستخدمين فجأة وبدون سابق إنذار، وفي الغالب يسهل إصلاح بعضها بنفسك باستخدام قرص برمجي أو بطارية جديدة، ولكن قد تتطلب المشكلات الأخرى زيارة ورشة إصلاح أو حتى استبدال الجهاز بالكامل.
لحسن الحظ، ومن خلال اتباع الخطوات التالية، يمكنك تضييق نطاق المشكلة بسرعة والعثور على الحل الأكثر اقتصادا دون إضاعة وقتك أو نقودك.
تأكد من توصيل الشاحن
الوصول سريعاً لـ :
يبدو الأمر سخيفًا، لكنك تحتاج إلى التأكد من توصيل الكمبيوتر المحمول بالفعل. لا يمكن لأي قرص برمجي أو إصلاح للأجهزة أن يعمل على تشغيل لاب توب مفصول بطريقة سحرية. لذا قبل أن تفعل أي شيء آخر، تأكد من أن مقبس التيار الكهربائي وقابس الكمبيوتر المحمول مثبتان بإحكام.
Plugged In Not Charging
تحقق من محول التيار المتردد وتأكد من عدم وجود أي قطع أو عطل في الأسلاك، بعد ذلك، تأكد من أن البطارية مثبتة بشكل صحيح في موقعها، وأنه لا يوجد أي خطأ في البطارية أو نقاط اتصال اللاب توب بمصدر التيار الكهربائي.
تفقد البطارية
أولاً، تحقق من سلامة البطارية. إذا كان اللاب توب مزودًا ببطارية قابلة للإزالة، فقم بإخراجها واضغط باستمرار على زر الطاقة لمدة 15 ثانية تقريبًا لاستنزاف أي طاقة متبقية من الجهاز. ثم، مع استمرار إزالة البطارية، قم بتوصيل كابل الطاقة وتشغيل اللاب توب.
إذا تم تشغيل الكمبيوتر المحمول بشكل صحيح، فهذا يعني أن محول الطاقة يعمل بشكل صحيح وأن المشكلة من المحتمل أن تكون في البطارية نفسها. على الرغم من أنه يمكنك دائمًا إعادة تركيب البطارية والمحاولة مرة أخرى فربما كانت البطارية غير مستقرة.
تأكد من أنك تستخدم منفذ USB-C الصحيح
يعد منفذ USB-C معيارًا شائعًا عبر الأنظمة الأساسية لتوصيل الأجهزة الطرفية ونقل البيانات وشحن البطارية. ولكنه قد يسبب أيضًا بعض الالتباس، حيث اختارت بعض الشركات المصنعة جعل بيانات منافذ USB-C معينة فقط، لذلك لن يقوموا بشحن جهازك في بعض الأحيان.
على سبيل المثال، تحتوي بعض الأجهزة، مثل Huawei MateBook X Pro، على منفذي USB-C، أحدهما يمكن استخدامه للشحن أو نقل البيانات والآخر مخصص فقط لنقل البيانات. إذا واجهت مشكلة تتعلق بعدم الشحن، فتأكد من اتصالك بمنفذ USB-C الصحيح، قد تتمكن حتى من رؤية رمز صغير على الجانب يشير إلى المنفذ المخصص للشحن.
هل الشاحن الخاص بك قوي بما فيه الكفاية؟
وبالمثل، فإن مجرد تركيب محول الطاقة في منفذ شحن اللاب توب لا يعني أنه قوي بما يكفي لشحن الكمبيوتر المحمول، ينطبق هذا على أي نوع من الشاحن، ولكنه مشكلة شائعة بشكل خاص مع أجهزة اللاب توب التي يتم شحنها عبر USB-C – يمكنك من الناحية الفنية توصيل أي شاحن USB-PD، ولكن قد يكون لدى البعض طاقة كهربائية منخفضة جدًا بحيث لا يمكنه شحن جهازك بالشكل الصحيح.
تحقق من القوة الكهربائية للشاحن المرفق مع الكمبيوتر المحمول، إذا كان مزودًا بشاحن بقوة 45 واط، فربما تريد التمسك بشاحن بقوة 45 واط (أو أعلى) لتشغيله، وما إلى ذلك. قد يمنع الشاحن ذو القوة الكهربائية المنخفضة البطارية من النفاد أثناء استخدامه، لكنه لن يكون كافيًا لشحنها بدرجة أعلى.
الوصلات والأسلاك
تحقق من أي مكامن الخلل أو الانقطاعات في سلك الشاحن، تحقق من الأطراف بحثًا عن أي وصلات مكسورة، مثل السدادات التي تم فكها أو البقع التي قد يتسبب فيها حيوان أليف أو في حال علقت بمكنسة كهربائية.
قم بفحص محول AC هل أي أجزاء ملتوية أو ممتدة؟ قم بشمها، إذا كانت رائحتها مثل البلاستيك المحترق، فمن المحتمل أن تكمن المشكلة في هذا الأمر، وقد تحتاج إلى استبدال موصل الطاقة.
تحقق من الإعدادات لحل Plugged In Not Charging
في ويندوز 10، افتح قائمة ابدأ وابحث عن “Power & Sleep Settings”، ثم انقر فوق إعدادات الطاقة الإضافية (Additional Power Settings)، وفي الإصدارات الأقدم من ويندوز، افتح لوحة التحكم وابحث عن خيارات الطاقة (Power Options) انقر فوق تغيير إعدادات الخطة (Change Plan Settings) وتحقق بصريًا من تعيينها جميعًا بشكل صحيح.
كن على اطلاع على الإعدادات غير الصحيحة للبطارية والشاشة وخيارات السكون، على سبيل المثال، قد تتسبب إعدادات البطارية في حدوث مشكلات إذا قمت بضبط الكمبيوتر على إيقاف التشغيل عند انخفاض مستوى البطارية بشكل كبير أو تعيين مستوى البطارية المنخفض على نسبة عالية جدًا.
إقرأ أيضاً: كيفية معايرة بطارية اللابتوب للحصول على عمر بطارية جيد