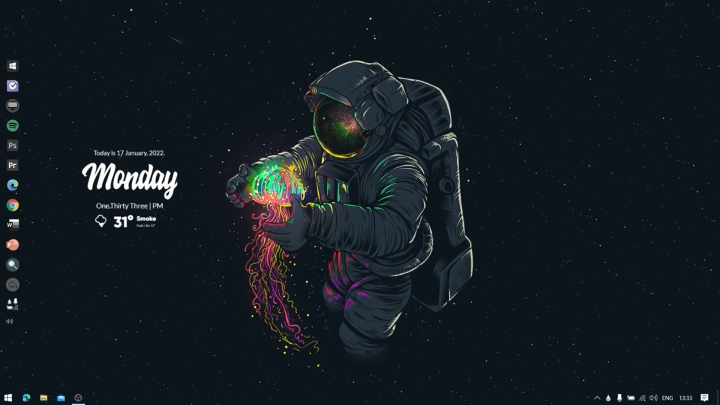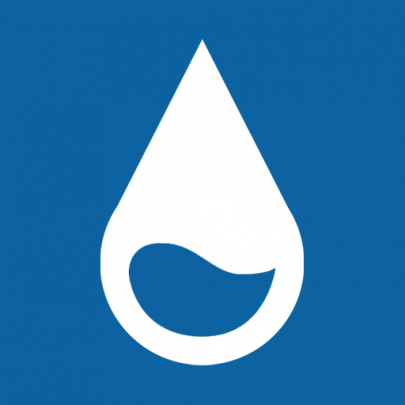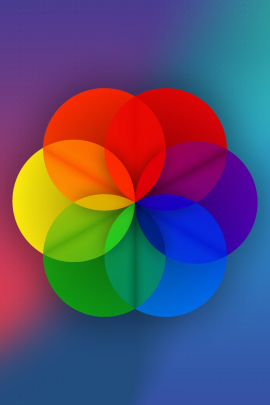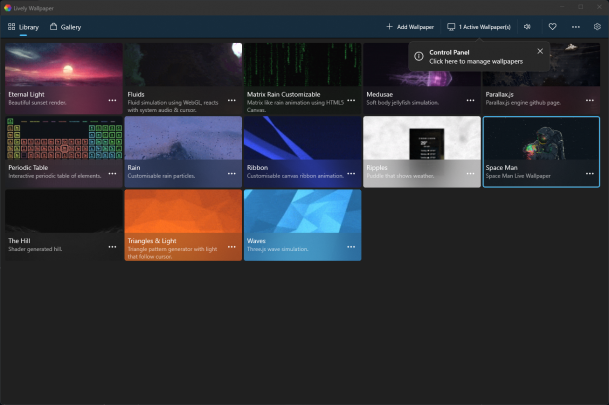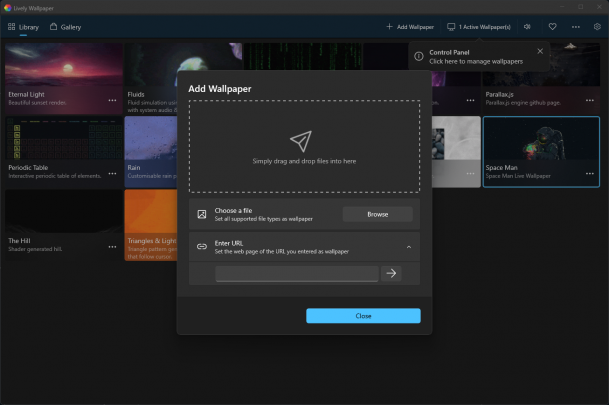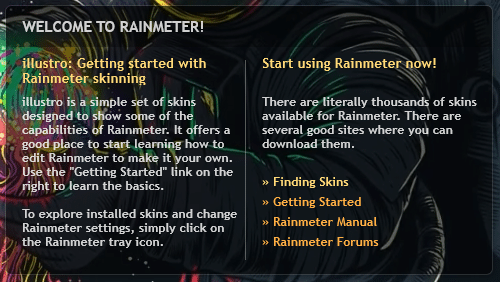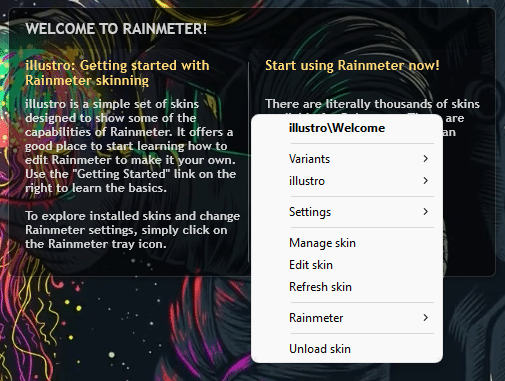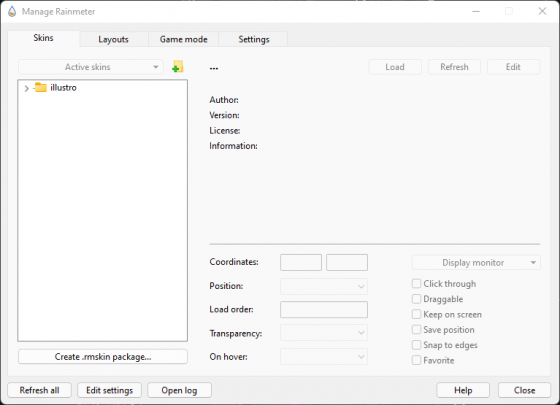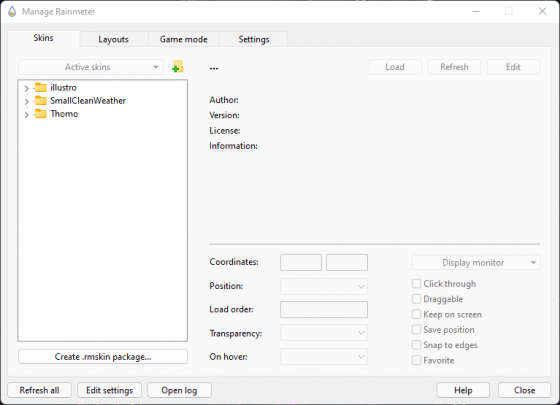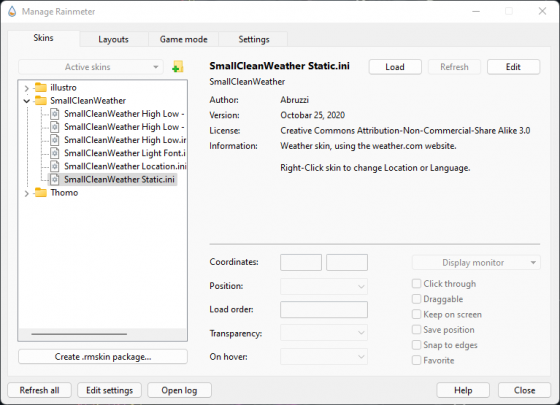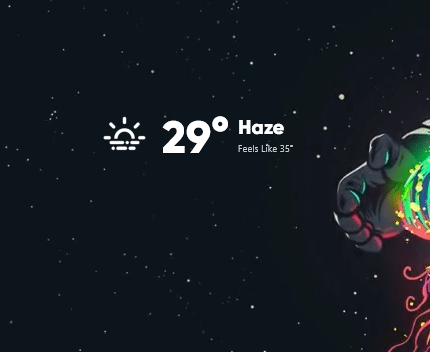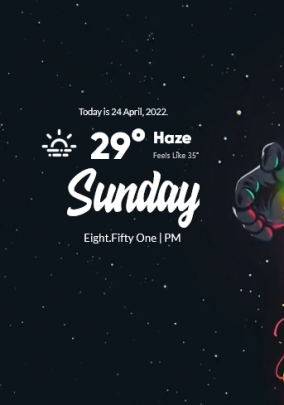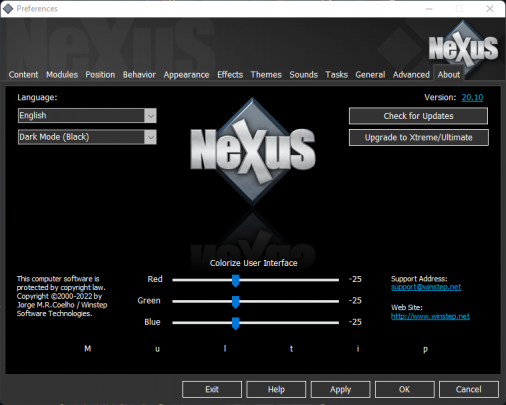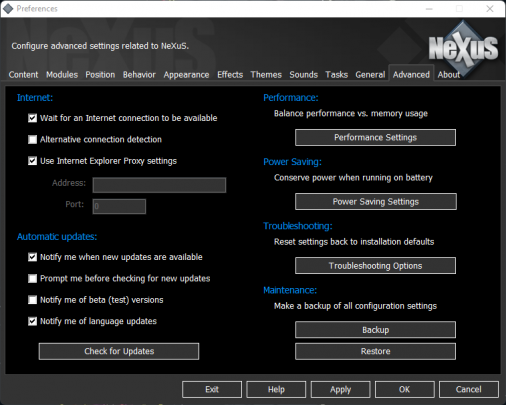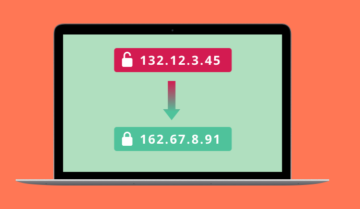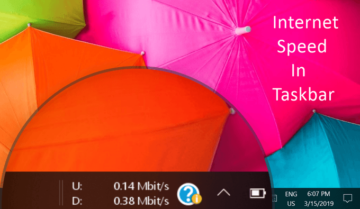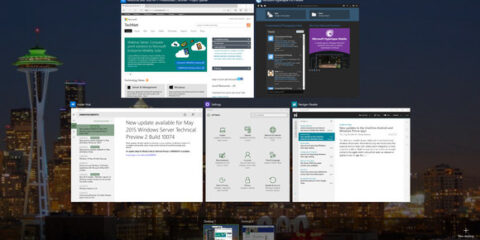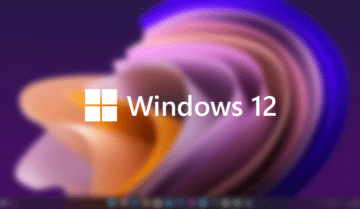
تخصيص سطح المكتب بشكل احترافي من الأمور التي يتميز بها ويندوز، بسبب وجود تطبيقات وأدوات تخصيص متنوعة وعديدة منتشرة على الإنترنت، تسمح لك بإضافة تعديلات غريبة وجديدة لجهاز الكمبيوتر الخاص بك، كأن تضيف Widgets جديدة، او تضيف شريط Dock مثل ذلك الموجود في Mac OS، الكثير والكثير من التخصيص ممكن عن طريق التطبيقات المتنوعة والمتاحة على ويندوز 10 و11، سنتحدث في هذا المقال حول هذه البرامج وسنأخذك في جولة لإنشاء شكل جيد وجديد لسطح المكتب الخاص بك
افضل تطبيقات تخصيص سطح المكتب
الوصول سريعاً لـ :
Rainmeter
تطبيق Rainmeter واحد من أفضل تطبيقات تخصيص سطح المكتب على الإطلاق، يمكن اعتبار هذا التطبيق هو تطبيق KWGT لويندوز، هل تتذكر KWGT؟ يمكن لهذا التطبيق إضافة Widgets عديدة ومتنوعة لسطح المكتب الخاص بك، كما ان هناك فرق من المصممين تعمل على انشاء تصاميم مختلفة من أجل تكبير مكتبة هذا التطبيق، تطبيق Rainmeter تطبيق مجاني ولا يستهلك نسبة عالية من موارد الجهاز لذلك ننصح بإستعماله، وسنستعمله في هذا المقال بالطبع.
للتحميل
Nexus Dock
هل تعرف تصميم Mac OS؟ في الأسفل يوجد شريط التطبيقات الخاص بالنظام والذي يسمى بالـDock، تستطيع من خلاله تشغيل تطبيقاتك المختلفة وغيرها من الأمور، نعم هذا هو تطبيق Nexus Dock تطبيق يحضر هذا الشريط الى نظام ويندوز، هو من تطبيقات تخصيص سطح المكتب الجيدة والتي تساعد بشكل كبير على تعديل التصميم كما تحب، يتميز بأنه ليس من التطبيقات الثقيلة بل هو تطبيق خفيف جدًا على موارد النظام لا يستهلكها، لذلك ننصح به.
للتحميل
Lively Wallpaper
تطبيق خلفيات من اسمه، هذه حقيقة هو تطبيق خلفيات جيد جدًا لأنه يسمح لك بتعيين صورة متحركة GIF كخلفية لجهازك، كلنا نعلم بأن ويندوز بشكل افتراضي لا يسمح بتعيين أي خلفية متحركة، لكن بهذا التطبيق يمكنك وضع أي صورة متحركة كخلفية لجهازك، هذا تطبيق مجاني متوفر على متجر Microsoft Store وأيضًا من التطبيقات الخفيفة للنظام فجرب ان تستعمله سيفيدك بكل تأكيد.
للتحميل
كيفية تخصيص سطح المكتب والحصول على شكل احترافي
في هذا المقال سنستغل الـ3 تطبيقات بالأعلى في تخصيص شكل سطح المكتب وتحويله الى شكل جميل يعجبك، سندمج تصميم ويندوز بالخلفية بـDock مميز، لذلك تابع معنا الخطوات التالية، حمل فقط البرامج بالأعلى وسأترك رابط الملفات المطلوبة لهذه البرامج كذلك لتحميلها، كل ما ستحتاجه في الخطوات التالية هو بعض الوقت وستستطيع ضبط تصميم سطح المكتب الخاص بك بشكل جيد. اول خطوة فقط عليك القيام بها هي إخفاء أيكونات سطح المكتب ومن ثم تابع الخطوات القادمة.
اقرأ أيضًا: حل مشكلة ارتفاع استهلاك المعالج على ويندوز 11
الملفات المطلوبة
تغيير الخلفية
- حمل الملفات بالأعلى وقم بفك الضغط ستجد الخلفية المتحركة على هيئة ملف ZIP
- افتح تطبيق Lively Wallpaper
- اضغط على Add Wallpaper أعلى الشاشة
- في النافذة التي ستظهر اختر Browse
- قم بإختيار الـZIP الخاص بالخلفية من مستعرض الملفات
- ستجد ان الخلفية قد تمت إضافتها امامك فقم بإختيارها
تخصيص Rainmeter
- حمل تطبيق Rainmeter وقم بتثبيته
- سيظهر التطبيق بعض الـWidgets قم بإزالتها عن طريق الضغط بزر الفأرة الأيمن واختيار Unload skin
- من الملفات بالأعلى قم بنسخ محتويات مجلد Rainmeter Skins الى مسار \Documents\Rainmeter\Skins
- الآن افتح تطبيق Rainmeter
- أضغط على زر Refresh all ليعرض كل الـThemes المتوفرة
- من مجلد Small Clean weather اختر أي ملف يعجبك من الملفات انا اخترت الأخير
- اضغط على زر Load وسيظهر الـWidget على سطح المكتب، قم بتحريكه كما تحب
- كرر الخطوة السابقة مع مجلد Thomo واختر منه التاريخ والوقت
- سيصبح هذا الشكل النهائي للـWidgets بعد ان تحركهم في المكان الذي تحب
تخصيص الـDock
- حمل تطبيق Nexus Dock بالأعلى وقم بتثبيته
- من الملفات الخاصة بالثيم انسخ مجلد Dock_icons الى بارتشن النظام
- الآن من شريط Nexus بالأعلى اضغط على زر Nexus
- اختر Advanced من النافذة التي ستظهر أمامك
- اختر Restore واختر الملف بداخل مجلد dock_icons
- سيكون الشكل النهائي كالصورة امامك
فيديو شرح
اقرأ أيضًا: حل مشكلة الإنترنت لا يعمل بكابل Ethernet على ويندوز 11
تخصيص سطح المكتب على ويندوز 10 و11
تخصيص سطح المكتب ليس أمرًا مستحيلًا على ويندوز 10 و ويندوز 11، التخصيصات متاحة والتطبيقات متاحة فقط انت تحتاج بعض الوقت لتستطيع الوصول بسطح مكتبك الى شكل مميز، هذا المقال واحد وسط الف مقال يمكن كتابتهم حول التعديل والتخصيص في ويندوز 10 و11، كما وجدت هذا المقال ستجد غيره من أجل تحسين تجربة الجهاز الخاص بك.