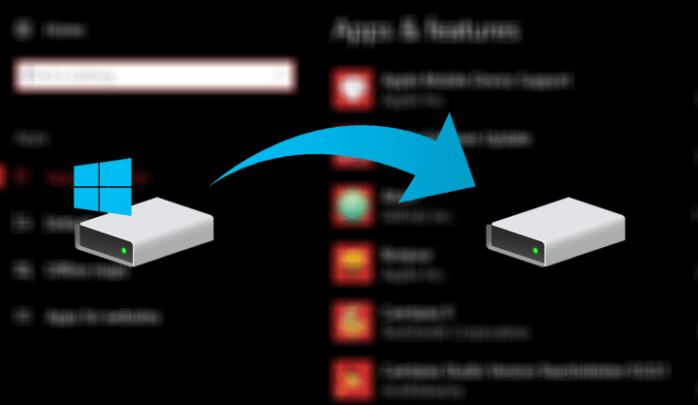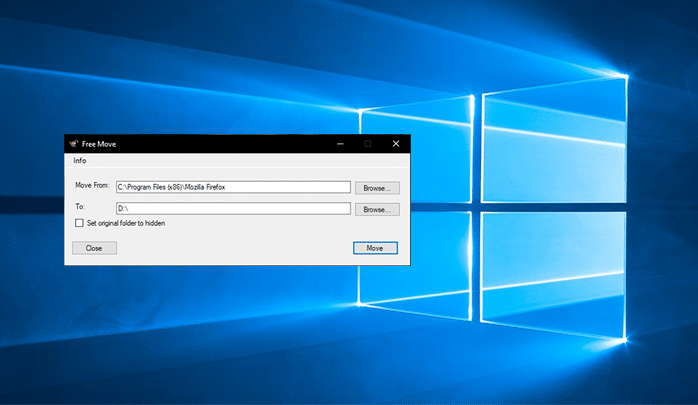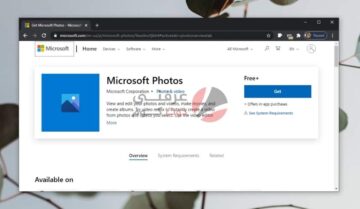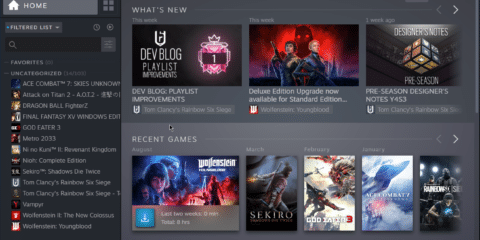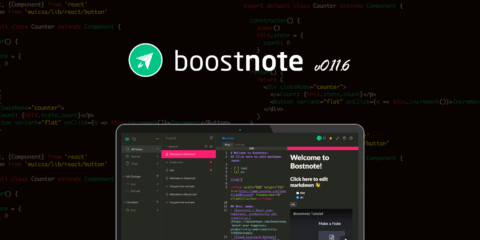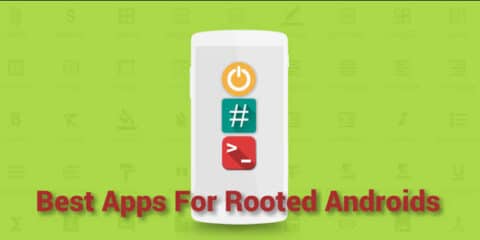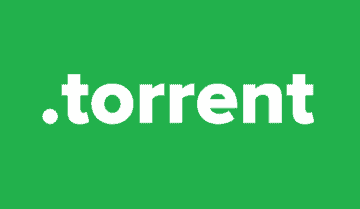
عندما تقوم بتحميل تطبيق على جهازك الشخصى، و يتم سؤالك عن القرص الذي تود أن يكون فيه التطبيق غالبا – بنسبة 99% فلم ارى تطبيق ينصح بقرص اخر – يقوم بوضع قرص C و الذي دائماً يحتوي النظام، ربما سمح لك Windows 10 بتغير مكان التحميل الاساسى و لكن ماذا عن التطبيقات التي تم تنصيبها ؟ هل سيكون عليك مسحها و من ثم تحميلها مجدداً ؟ لا.
هذا هو هدف المقال، كيف تنقل تطبيق من قرص النظام C إلى اي قرص اخر دون مسح و تحميل التطبيق مجدداً. بإستخدام تطبيق FreeMove و هو تطبيق مفتوح المصدر خاص بنقل التطبيقات من اي مكان لاخر، دون كسر أو تعطيل اي عمليه.
قبل البداية عليك اخذ نسخة إحتياطية من الملفات المهمة المتعلقة بالتطبيقات التي تنوى نقلها، بالطبع التطبيق ممتاز وليس هناك مشكلة به و بنسبة كبيرة لن يحدث مشاكل و لكننا لا نريد المخاطرة اليس كذلك ؟ و لكن إن كنت مستعد فعليك تحميل التطبيق ، و من ثم تشغيله بصلاحيات Administrative على الحاسب الشخصي الخاص بك.
بعد ذلك، إن كنت تنوى نقل تطبيق Mozila على سبيل المثال عليك إختيار فولدر Mozila و من ثم إختيار المكان الاخر، إن قمت بصنع مكان فى قرص D على سبيل المثال باسم Program Files يمكنك تحديده. و بعدها هناك اختيار إخفاء الملفات الاساسية يمكنك تشغيله و سوف اشرح اهميته ادناه.
بالطبع بعد النقل سوف يعمل كل شيء كان شيء لم يحدث، و هذه هي فكرة التطبيق، حيث أن كل الاختصارات – Shortcuts – سوف تعمل كما كانت بدون مشكلة و هذا هو كل شيء حول FreeMove ، جعل كل شيء كما كان بمساحة اصغر، هو يقوم بهذا عن طريق وضع ملف مُضلل في المكان الاساسى للتطبيق حتى يقوم بإرشاد كل شيء و النظام إلى المكان الجديد، لن ياخذ مساحة من القرص الاساسى و في نفس الوقت سيعمل كما كان دون مشاكل، لذلك إن لم تقم بالتعليم على الاختيار المتواجد سوف ترى الملف متواجد و لكنه ليس هناك حقاً.