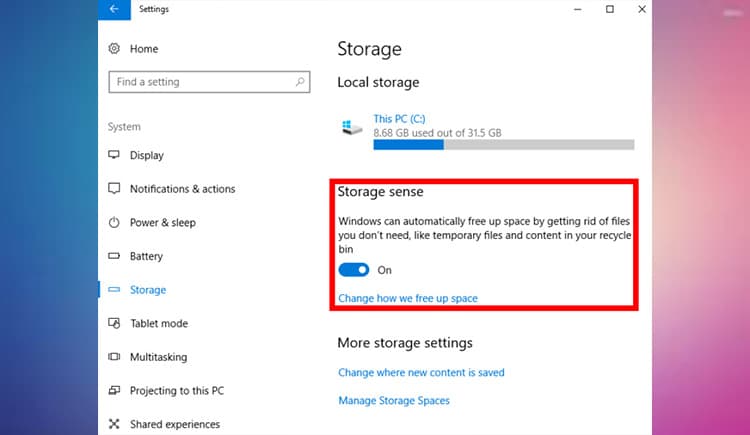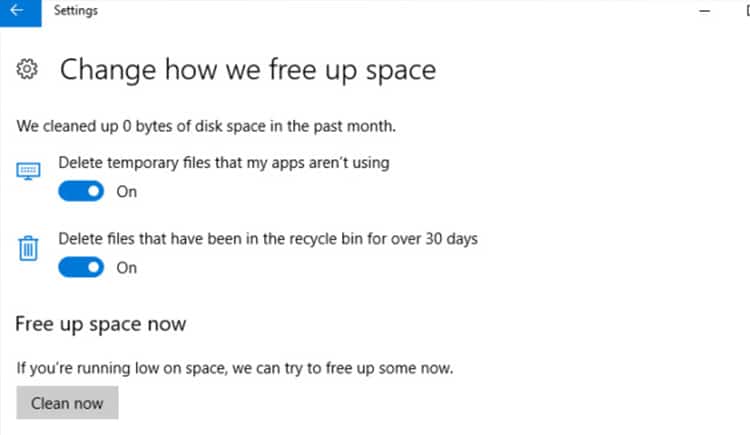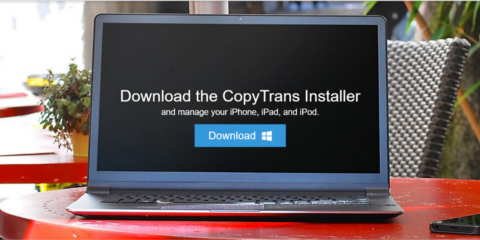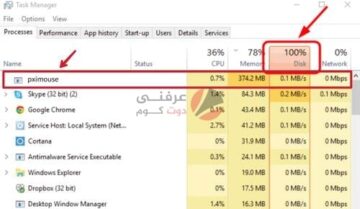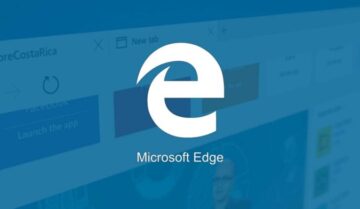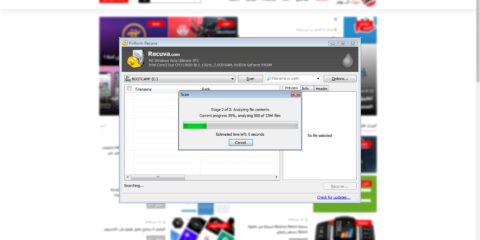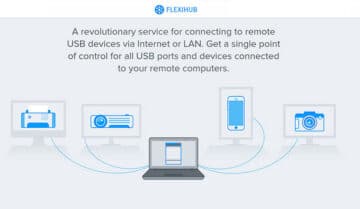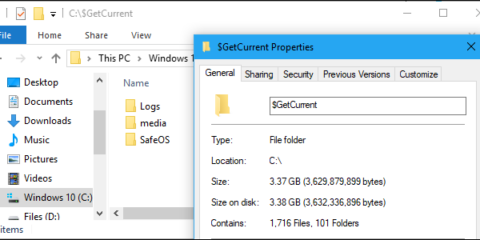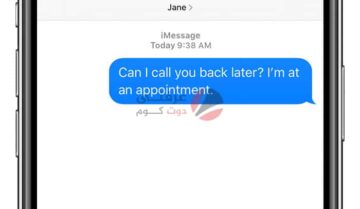
واحدة من الطرق الأساسية و المنتشرة لتحرير مساحة التحزين على جهاز الكمبيوتر هي بمسح الملفات المؤقتة و إفراغ سلة المهملات و مسح محتويات مجلد التحميل، و لكنها تصبح عادة مملة و متعبة إذا قمت بها يدوياً أو حتى من خلال برامج تحرير المساحة.
مع تحديث Creator Update الأخير لويندوز 10 سهلت مايكروسوفت هذه العملية كثيراً مع ميزة أطلقتها أسمها Storage Sense و البعض قد لاحظ هذا الأسم في الإصدارات السابقة لويندوز 8 ، ولكنها مختلفة هذه المرة حيث أنها تطورت لتقوم بتحرير مساحة التخزين من الملفات المؤقتة و المهملة و الزائدة عن الحاجه و التالفة و الغير مستخدمه و التي لم تعد البرامج و التطبيقات في حاجة إليها.
و إذا لم تكن قد قمت بتحميل تحديث Creator Update سارع بالحصول على أفضل تحديث لنظام ويندوز10 Creator Update قبل الجميع!
كيفية تفعيل خاصية Storage Sense و تحرير مساحة التخزين
- إذهب إلى Start Menu و إضغط على الإعدادات Settingsثم إختر Storage.
- تحت عنوان Storage Sense قم بتشغيل الإختيار أسفله (ON) و بهذا يكون قد تم تشغيله.
- ستجد أسفله مباشرة كلمة Change how we free up space قم بالضغط عليها سيقوم بعرض إختياران كما بالصورة و هما نوع الملفات التي يقوم بمسحها تلقائياً و الإختيار الأول هو مسح الملفات المؤقتة لم يعد تستخدمها التطبيقات و الإختيار الثاني هو مسح الملفات التي توجد في سلة المهملات لأكثر من 30 يوم و هما يعملان إفتراضياً و إذا أردت إيقاف أياً منهم فيمكنك فقط الضغط عليه.
ربما مع الوقت سيقومون بمزيد من التطوير على Storage Sense و يزيدوا من إختياراته لإدارة مجلد التحميل و الملفات التالفة، و لكن يظل وضعه الحالي مفيد و عملي جداً و حقاً يساعد في تحرير مساحة التخزين.