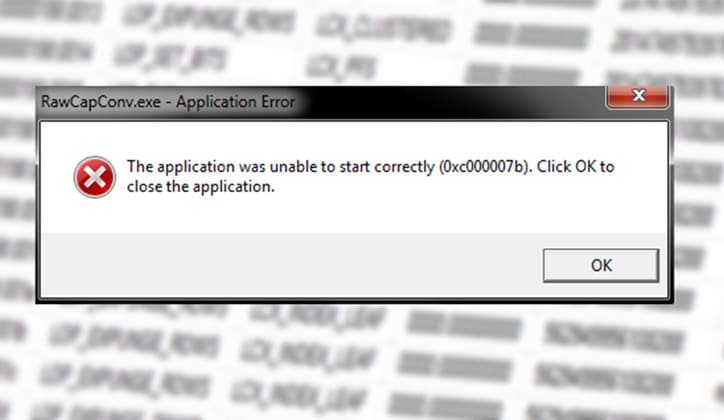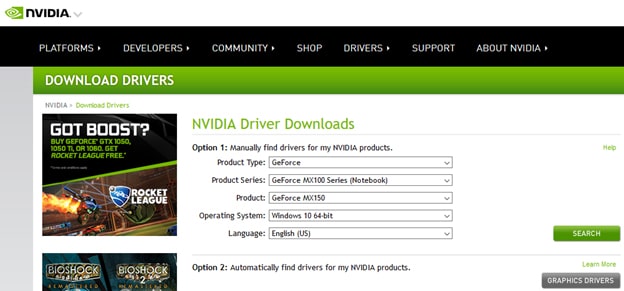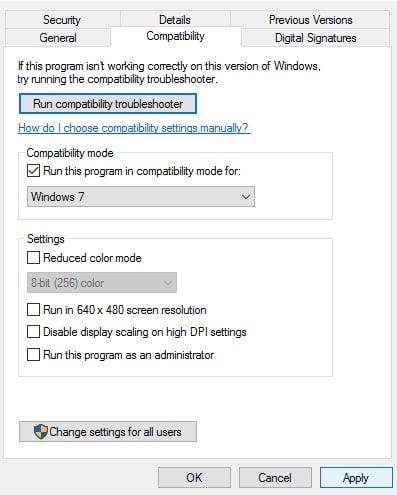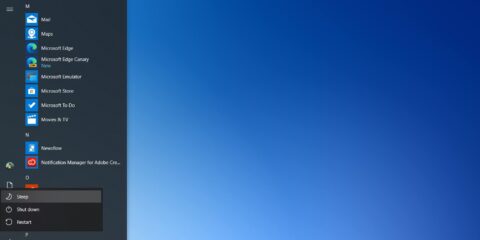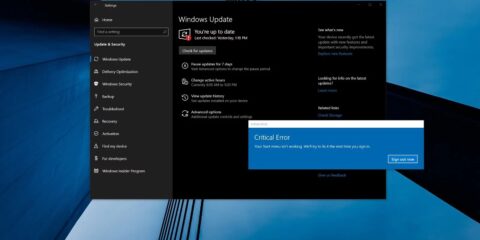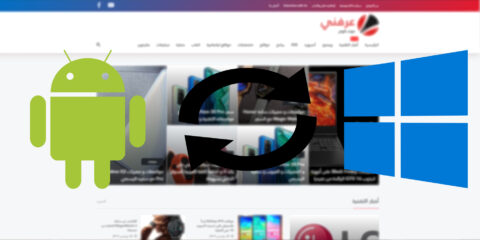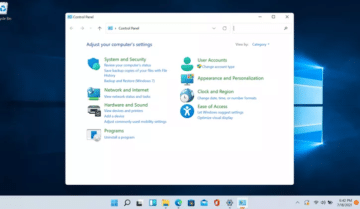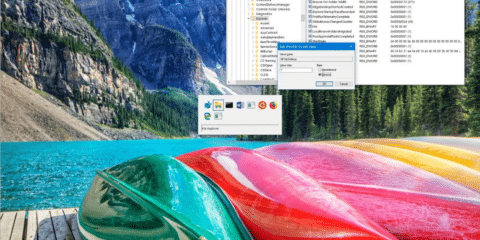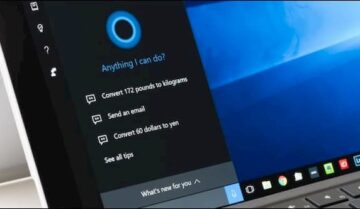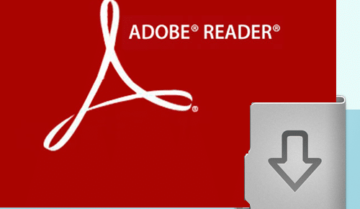
تعتبر ظهور رسالة الخطاً Error 0xc000007b من أكثر مشاكل الويندوز المزعجة، خاصة عند تشغيل بعض الألعاب الحديثة مثل FIFA أو GTA 5 أو Max Payne 3 أوBattlefield أو Far Cry أو Assassins Creed أو Call of Duty وغيرهم الكثير من الألعاب الجديدة والذي اشتكى الكثير من المستخدمين من ظهور هذه المشكلة عند تشغيلها، كما يحدث احياناً ظهور هذه المشكلة عند تشغيل بعض البرامج ويكون نص الرسالة كما في الصورة السابقة كالآتي: The application was unable to start correctly (0xc000007b). Click Ok to close the application.
وظهور خطاً Error 0xc000007b يقصد بها INCALID_IMAGE_FORMAT، والتي تعني غياب أو ضرر في بعض ملفات النظام أو البرنامج نفسه، وتحدث هذه المشكلة في كافة الأجهزة ولكنها تظهر كثيراً مع كروت جرافيك نفيديا NVIDIA.
كما أنه يوجد أسباب أخرى تسبب هذه المشكلة مثل تعطل تثبيت بعض التحديثات للنظام أو إغلاق النظام أو الجهاز بطريقة خطاً أو مسح البرامج مباشرة من مجلد التثبيت في النظام يدوياً، كما أن هذه المشكلة تحدث في أغلب الأحيان بسبب وجود تلف في بعض ملفات هذه البرامج: Microsoft Visual C++ و DirectX و NET Framework، ونعلم جميعاً أن هذه البرامج أساسية في تشغيل الألعاب في أنظمة الويندوز، لذا دعنا نبدأ في شرح خطوات حل هذه المشكلة في ويندوز 7 و 8 و 10، ولا تنسى قبل البدء في تنفيذ هذه الخطوات قم بعمل فحص شامل على النظام باستخدام برنامج أنتي فيروس Antivirus جيد لتتأكد أن النظام سليم ولا يوجد به مشاكل.
1) الطريقة الأولى: تحديث كارت الجرافيك
أول خطوة ننصح للقيام بها قبل أي خطوة أخرى هي قيامك بتحديث كارت الشاشة أو كارت الجرافيك، ولتحديث كارت الجرافيك لديك خاصةً إذا كان نفيديا، قم بالذهاب إلى الموقع الرسمي للشركة من هنا Nvidia.com وأبحث عن نوع الكارت الخاص بك والتعريف المطابق له، ثم قم بتحميله وتثبيته وبعد الإنتهاء قم بإعادة تشغيل الجهاز، ووردت في التقارير أن أغلب المستخدمين قد استطاعوا حل هذه المشكلة بهذه الطريقة، وإذا لم تنجح معك فتابع الخطوة التالية.
2) الخطوة الثانية: تشغيل الملف كمدير Administrator
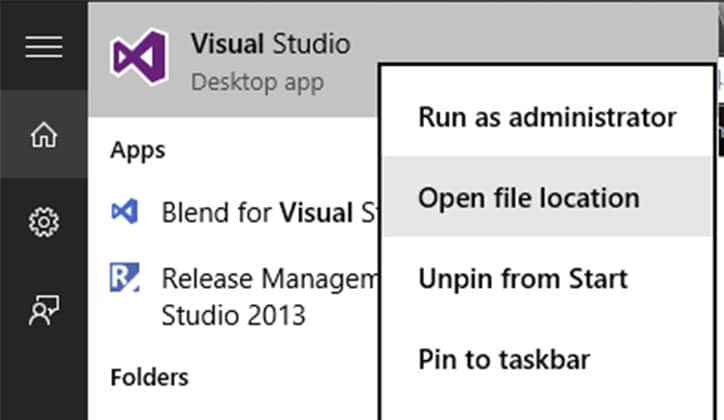
قم بتشغيل ملف تشغيل اللعبة أو البرنامج كمدير Administrator، فهذه الخطوة تساعد كثيراً في حل هذه المشكلة خاصة في الألعاب، كل ما عليك فعله هو:
- قم بالضغط كليك يمين على ملف التشغيل .exe
- ثم إضغط على إختيار Run as administrator.
وإذا لم تعالج هذه الخطوة المشكلة فتابع الخطوة التالية.
3) الخطوة الثالثة: إعادة تثبيت البرنامج
وتعتبر هذه الخطوة بسيطة ولكنها ساعدت كثير من المستخدمين في حل هذه المشكلة، وهي من خلال إزالة تثبيت البرنامج أو اللعبة التي توجد بها المشكلة وإعادة تثبيتهم مرة أخرى.
- قم بإزالة البرنامج من وحدة التحكم Control Panel.
- قم بإعادة تشغيل الجهاز Restart.
- ثم قم بإعادة تثبيت البرنامج مرة أخرى.
وبالنسبة إلى برامج الألعاب الهامة والأساسية مثل DirectX وMicrosoft Visual C++ و NET Framework، من الضروري بعد مسحها وإعادة تشغيل الجهاز قم بتحميل أحدث وأخر إصدار لها من الإنترنت من الموقع الرسمي لمايكروسوفت لتكون مضمونة، وهذه الخطوة ستعالج المشكلة بلا شك.
4) الخطوة الرابعة: Compatibility Mode
أحياناً يكون البرنامج أو اللعبة التي تحاول تشغيلها لا تتوافق مع نظام التشغيل، ولحل هذه المشكلة كل ما عليك فعله هو تشغيلها في وضع التوافق أو Compatibility Mode، حيث أن هذه الخطوة تقوم بتشغيل الألعاب الحديثة ذات الإمكانيات المرتفعة على إمكانيات جهازك من خلال تقليل إعدادات ومتطلبات تشغيل اللعبة، ولتشغيل الألعاب في هذا الوضع إتبع الخطوات التالية:
- إضغط كليك يمين على ملف تشغيل اللعبة أو البرنامج.
- ثم إضغط على كلمة Compatibility في الشريط بالأعلى كما موضح بالصور.
- قم بوضع علامة “صح” في الـCheck box بجوار جملة Run this program in compatibility mode for:.
- من القائمة التي ستفتح لك إختر نوع الويندوز لديك مثل ويندوز 7 أو 8 على سبيل المثال.
- ثم إضغط على Apply ثم OK.
بعد إنتهاءك من تشغيل اللعبة في وضع Compatibility، قم بتنفيذ الخطوات التالية أيضاً:
- قم بفتح مجلد تثبيت البرنامج في النظام، وفي الغالب سيكون في هذا المسار C:\Program Files (x86)\ [Program Name].
- إضغط كليك يمين على مجلد البرنامج وإضغط على Properties.
- ثم إضغط على كلمة Security بأعلى الشريط.
- قم بوضع علامة “صح” في الـCheck box بجانب كلمة Full control وستجده الـCheck box داخل عمود أسفل كلمة Allow.
- قم إضغط Apply ثم Ok.
5) الخطوة الخامسة: فحص ملفات النظام
وفكرة هذه الخطوة هي فحص ملفات النظام حتى نرى إذا كان هناك ملفات تالفة أو بها ضرر أم لا، ولتنفيذ هذه الخطوة قم بتكابة الأمر sfc/scannow في شريط الأوامر Command Line، وهذا الأمر سيقوم بفحص ملفات النظام وعلاج أي مشكلة إن وجدت.
فإذا ظهرت لك رسالة Windows Resource protection found corrupt files قم بكتابة الأمرين التاليين بالترتيب:
dism /online /cleanup-image /checkhealth
وبعد إنتهاء هذا الأمر من العمل قم بكتابة الأمر الثاني:
dism /online /cleanup-image /restorehealth
لن يخرج حل هذه المشكلة عن الخطوات الـ5 السابقة إذا قمت بتنفيذهم بالضبط كما قمنا بتوضيحها، وتذكر أن تحديث كارت الشاشة والبرامج خاصة برامج الألعاب باستمرار سيجنبك الكثير من مشاكل وظهور رسائل الأخطاء.
يمكنك أيضاً قراءة: