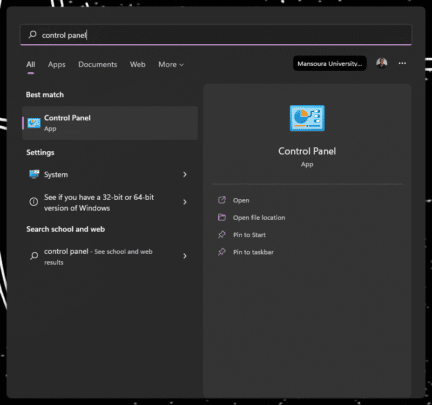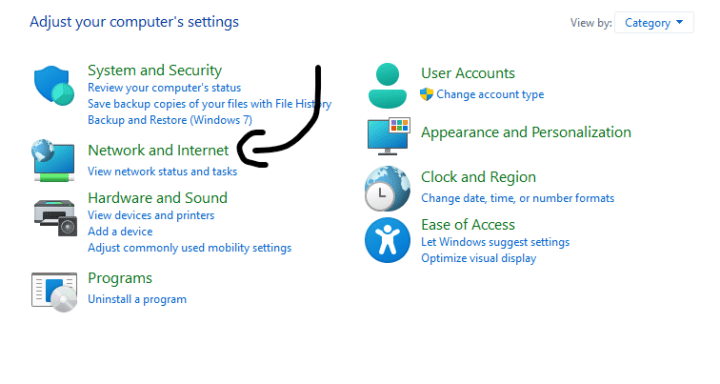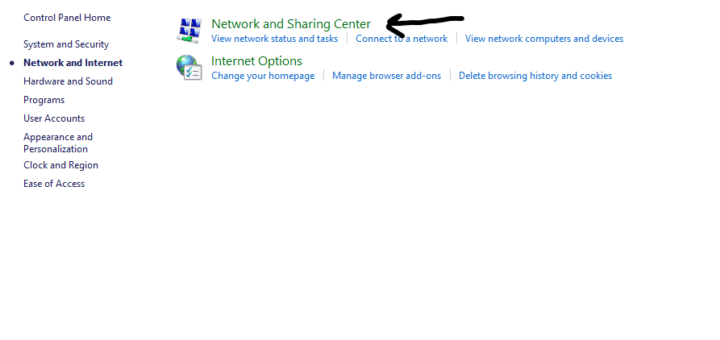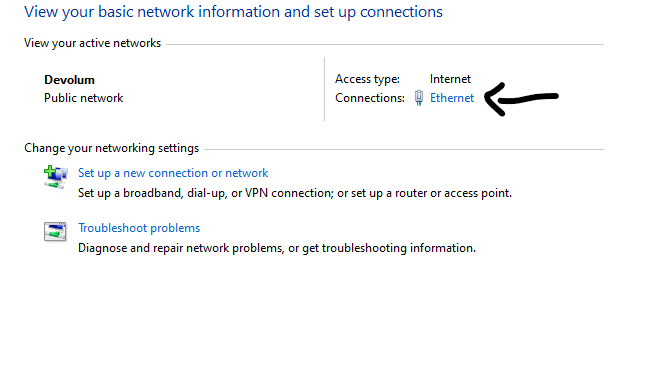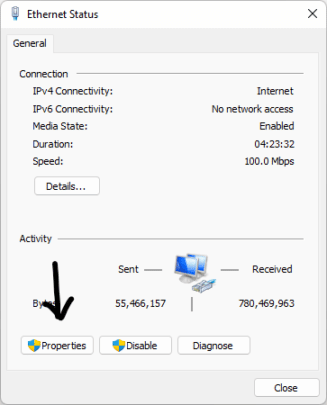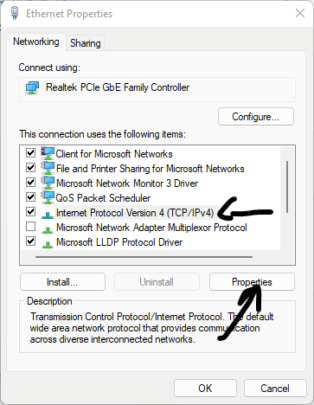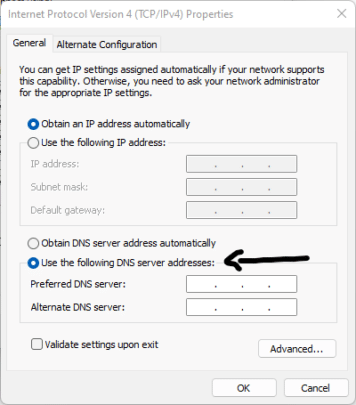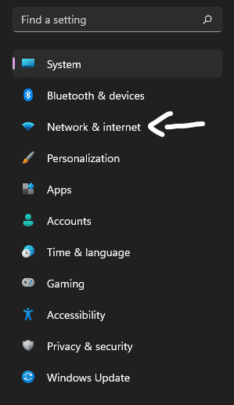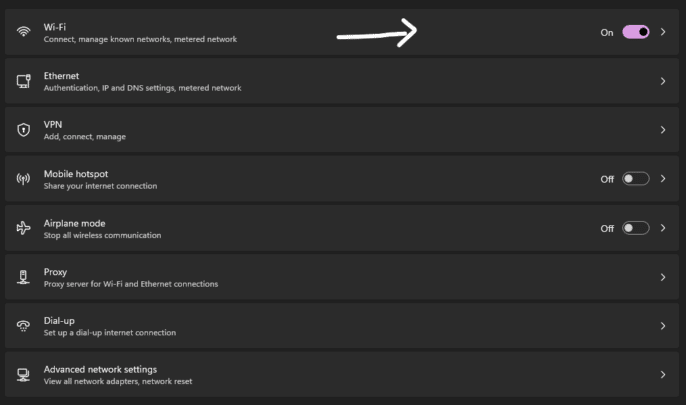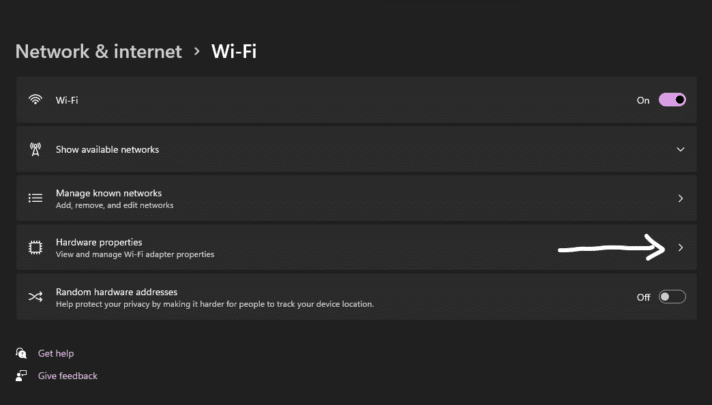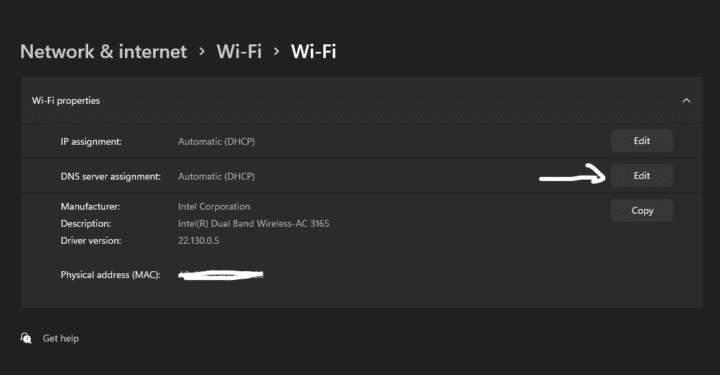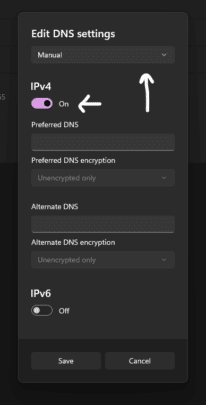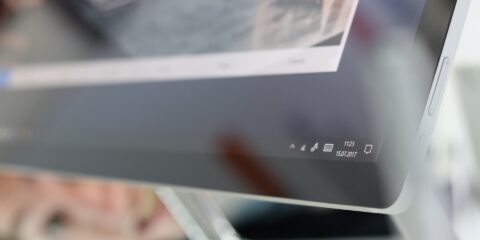
معرفة أرقام DNS We ستساعدك نوعًا ما في الحصول على أفضل سرعة انترنت ممكنة من اتصال الشبكة الخاص بك، هناك العديد من العوامل او المؤثرات التي تؤثر على اتصالك بالإنترنت، منها نوع الكابلات و وجود لحامات من عدمها ونوع الاتصال وخلافها من النقاط التي تؤثر في اتصال الإنترنت، استعمال أرقام DNS جيدة هي احد الطرق للحصول على انترنت جيد وعلى سرعة انترنت جيدة، في هذا المقال نتحدث عن أرقام We DNS التي تساعدك على الحصول على أفضل سرعة انترنت ممكنة من الاشتراك الخاص بك، دعنا لا نحرق التفاصيل، ننقل لكم في هذا المقال معنى DNS لنذكركم به، كيفية تغييره، وأرقام الـ We DNS الخاصة بشركة We للحصول على أفضل سرعة انترنت ممكنة.
ما هو الـ DNS؟
الوصول سريعاً لـ :
كما قلنا في مقالات سابقة DNS هي اختصار لجملة Domain Name System وهي أحد خدمات الإنترنت الخاصة بك، تقوم بترجمة الروابط الى عناوين IP، عناوين الـIP هي موقع ومكان الـServer على الإنترنت، عناوين IP تكون ارقامًا طويلة نوعًا ما فانت ان اردت الوصول الى جهاز من خلال الـIP سيكون الأمر متعبًا ان تقوم بحفظ الـIP الخاص به، لذلك نلجأ للروابط التي تتُرجم بعد ذلك الى هذه العناوين، هذه هي وظيفة الـDNS، بالتالي كلما كان الـDNS أسرع كلما كانت عملية الترجمة هذه أسرع مما يجعل تصفحك للإنترنت أسهل وأسرع، لكن كيفية تغيير الـDNS؟ وما هي أرقام DNS We؟ تعالى نستعرضهم
أرقام DNS We
- Preferred DNS Server: 163.121.128.134
- Alternate DNS Server: 163.121.128.135
كيفية تغيير الـDNS الى DNS We على نظام ويندوز؟
من لوحة التحكم
- افتح قائمة Start واكتب Control Panel واضغط Enter
- اختر Network and internet
- اضغط على Network and sharing Center
- اضغط على اسم الشبكة الموصل بها
- اضغط على Properties
- حدد Internet Protocol Version 4 واضغط على Properties
- فعل خيار use the following dns server
- قم بكتابة رقم الـDNS الأساسي والثانوي في المكان المخصص لهم امامك
من تطبيق الإعدادات
- افتح تطبيق الإعدادات
- من اليسار اختر Network and Internet
- اختر Wifi
- اختر Hardware Properties
- اختر DNS Server Assignment اضغط على Edit
- حول الاختيار أمامك من Automatic الى Manual وفعل IPv4
- قم بكتابة أرقام DNS في أماكنها المخصصة
DNS وسرعة الإنترنت
هناك الكثير من النقاط التي تؤثر في سرعة الإنترنت ليس الـDNS وحده هو المؤثر، يمكن ان نعتبره جزء صغير من التجربة الكاملة، فلا تظن ان بتغييرك للـDNS ستتغير سرعة الإنترنت لديك من 16Mb الى 100Mb في ثانية واحدة، الـDNS سيعطيك أقصى ما يمكن لمزود الخدمة ان يقدمه لك في باقتك، انت مشترك بسرعة تصل الى 30Mb/s لن تحصل على سرعة 200Mb/s ان قمت بتغيير الـDNS بل بدلًا من ان كنت تحصل على 25Mb/s او 26Mb/s ستحصل على 28Mb/s او 29Mb/s يعني ان كفائة الإنترنت ستزيد عندك.
اقرأ أيضًا: تعلم طريقة استخدام Google Dns لتسريع الانترنت على ويندوز 10