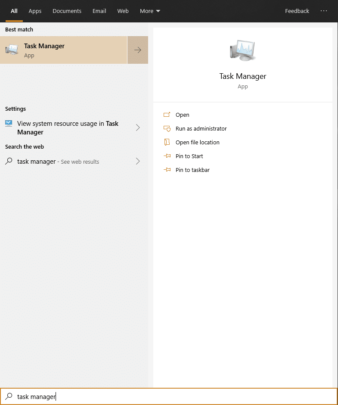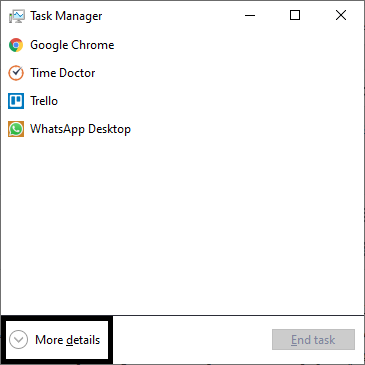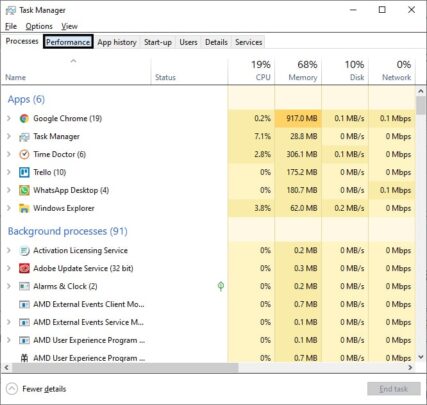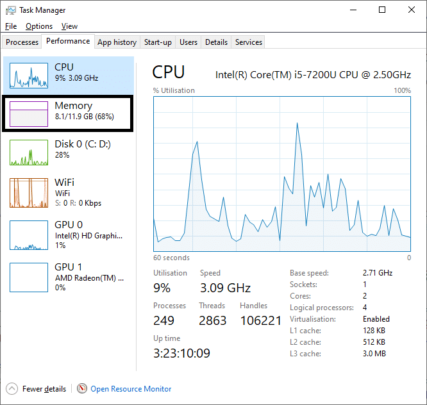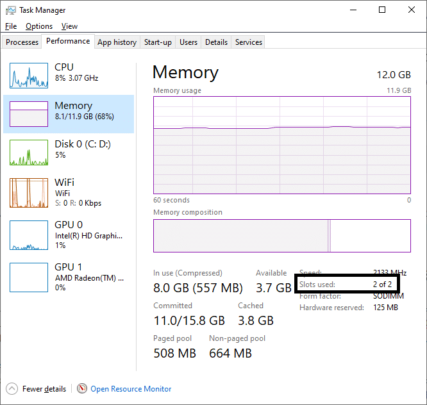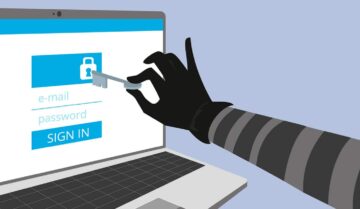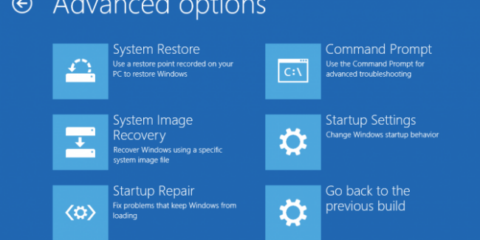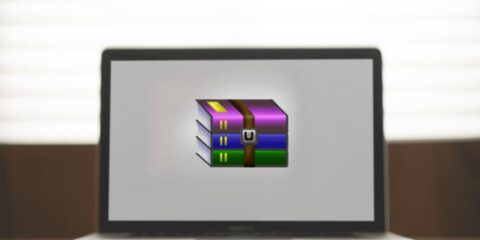RAM او ما يعرف بـRandom Access Memory. و التي تعني ذاكرة الوصول العشوائي. هي نوع من الذاكرة فائقة السرعة بشكل كبير. و هي قطعة اساسية من مكونات الجهاز لأنها المسئولة عن التخزين المؤقت لكل ما يحدث امامك على الجهاز. مثال بسيط على ذلك الأمر و انت تقرأ هذا الموضوع فإن متصفح الإنترنت الخاص بك -اياً كان نوعه- مفتوح امامك. فأين يتم تخزين البيانات التي تتعامل معها مع المتصفح. و التي هي واجهة المتصفح و التبويبات المفتوحة و غير ذلك؟. هل في القرص الصلب الخاص بك؟. لا ليس بالسرعة الكافية. كل هذا مخزن بشكل مؤقت في الـRAM. فمبجرد اغلاقك لنافذة المتصفح سيتم مسح هذه البيانات المؤقتة من الـRAM.
وظيفة الـ RAM
الوصول سريعاً لـ :
كما وضحنا في المقدمة فإن ذاكرة الوصول العشوائي مسئول عن التخزين المؤقت لكل ما هو امامك على الشاشة. حتى تغلق ما هو مفتوح امامك. و تتميز بأنها ذات سرعات عالية جداً تتفوق على اعلى سرعة لأعلى SSD موجود في العالم 10 مرات. تصور ان لديك SSD ينقل ملف حجمه 1GB في ثانية. في نفس هذه الثانية تستطيع الـRAM نقل 10GB من الملفات. و هي المسئولة عن نقل العمليات الى المعالج لتتم بسرعة. فالـRAM هي الوحيدة القادرة على مكافأة سرعة المعالج. بدون اي تفاصيل زائدة. الـRAM تنقل لك العملية التي تريد القيام بها الى المعالج و تخزنها بشكل مؤقت بداخلها حتى تتم.
في اي جهاز كمبيوتر من المفترض ان هناك عدة مداخل تستطيع زيادة سعة الـRAM بها. لكن في حالة انك تستعمل جهاز لابتوب. و انت لست الشخص الذي قام بتجميع جهاز الكمبيوتر الخاص به ستحتاج ان تعرف عدد الأماكن التي يمكن وضع قطع بها. لتعرف الحد الأقصى للسعة التي يمكنك الوصول لها. لحسن الحظ هناك طريقة في Windows 10 بسيطة تستطيع ان تعرف بها عدد المداخل التي يمكنك استعمالها بجهازك. و في هذا الموضوع سنشرح الخطوات
كيفية معرفة عدد مداخل الـ RAM في الجهاز
1- افتح قائمة Start
2- ابحث عن Task manager
ملحوظة يمكنك ان تفتح الـTask manager عن طريق ازار CTRL + Alt + Del على لوحة المفاتيح بكل سهولة. او عن طريق ازرار CTRL + Shift + Esc بالطبع لا فرق بين اي الطرق
3- اضغط على زر More Details لعرض التطبيق بشكل كامل
4- اختر تبويب Performance
5- اختر Memory
6- ستجد عندك معلومة بإسم Slots Used
7- في حالتي مكتوب اني استعمل مدخلين من اصل مدخلين في الجهاز. اي ان جهاز اللابتوب الخاص بي به مدخلين فقط و انا استعمل الـ2. اي انني استعمل كل مداخل RAM الممكنة لجهازي.