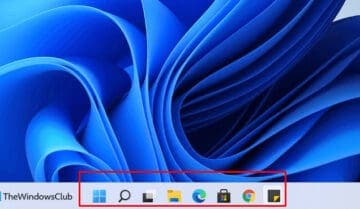
أصبح الإنترنت الأن جزء أساسي في حياتنا اليومية والعملية، ومن المزعج عندما تكون خدمة الإنترنت متاحة وموجودة ولكن هناك مشكلة تمنعك من الإتصال به، مثل ظهور المشكلة الشائعة Windows 10 can’t connect to the network في ويندوز 10 حيث تمنعك من الإتصال بالإنترنت نهائياً، وهذا ما سنحاول حله في هذا الموضوع حيث أن هناك عدة طُرق لعلاج هذه المشكلة وسنقوم اليوم بشرح 4 طُرق لحلها.
1) إزالة تثبيت الـ Network Adapter
واحد من الأسباب المحتملة في حدوث هذه المشكلة هي بسبب Network Adapter الذي تستخدمه، والحل الأفضل في هذه الحالة هو إزالة تثبيته وترك ويندوز 10 يقوم بتثبيت الـ Adapter كما يريد، ويمكنك تنفيذ هذه الطريقة كالآتي:
- قم بفتح الـ Device Manager من خلال الضغط على مفاتيح Windows + X من لوحة المفاتيح ثم إضغط على Device Manager كما بالصورة السابقة.
- ستفتح لك نافذة الـ Device Manager، قم بالضغط على إعداد Network Adapters لفتح القائمة بأسفلها كما بالصورة، ثم إضغط على الـ Network Adapter المُثبت على الجهاز بالكليك اليمين ثم إختر Uninstall لمسحه.
- بعد إنتهاء عملية المسح قم بإعادة تشغيل الجهاز، وعند فتح الجهاز مرة أخرى سيرصد الويندوز أن هناك إعدادات الـ Adapters ناقصة وسيقوم بتثبيتها تلقائياً مرة أخرى وهذا سيحل المشكلة.
2) تحديث الـ Network Adapter
الإحتمال الأخر الذي سبب هذه المشكلة هو أن تعريفات الـ Network Adapter قديمة أو غير مُحدثة، ولحل هذه المشكلة تحتاج إلى جهاز أخر مُتصل بالإنترنت بالفعل ثم قم بكتابة رقم موديل الجهاز لديك الذي يظهر مع رسالة can’t connect to the network adapter ثم إذهب إلى صفحة المُصنِع الرسمية لجهازك وقم بالبحث عن وتحميل تعريفات الـ Network Adapter الحديثة لجهازك ثم قم بتثبيتها على الجهاز الذي يوجد به هذه المشكلة.
3) عمل إتصال Connection يدوياً
إذا لم تنجح الخطوات السابقة في حل المشكلة فجرب أن تقوم بعمل إتصال بالإنترنت يدوياً كالآتي:
- قم بفتح إعداد Network and Sharing center من خلال الضغط كليلك يمين على أيقونة الكمبيوتر في الزاوية أسفل يمين الشاشة.
- في النافذة التي ستفتح قم بالضغط على إعداد Set up a new connection or network.
- ثم إضغط على إعداد Manually connect to a wireless network.
- ثم ستقوم بإدخال بعض بيانات الشبكة الخاصة بك مثل الأسم والـ Security type والـ Security key، وبعد الإنتهاء إضغط على Next.
وعند الإنتهاء سيقوم النظام بالإتصال بالإنترنت وستختفي هذه المشكلة تماماً، وإذا لم تنجح هذه الطريقة فجرب أخر خطوة معنا.
4) إعادة تشغيل الراوتر
أحياناً تكون الطريقة الأسرع والأسهل والأكثر استخداماً في الحل هي إعادة تشغيل جهاز الراوتر أو المودم لديك، قم بالضغط على زر التشغيل خلف الجهاز لإغلاقه ثم أتركه مغلق لمدة 10 دقائق ثم قم بفتحه مرة أخرى، ومن الممكن أن تعتبر هذه الخطوة غير مجدية ولكنها نجحت مع الكثير من قبل، لأن إعادة تشغيل الجهاز يقوم بإغلاق كافة العمليات والإعدادات التي يعمل عليها حالياً وعند فتحه يقوم ببدء هذه العمليات من جديد دون عوائق.
5) إعادة الإتصال بشبكة الواي فاي Wi-Fi
تعتبر هذه من الطُرق الإضافية السهلة والفعالة في حل هذه المشكلة والتي نجحت مع بعض المستخدمين، وهي من خلال فصل إتصال الجهاز بشبكة الواي فاي التي يوجد بها المشكلة ثم تقوم بإعادة الإتصال بها مرة أخرى، ويمكن تلخيص هذه الطريق في خطوات بسيطة كالآتي:
- قم بفتح الإعدادات Settings ثم إضغط على إعدادات الإنترنت والشبكات Network & Internet.
- إضغط على الواي فاي Wi-Fi من القائمة على اليسار.
- ثم إضغط على إعداد Manage Wi-Fi settings كما موضح بالصورة السابقة.
- ومن هنا قم بتحديد الشبكة المُتصل بها والتي يوجد بها هذه المشكلة ثم إضغط على Forget.
- ثم عد إلى الخلف وقم بالإتصال بالشبكة مرة أخرى وإعادة إدخال كلمة المرور Password.
ولن يخرج حل مشكلة Can’t Connect to this network عن الخطوات السابقة، وإذا كنت تواجه العديد من مشاكل الواي فاي والإتصال الوايرلس بالإنترنت بوجه عام فتابع القراءة لتتعرف على طريقة تحديد أسباب هذه المشاكل وكيفية حلها.
كيفية حل مشاكل الإتصال بالإنترنت عن طريق الواي فاي بالويندوز
يواجه المستخدمين العديد من المشاكل أو الأخطاء المتعلقة بالواي فاي Wi-Fi وعدم استقرار الإتصال الوايرلس بالإنترنت دون معرفة السبب، فأحياناً لا يكون الأمر متعلقاً بالهاردوير Hardware ومن الممكن أن الويندوز هو ما يسبب هذه المشاكل، لهذا دعنا نتعرف على كيفية تحديد المشكلة وسببها وكيفية حلها.
فحص مجال وسرعة الواي فاي Wi-Fi
إذا لاحظت مؤخراً ضعف في أداء و إرسال الواي فاي فمن المحتمل أنك تواجه مشكلة، وأول شئ يجب أن تقوم به هو فحص المجال Bandwidth و السرعة Speed الخاصة بإتصال الإنترنت لديك لتحديد سبب هذه المشكلة.
1) فحص المجال Bandwidth
هناك إحتمال كبير أن هناك أجهزة أخرى تستهلك مجال الواي فاي لديك، فعلى سبيل المثال إذا كان الكمبيوتر أو أي جهاز أخر يقع بالقرب من جهاز الراوتر وكان إشارة الإتصال به قوية ولكن السرعة ضعيفة ففي أغلب الأحيان يكون هذا هو سبب هذه المشكلة.
2) فحص السرعة Speed وتحسينها
من أهم أسباب ضعف سرعة الإتصال هو إنخفاض أو ضعف جودة الأسلاك والكابلات التي توصل الخدمة إلى الراوتر، فتأكد من تغيير هذه الأسلاك كل فترة حيث أنها تضعف مع مرور الوقت وهذا سيكون له تأثير كبيرة على جودة وسرعة الإنترنت لديك، وقبل تغيير أي شئ في إعدادات الوايرلس بالجهاز تأكد من إجراء إختبار السرعة للإنترنت قبل وبعد تغيير أسلاك الإتصال من خلال هذا الموقع SPEEDTEST.
حل مشاكل ضعف إتصال الواي فاي
تعتبر أسباب مشاكل وأخطاء الواي فاي التي تؤدي إلى ضعف الإتصال كثيرة ويصعب ذكرها جميعاً، ولكن يكمن حلها في خطوات سهلة وبسيطة كالآتي:
1) فحص إعدادات Power Settings
حيث أن إعدادات التحكم في الطاقة Power تكون مسؤلية أحياناً ضعف أداة الإتصال الوايرلس أو حتى إنقطاع الإتصال بالكامل كإعداد تلقائي للحفاظ على أداة البطارية وترشيد استخدامها خاصة عند تشغيل وضع الحفاظ على الطاقة Power Saver في أجهزة اللاب توب، أو حتى عندما يدخل الكمبيوتر في وضع Sleep أو عندما يتم غلق الشاشة.
فأفضل حل هو أن تدعها تعمل بصورة طبيعية على أفضل وأعلى أداء Maximum Performance كما موضح بالصورة السابقة.
2) تحديث تعريفات الوايرلس Wireless
في بعض الأحيان تظهر مشاكل الوايرلس بسبب عدم تحديث التعريفات الخاصة به على الجهاز لفترة، فكل ما عليك فعله في هذه المرحلة هو أولاً بتحميل التحديثات الجديدة المُتاحة على الويندوز Windows update، وإذا لم يكن بها أي تحديثات تخص الوايرلس فقم بفتح موقع المُصنع الخاص بنوع جهازك وتحميل أخر تحديث للوايرلس المتوافق مع إصدار جهازك منه.
أو يمكنك ببساطة فتح Device Manager من خلال الضغط على Windows Key + R ثم أكتب devmgmt.msc ثم إضغط OK، ثم تقوم بفتح إعدادات تعريف الـ Network Adapter وتضغط كليك يمين على تعريف الوايرلس وتختار تحديث Update كما موضح بالصورة السابقة.
3) استخدام راوتر ثنائي الموجات Dual Band Router
تعتبر زيادة عدد هوائيات الإرسال في الراوتر من أفضل الحلول في مضاعفة أداء وقوة الواي فاي والقضاء على معظم المشاكل التي تواجه إتصال الوايرلس خاصة إذا كنت في منطقة محاطة بأجهزة الراوتر الأخرى، حيث أن الراوتر ثنائي الموجات يضاعف أداء وقوة الإتصال وأيضاً مساحة ومجال الواي فاي لأنها تقوم ببثت ونشر موجات الواي فاي على سرعة إهتزاز 2.4GHz و 5GHz أيضاً.
4) تغيير قنوات الواي فاي Wi-Fi
وهي من أقدم الطرق وأكثرها فاعلية في تحسين جودة وأداء الواي فاي، حيث أن كثرة شبكات الواي فاي المحيطة بك في المنزل أو العمل تؤدي إلى تداخل هذه الشبكات مع بعضها في بعض الأوقات خاصة إذا كانت هناك شبكة واي فاي تعمل على نفس قناة الواي فاي الخاصةبك، ولمعرفة المزيد من المعلومات حول هذا الموضوع وطريقة تغيير قناة الواي فاي قم بمراجعة هذا الموضوع:
كما أن كثرة الأثاث والأدوات وعدم ترتيبها بطريقة منسقة داخل المنزل و وجود الكثير من العوائق من شأنه أن يضعف ويعيق إرسال موجات الواي فاي داخل المنزل نفسه خاصة إذا كانت مساحة المنزل كبيرة.
يمكنك أيضاً قراءة:

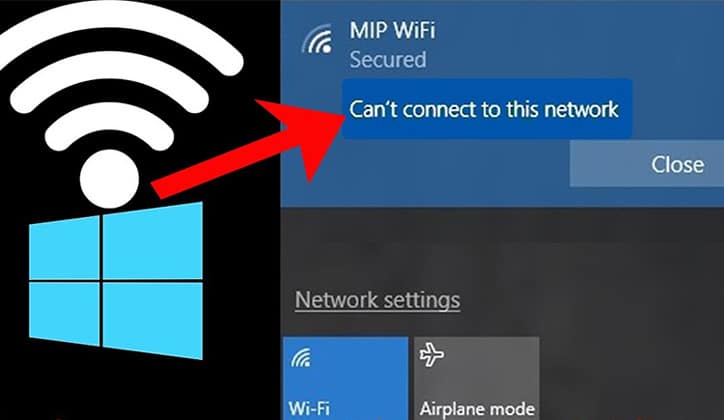
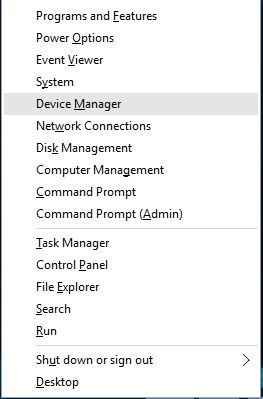
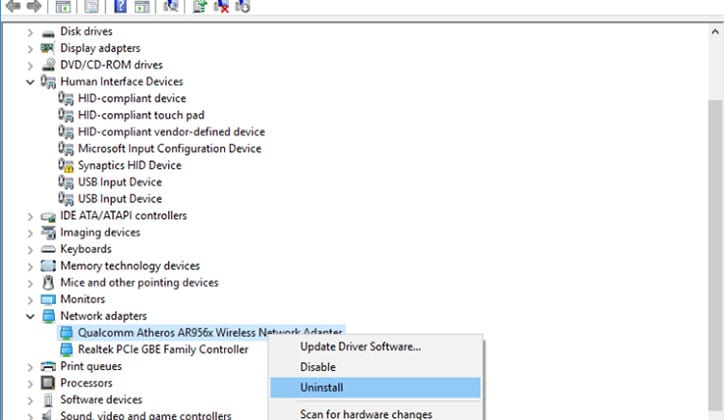
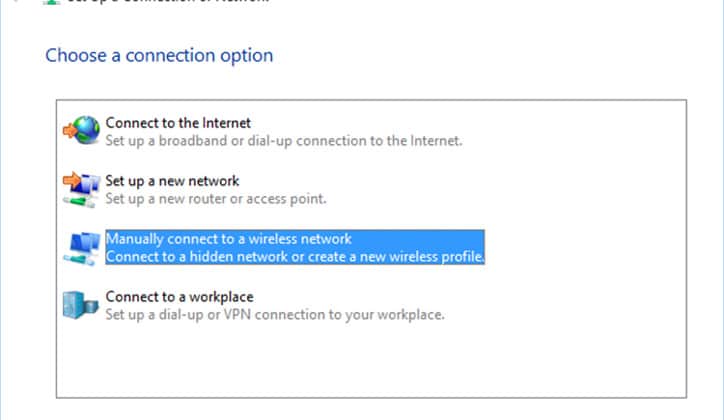
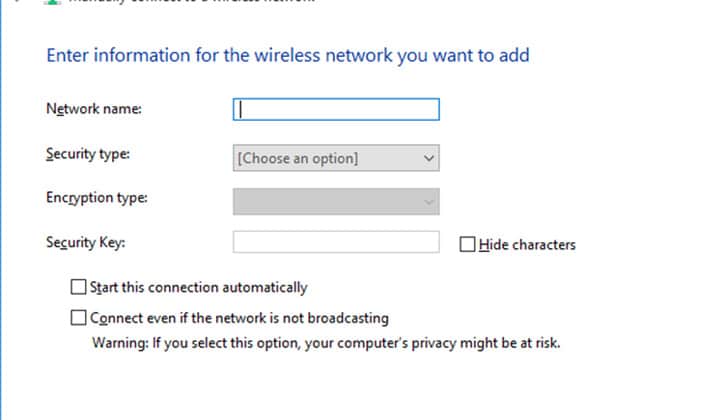
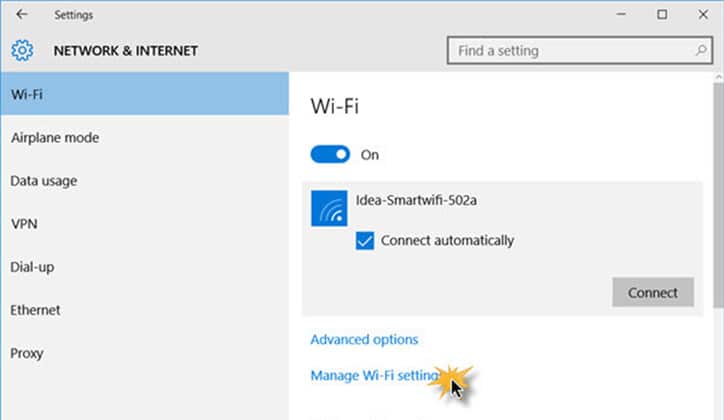



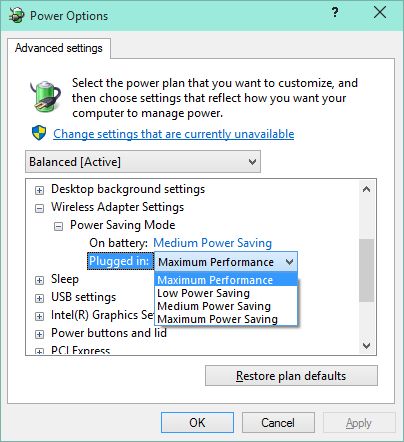
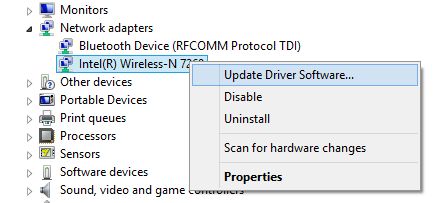

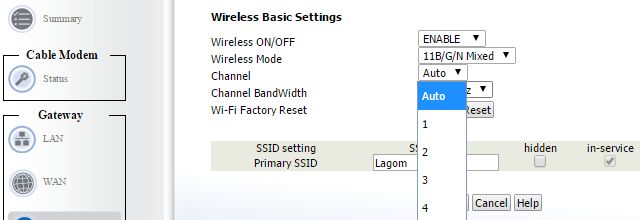
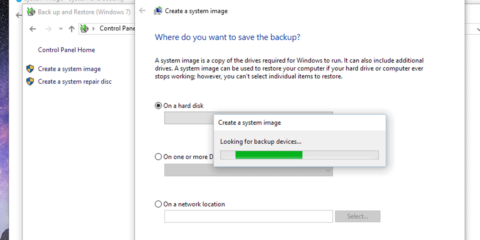
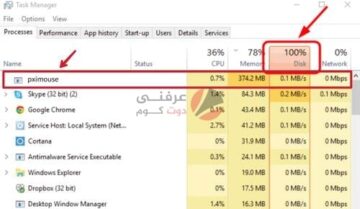
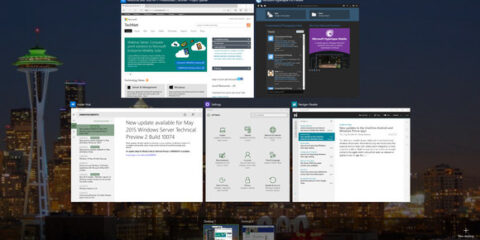
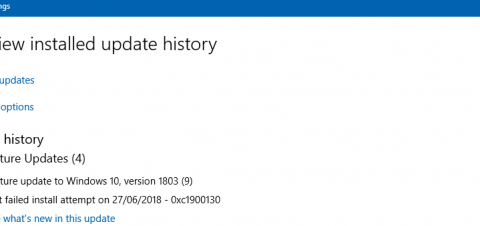

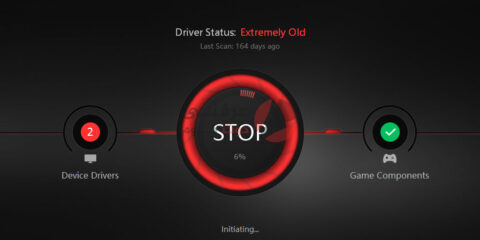
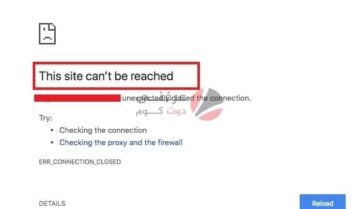
انا مش فاهمه اي حاجه