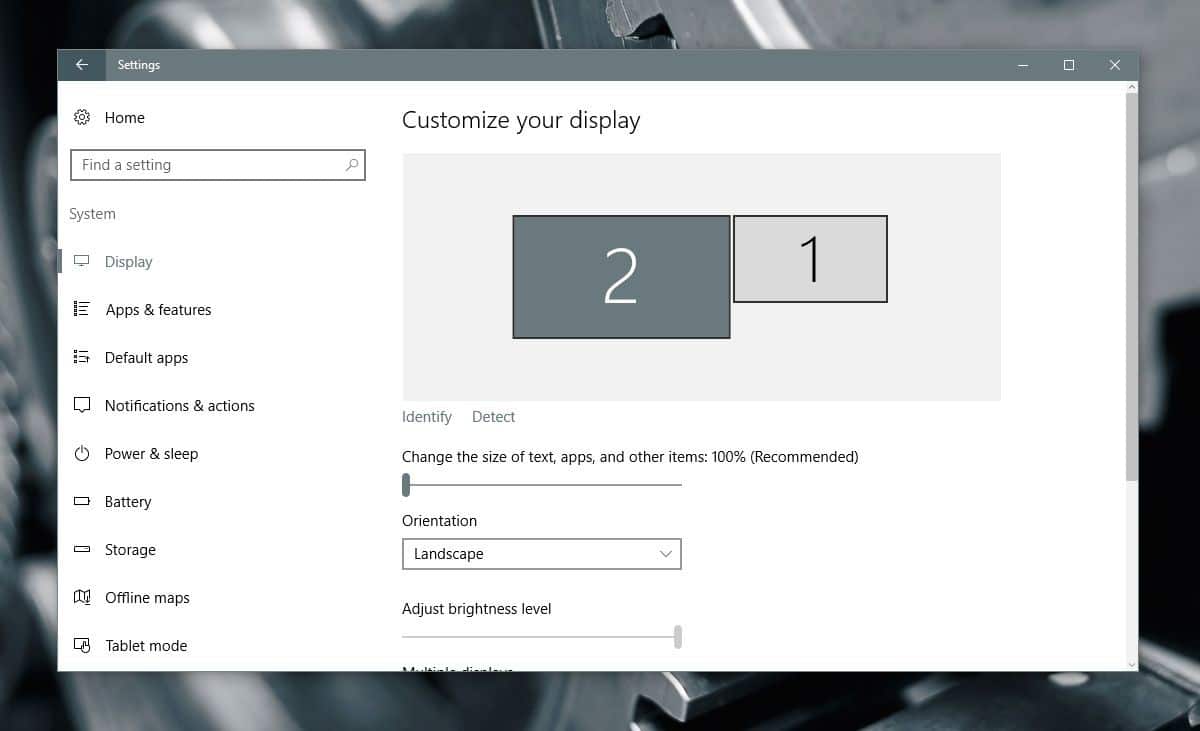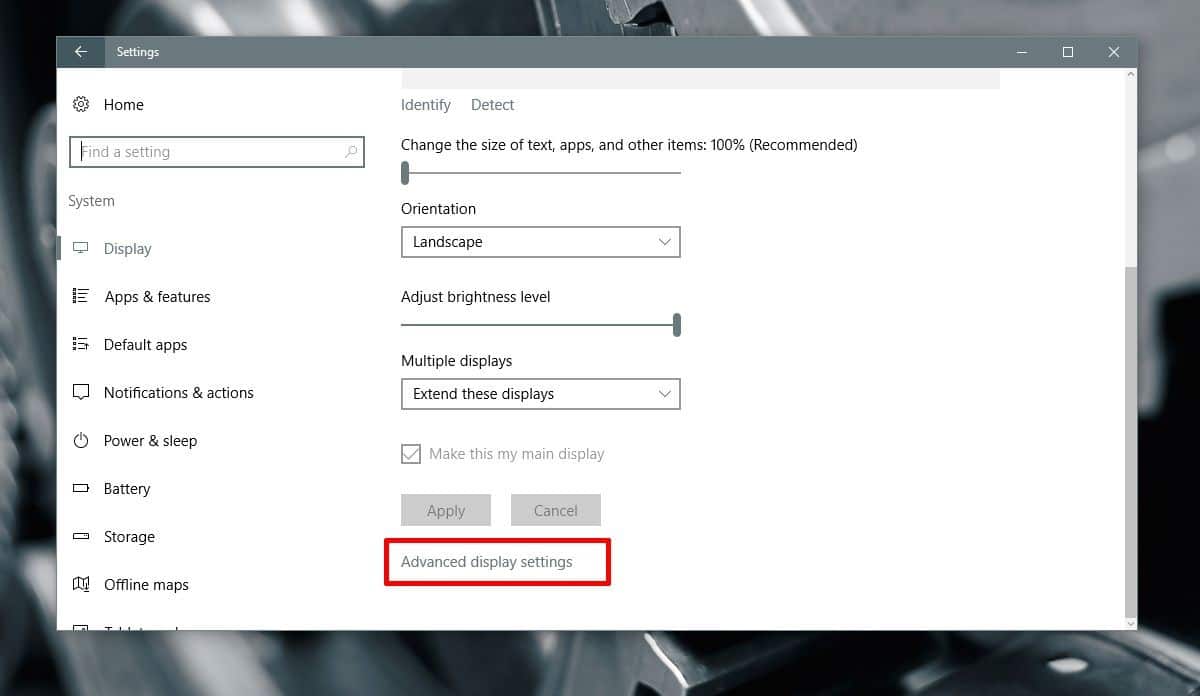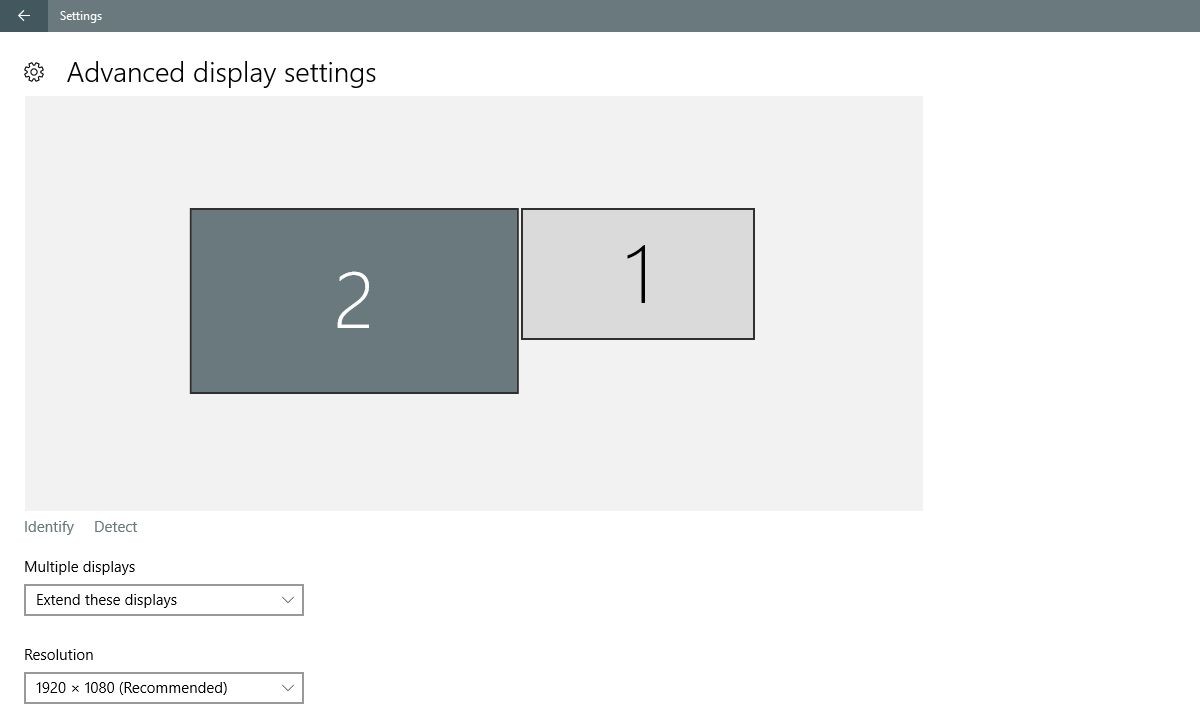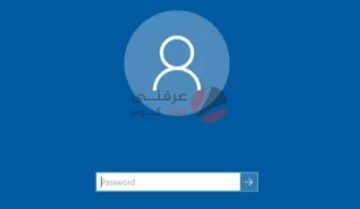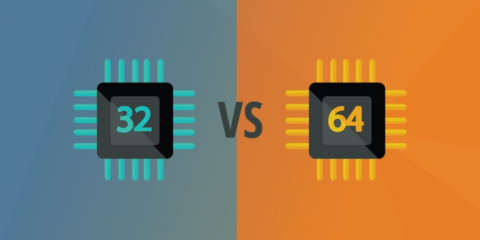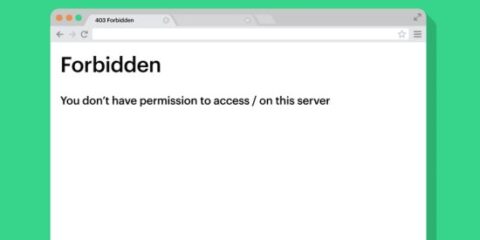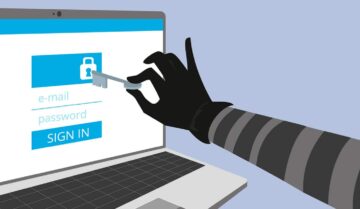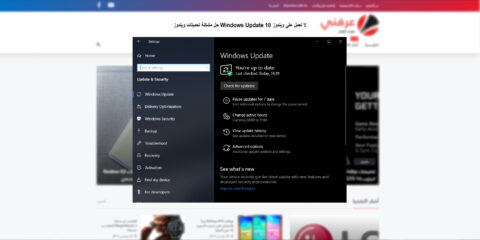
عند توصيل شاشة أخرى لجهازك الذى يعمل بنظام تشغيل ويندوز 10، سوف يقوم تلقائياً بضبط وضوح الصورة للشاشتين معاً، ولكن إذا كانت الشاشتان بنفس الحجم فلن يكون هناك مشكلة، ولكن إذا كانت الشاشتان مختلفتين فى الحجم هنا ستظهر المشكلة وسوف يكون وضوح إحدى الشاشتين أكبر من الثانية.
إليك كيفية ضبط وضوح الصورة لعدة شاشات على ويندوز 10
1- قم بتوصيل الشاشة الثانية لحاسوبك – المحمول أو الشخصى، قم بفتحها ثم انتظر قليلاً حتى يتم تعريف الشاشة الثانية من خلال جهازك.
2- افتح تطبيق الإعدادات، اختر علامة التبويب Display وتأكد من نظام تشغيلك أن الشاشتين متصلتان بالجهاز، انقر على Identify وسوف يمكنك من التعرف على الشاشتين.
ثم مرر للأسفل ثم انقر على Advanced display settings.
3- اختر الشاشة التى تريد تغيير دقة الوضوح لها. من المفترض أنك تعلم أى منها الأساسى وأى منها الثانوى. لو لم تكن تعلم، قم بالنقر على Identify لمعرفة أى الشاشات تستخدم.
4- الآن قم باختيار الشاشة التى تريد استخدماها سواء شاشة 1 او 2 او 3 و هكذا.
5- افتح قائمة Resolution واختر دقة الوضوح التى تريدها أو قم باختيار الاختيار المفضل بالنسبة لك.
6- انقر على Apply لتطبيقها على الشاشة ثم انقر على Keep للاحتفاظ بالتغييرات التى قمت بها.
والآن فإنك قد غيرت دقة الوضوح للشاشة التى تريدها أما الأخرى فكما هى، تلك أسهل طريقة يمكنك بها تغيير دقة وضوح الشاشة عند اتصال أكثر من شاشة بحاسوبك الذى يعمل بنظام تشغيل ويندوز 10.