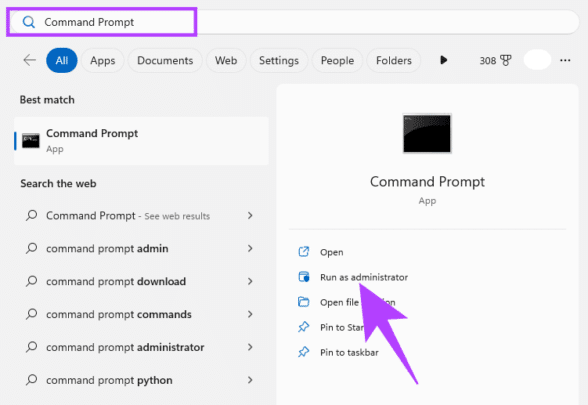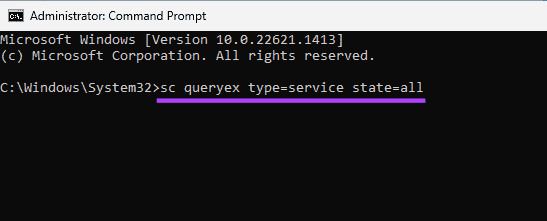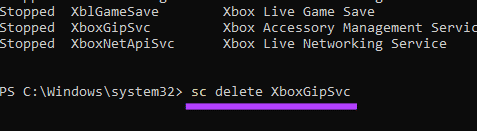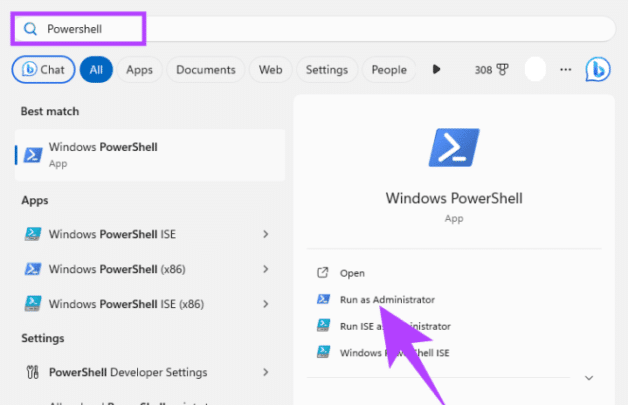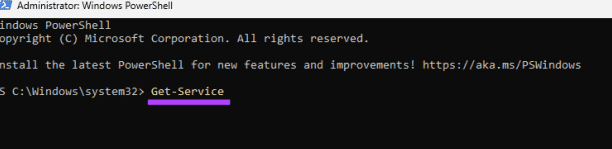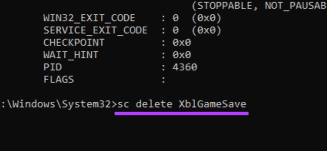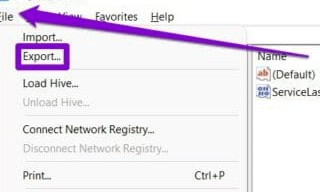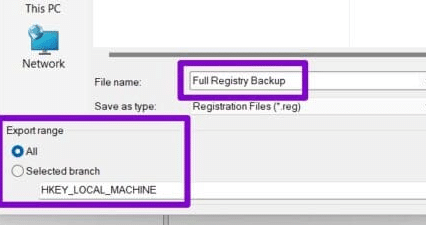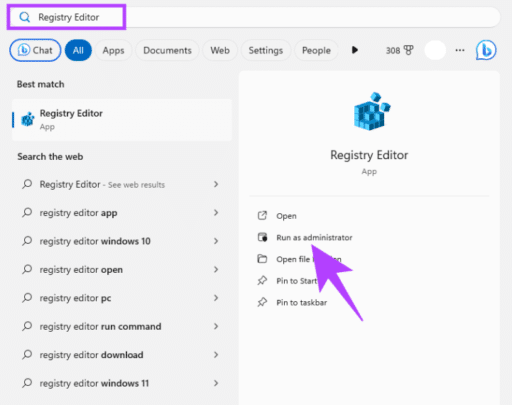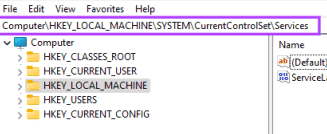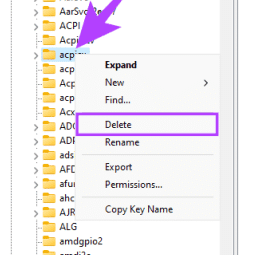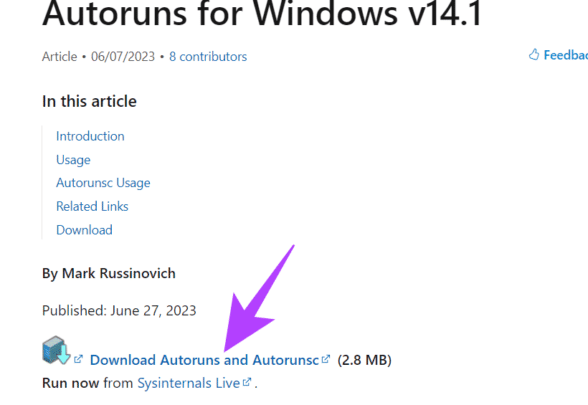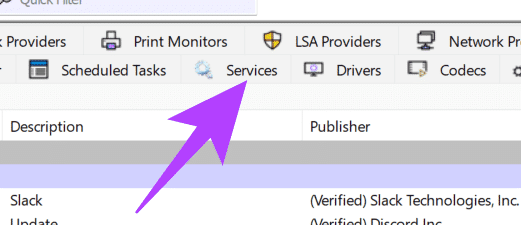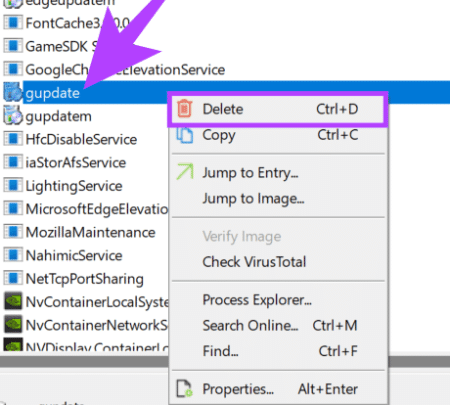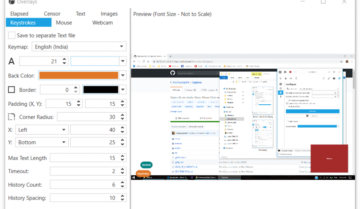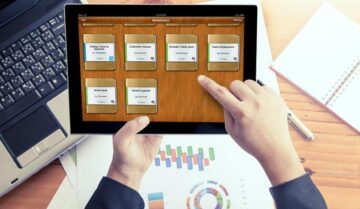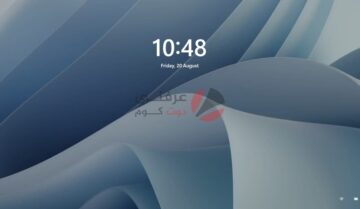تستطيع حذف خدمة من جهازك بأكثر من طريقة وقتما أردت الاستغناء عن خدمة معينة، والخدمات في الأساس هي نوع من أنواع التطبيقات التي توفر المهام الأساسية التي يعمل بها نظام جهازك مثل النسخ الاحتياطي وبرامج مكافحة البرامج الضارة والفيروسات، ومن الممكن أن تقرر عدم حاجتك إلى خدمة معينة ورغبتك في إزالتها أو ربما لتسببها في مشاكل تؤثر على أداء جهازك، لذلك يمكنك إتباع خطوات أي طريقة تناسبك من الطرق الآتية حتى تستطيع حذفها.
حالات من الأفضل فيها ألا تحذف الخدمة من الجهاز:
- في حالة عدم معرفتك بدور الخدمة في جهازك فمن الأفضل ألا تتسرع وتقوم بحذفها قبل البحث عن دورها وأهميتها.
- في حالة عدم معرفتك بطريقة تستطيع بها استرجاع الخدمة في حالة احتياجك لها مرة أخرى أو بعد ملاحظة ظهور بعض المشكلات بعد حذف الخدمة، ومن طرق استرجاع الخدمات هي خاصية System Restore التي تمكنك من استعادة نظام جهازك كما كان.
طرق حذف خدمة من جهازك
الطريقة الأولى: استخدام Command Prompt في حذف الخدمة
- قم بالضغط على زر الويندوز في لوحة مفاتيح جهازك ثم اكتب Command Prompt.
- اضغط على Run as administrator ثم اختر Yes في النافذة التي ستظهر أمامك.
في حالة معرفتك باسم الخدمة التي تود حذفها قم بالانتقال إلى الخطوة الرابعة، الخطوة التالية لك في حالة عدم معرفتك باسم الخدمة - قم بكتابة الأمر التالي: sc queryex type=service state=all وسيظهر لك جميع الخدمات الموجودة على جهازك.
- اكتب هذا الأمر وقم باستبدال كلمة name باسم الخدمة التي تود حذفها : sc delete name.
- وبهذا تكون قد قمت بحذف الخدمة من جهازك وسيظهر لك رسالة تخبرك بإتمام عملية الحذف.
الطريقة الثانية: حذف خدمة باستخدام PowerShell
- اضغط على زر ويندوز في لوحة مفاتيحك ثم اكتب PowerShell.
- قم بالضغط على Run as Administrator ثم Yes في النافذة التي ستظهر لك.
- اكتب الأمر التالي حتى تتمكن من معرفة جميع الخدمات الموجودة على نظام جهازك: Get-Service.
- اكتب الأمر التالي حتى تستطيع حذف خدمة ما من جهازك وقم باستبدال كلمة servicename باسم الخدمة التي تريد حذفها: sc delete servicename.
- لن يظهر لك رسالة إتمام حذف الخدمة كما يحدث عند استخدام Command Prompt لكن الأمر أسهل نظرًا لعرض جميع خدمات الجهاز أمامك حتى تتمكن من كتابة اسم الخدمة بشكلٍ صحيح.
الطريقة الثالثة: استخدام Registry Editor لحذف خدمة من جهازك
في حالة تفضيلك لاستخدام تلك الطريقة فيجب عليك التأكد أولًا من تخزين نسخة احتياطية حتى لا تتسبب في حدوث أي مشكلات بجهازك، ويمكنك الاعتماد على الخطوات التالية حتى تحتفظ بنسخة احتياطية ثم تنتقل إلى الخطوات التي ستتبعها من أجل حذف خدمة من على جهازك.
خطوات الاحتفاظ بنسخة احتياطية
- قم بكتابة Registry Editor في البحث واختر Run as administrator.
- من قائمة file قم بالضغط على Export.
- قم باختيار المكان والاسم للنسخة الاحتياطية وتأكد من اختيار All في الجزء الخاص بـExport range.
حذف خدمة باستخدام Registry Editor
- قم بكتابة Registry Editor بعد فتح قائمة Start واضغط على Run as administrator واضغط على Yes في النافذة الظاهرة أمامك.
- قم بكتابة هذا العنوان في شريط العنوان بأعلى الواجهة: HKEY_LOCAL_MACHINE\SYSTEM\CurrentControlSet\Services.
- سينقلك هذا العنوان إلى جميع الخدمات الموجودة على جهازك، قم بالضغط بالزر الأيمن على الخدمة التي ترغب في حذفها ثم اختر Delete.
- قم بالضغط على Yes وأعد تشغيل جهازك حتى يتم حذف الخدمة نهائيًا.
الطريقة الرابعة: استخدام أداة التشغيل التلقائي Autoruns
وهي أداة يمكنك تحميلها باستخدام الرابط أمامك حتى تستطيع معرفة جميع الخدمات والبرامج التي تعمل بشكلٍ تلقائي عند بداية استخدامك لجهازك.
- قم بتحميل Autoruns من هنا واستخرج الملف المضغوط إلى المجلد الذي تود وضعه فيه.
- اختر Run as an administrator بعد فك ضغط الملف واضغط على Yes في النافذة التي ستؤكد بها قرارك وانتظر حتى يتم فحص نظام جهازك وعرض البرامج والخدمات التي تعمل بشكل تلقائي.
- اضغط على Services من الواجهة المتاحة أمامك وسترى جميع الخدمات الموجودة على جهازك.
- حدد الخدمة التي ترغب في حذفها وقم بالضغط بالزر الأيمن واختر Delete من القائمة التي ستظهر أمامك وأكد اختيارك بالضغط على OK.
- وبهذا سيتم حذف الخدمة التي قمت بتحديدها من على جهازك.
اقرأ أيضًا: 3 طرق لـ حذف الملفات المؤقتة على ويندوز 11