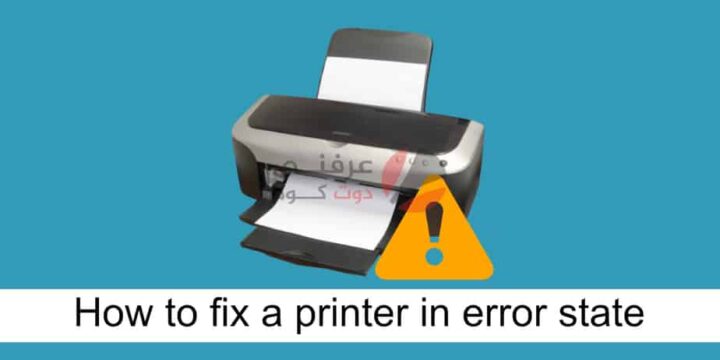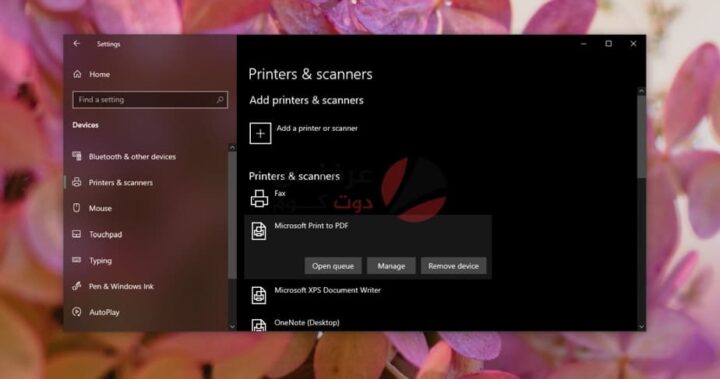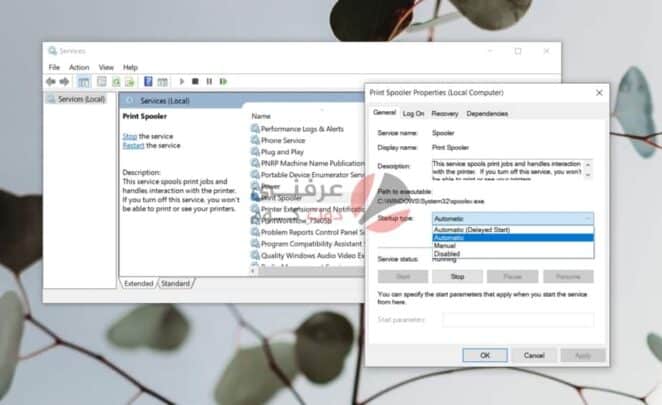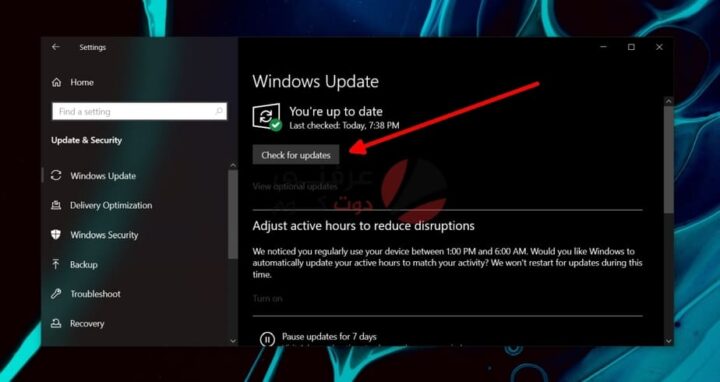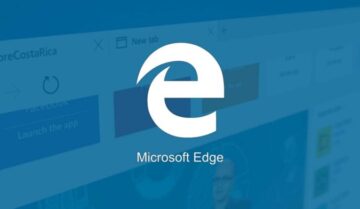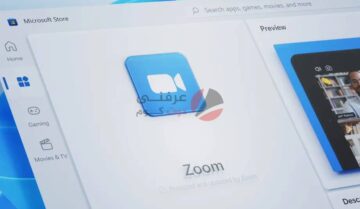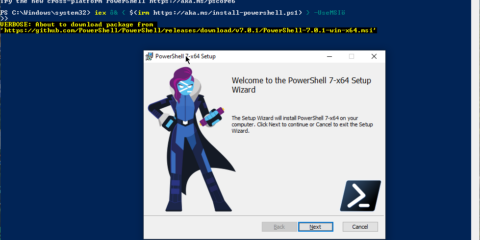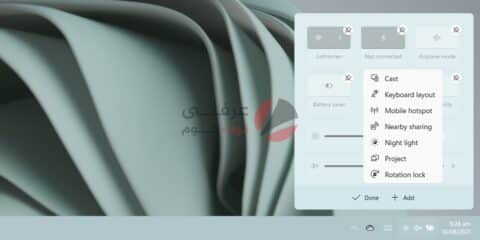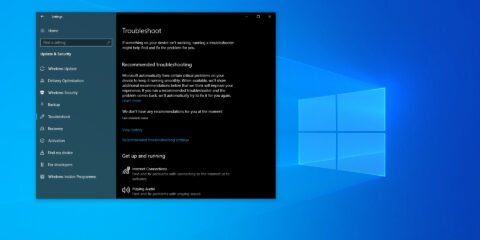
غالبًا ما يكون من الصعب حل مشكلة الطابعة. قد تكون الطابعة جيدة من حيث الجهاز نفسه ، على سبيل المثال ، عدم وجود انحشار للصفحات ، وإعدادها بشكل صحيح ، وتجهيز مسحوق الحبر ، وخراطيش الحبر ممتلئة ، وما إلى ذلك ، ولكنها قد ترفض الطباعة.
تحتاج طريقة لحل مشكلة الطابعة في الغالب بسبب البرامج أو المشكلات المتعلقة بنظام التشغيل. هذا لأنه على الرغم من تحسن التكنولوجيا على مر السنين ، إلا أن تقنية الطابعة لم تحرز تقدمًا كبيرًا. القول المأثور القديم “الطابعات من الجحيم” لا يزال صحيحًا.
حل مشكلة الطابعة على ويندوز
الوصول سريعاً لـ :
قد تدخل الطابعة في حالة خطأ وترفض الخروج منها مهما حدث. عادةً ما تكون حالة الخطأ عندما نفد الورق من الطابعة أو عندما تكون غير متصلة أو تستعد للطباعة. هذه الأخطاء واضحة وسهلة الإصلاح.
إذا أشارت الطابعة إلى أنها في حالة خطأ ، فعادة ما يشار إليها بعلامة تعجب صفراء على رمز الطابعة في علبة النظام غير مصحوبة برسالة خطأ. يمكن لأي شخص أن يخمن ما هو الخطأ. لا تؤدي إعادة تشغيل النظام أو فصل الطابعة وإعادة توصيلها إلا إلى القليل .
لحل مشكلة الطابعة جرب الإصلاحات المذكورة أدناه.
اقرا ايضا : برنامج HP Print and Scan Doctor : كيفية التنزيل والتثبيت والاستخدام
1. تغيير كيفية اتصال المنفذ
يمكن أن يؤدي تغيير كيفية اتصال المنفذ بالطابعة إلى إخراجه من حالة الخطأ الخاصة به وحل مشكلة الطابعة. جرب هذا الإصلاح حتى إذا كان طراز طابعتك جديدًا.
- افتح إدارة الأجهزة.
- انتقل إلى عرض> إظهار الأجهزة المخفية.
- انقر بزر الماوس الأيمن فوق المنافذ (COM & LPT).
- حدد خصائص من قائمة السياق.
- انتقل إلى علامة التبويب إعدادات المنفذ.
- قم بتمكين “استخدام أي مقاطعة مخصصة للمنفذ”.
- مكّن “تمكين اكتشاف المكونات والتشغيل القديمة”.
- انقر فوق “موافق” وأغلق النافذة.
- أعد تشغيل الطابعة والنظام.
2. إلغاء تثبيت الطابعة وإعادة تثبيتها
إذا لم تخرج الطابعة من حالة الخطأ الخاصة بها ، فقم بإلغاء تثبيتها وإعادة تثبيتها.
- افتح تطبيق الإعدادات باستخدام اختصار لوحة المفاتيح Win + I.
- انتقل إلى الأجهزة.
- حدد علامة التبويب الطابعات والماسحات الضوئية.
- حدد طابعتك وانقر فوق إزالة.
- افصل الطابعة وأعد تشغيل النظام.
- قم بتوصيل الطابعة وسيتم تثبيتها مرة أخرى تلقائيًا.
اقرا ايضا : طريقة لحل مشكلة File Explorer Not Responding علي ويندوز 10
3. الطباعة من تطبيق مختلف
إذا كانت الطابعة تدخل حالة الخطأ باستمرار عند محاولة الطباعة من تطبيق معين ، فحاول الطباعة من تطبيق مختلف فربما يتم حل مشكلة الطابعة. اطبع ملفًا نصيًا عاديًا من المفكرة. إذا تمت الطباعة ، فقد تكون المشكلة في التطبيق الذي تحاول الطباعة منه.
اقرا ايضا : حل مشكلة عدم ظهور صفحة إعدادات الراوتر
4. تحقق من خدمة Print spooler
تعد خدمة Print spooler ضرورية إذا كنت ترغب في طباعة أي شيء. إذا لم تكن قيد التشغيل ، أو توقفت بشكل متقطع ، فقد تدخل طابعتك في حالة خطأ وتحتاج لحل مشكلة الطابعة.
- اضغط على اختصار لوحة المفاتيح Win + R لفتح مربع التشغيل.
- في مربع التشغيل ، أدخل services.msc واضغط على مفتاح Enter.
- ابحث عن خدمة Print spooler وانقر عليها بزر الماوس الأيمن.
- افتح القائمة المنسدلة لنوع بدء التشغيل واضبطها على تلقائي.
- انقر فوق موافق.
- أعد تشغيل النظام.
5. تثبيت التحديثات المعلقة
إذا كانت لديك تحديثات معلقة تحتاج إلى التثبيت ، فقد تسبب مشاكل في الطابعة.
- افتح تطبيق الإعدادات باستخدام اختصار لوحة المفاتيح Win + I.
- انتقل إلى التحديث والأمان.
- حدد علامة التبويب Windows Update.
- انقر فوق التحقق من وجود تحديثات.
- قم بتثبيت أي تحديثات متوفرة وأعد تشغيل النظام.
اقرا ايضا : حل مشكلة لوحة أرقام لوحة المفاتيح لا تعمل على Windows 10
خاتمة
ستخرج الحلول المذكورة أعلاه الطابعة من حالة الخطأ الخاصة بها ويتم حل مشكلة الطابعة ، ومع ذلك ، إذا استمرت في إدخال حالة الخطأ بعد إكمال بعض مهام الطباعة ، ففكر في تغيير الكبل الذي تستخدمه لتوصيل الطابعة بالنظام. قد يكون جهاز الطابعة الخاص بك معطلاً. يمكن أن يحدث ذلك إذا لم تقم بإجراء صيانة منتظمة له ، فقد جف الحبر. خذها للفحص. للمزيد زوروا صفحتنا علي فيسبوك.
اقرا ايضا : 27 طريقة لحل مشكلة VIDEO TDR FAILURE ( nvlddmkm.sys Failed ) ويندوز