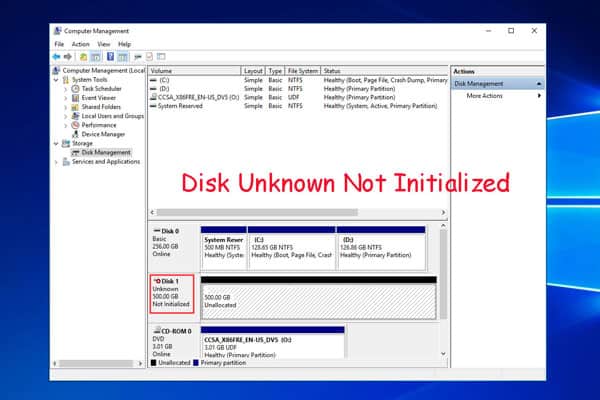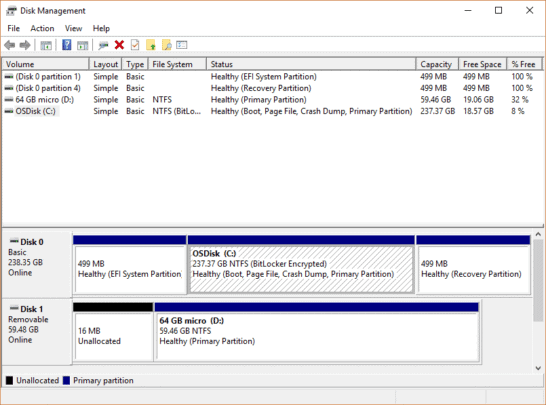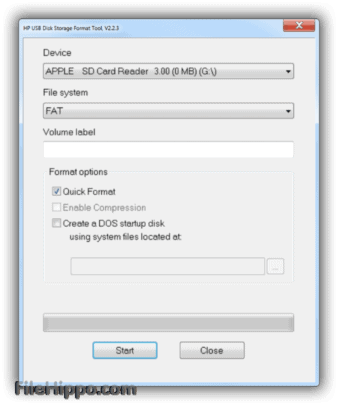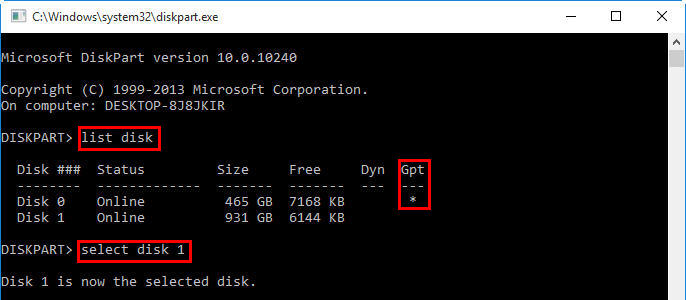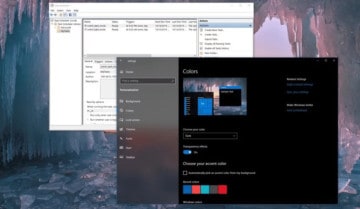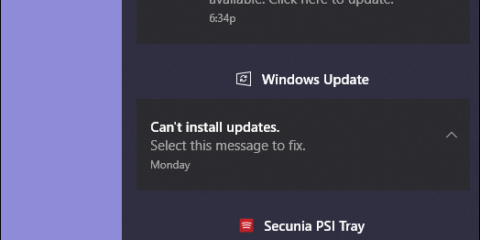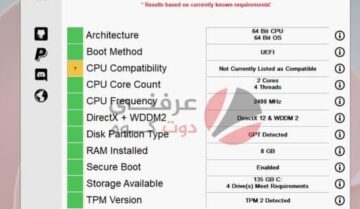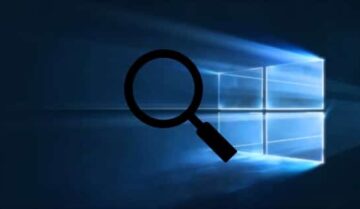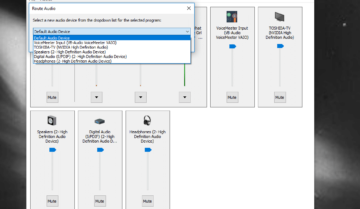يواجه ويندوز 10 الكثير من الأعطال عندما يتعلق الأمر بالأقراص الصلبة الخاصة به وإستخدامها ومعظم هذه الأعطال تمنع المستخدمين من الإستمتاع بأقراصهم الصلبة ويضطرون في أحياناً كثيرة إلى إعادة تهيئة القرص أو حتى التخلص منه تماماً وفقدان جميع البيانات الهامة الموجودة عليه.
ولكن لا تقلق فاليوم عزيزي القارئ سنقدم لكم طريقة لحل هذه المشكلة تتكون من 3 خطوات، يمكن أن تعمل معك الخطوة الأولى فقط ولا تحتاج إلى الوصول إلى الثانية ويمكن أن تحتاج إلى الثلاثة معاً، كل حالة ستختلف عن الأخرى بحسب الحالة الموجودة أمامك.
حل مشكلة Unallocated Space في ويندوز 10 :
هناك الكثير من الأمور الذي يمكن أن تسبب هذا الأمر، قد تكون فشلت في عملية تثبيت نظام تشغيل على القرص القابل للإزالة ولم تتمكن من إكمال هذه العملية لذا فإن القرص تعطل أو قد تكون قمت بتثبيت نظام تشغيل آخر غير الويندوز عليه مما قد عبث في نظام القرص نفسه ومساحته الداخلية أو قد تكون أصبت بفايروس سبب هذا الأمر.
هناك ثلاثة خطوات او برامج أساسية يمكننا أن نستخدمها لحل هذه المشكلة وهي كالتالي :
- Disk Management
- HPUSB DISK tool
- DiskPart .
وسنتحدث عنهم الآن بالتفصيل.
إستخدام Disk Management :
لتتمكن من الوصول إلى إعدادات Disk Management بسهولة كل ما عليك فعله هو التالي :
- إضغط على زر الويندوز وحرف X على لوحة المفاتيح الخاصة بك.
- الآن قم بالضغط على زر K لتفتح لك Disk Management كما ترى بالأسفل .
- من المفترض أن ترى قرص USB الخاص بك وستعرفه من الإسم والمساحة وستجده يحصل على رقم Disk خاص به.
- إن كان يظهر القرص باللون الأسود قم بالضغط عليه بزر الفأرة الأيمن ثم إختار New Simple Device
- إتبع التعليمات التي ستظهر لك على الشاشة.
والآن إلى الطريقة الثانية :
إستخدام HP USB DISK Tool :
هذا البرنامج هو برنامج طرف ثالث ولكنه يعتبر من اقوى برامج الطرف الثالث الموجودة لتهيئة وإعادة تهيئة القرص الصلب الخاص وجميع أقراص التخزين التي تعتمد عليها وتستخدمها.
لتتمكن من إستخدامه في البداية قم بتحميله من هنا .
الآن قم بتشغيله بإعطاءه صلاحيات المدير من خلال Run As Administrator عن طريق زر الفأرة الأيمن ثم إختار قرص الـ USB الخاص بك ثم إضغط على Start .
في جميع الحالات أو معظمها فإن هذه الطريقة تكون أكثر من كافية لتتمكن إزالة جميع الأعطال ولكن إن لم تنجح هذه الطريقة عليك أن تستخدم الحل الأصعب والأفضل وهو Diskpart .
إستخدام برنامج Disk Part :
هذا البرنامج هو اداة ثانوية مدمجة في نظام ويندوز 10 يمكنها بسهولة أن تقوم بإعادة جميع الأقراص المعطوبة إلى العمل – طالما لم يكن العطل فيزيائياً- لتتمكن من إستخدامها قم بإتباع الخطوات التالية ولكن قبل أن تبدأ بإستخدام هذه الطريقة تأكد من أن تحصل على نسخة إحتياطية من ملفاتك الهامة أينما كانت.
- قم بتوصيل قرص الـ USB الخاص بك بجهاز الكومبيوتر ثم إضغط على علامة الويندوز وحرف R
- الآن قم بكتابة diskpart ثم الضغط على ctrl shift enter معاً لتفتحها بصلاحيات المدير
- الآن قم بكتابة أمر : list disk ثم إضغط إدخال
- الآن إكتب Select disk 0 وإستبدل رقم 0 برقم القرص الصلب الخاص بك ثم إضغط على enter
- الآن قم بكتابة أمر Clean ثم إضغط على Enter
- الآن قم بكتابة أمر Create Partition ثم إضغط على Enter ليتم تصليح القرص الخاص بك.
نأمل أن تكون هذه الطريقة قد افادتكم وساعدتكم على حل مشكلة القرص الغير قابل للقراءة على ويندوز 10 .