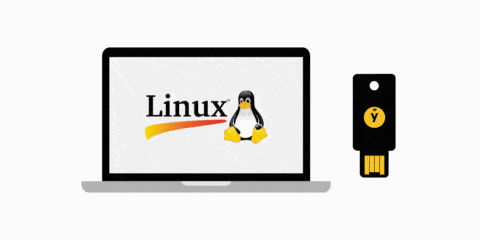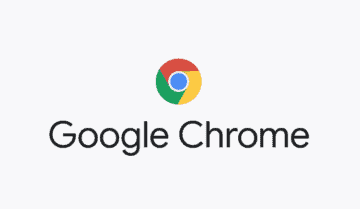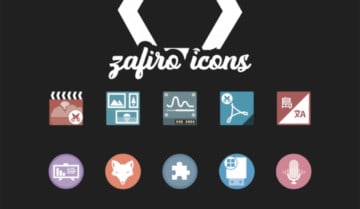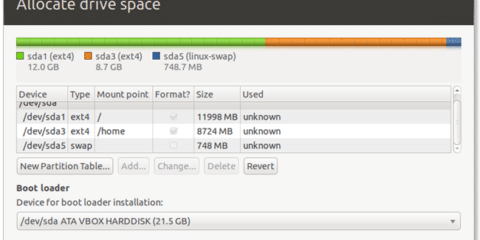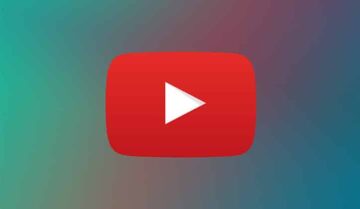
في أول درس من “سلسلة أوبنتو” تكلمنا عن كيفية تثبيت توزيعة أوبنتو على الحاسوب أما بعد تثبيت النظام ربما سيجد بعضكم صعوبة في التعامل معه وذلك بسبب اختلاف واجهة المُستخدم بينه وبين نظام ويندوز والذي تعود عليه أغلب مستخدمي الحاسوب، لذا سنتعرف في هذا الدرس من سلسلة أوبنتو على واجهة أوبنتو تفصيلياً بقدر الأمكان
أولاً واجهة سطح المكتب :-
الوصول سريعاً لـ :
- هي مساحة سطح المكتب.
- شريط Launcher: هو شريط يتم وضع فيه أهم البرامج التي تقوم بإستخدامها بشكل دوري وتستطيع التحكم في أي البرامج التي تريدها.
- شريط الحالة: هو شريط يظهر فيه الزمن وحالة البطارية واتصال الـ Wi-Fi كما انه يظهر فيه اشعارات البريد الألكتروني الذي قمت بتسجيله على برنامج Thunderbird.
- ايقونة Dash panel سيتم شرحها لاحقاً
- ايقونة Home ومن خلالها تستطيع الدخول الى ملفاتك كما انه بإمكانك تثبيت ايقونة القرص الصلب الذي يحتوي على بياناتك في شريط Launcher لسهولة الدخول على بياناتك.
- ايقونة Recycle Bin.
- ايقونة الخيارات حيث من خلالها تستطيع الدخول الى اكثر من خيار سنتعرف عليهم لاحقاً.
ثانياً Dash Panel :-
لوحة Dash Panel هي لوحة تستطيع الدخول اليها عن طريق الضغط على زر windows key والذي يُسمى في توزيعة أوبنتو بزر Super أو عن طريق الضغط على الأيقونة الخاصة بها في شريط Launcher، هذه اللوحة تختصر عليك الكثير من المهام حيث انه بإمكانك الدخول الى اي برنامج تم تثبيته على التوزيعة بمجرد عمل بحث عنه كما انه يمكنك الدخول على الملفات المستخدمة مؤخراً، ايضاً بإمكانك البحث عن أي مجلد أو ملف تريد.
ثالثاً قائمة الخيارات :-
هذه القائمة تستطيع الولوج اليها عن طريق الضغط على الأيقونة الخاصة بها في شريط الحالة وهي مكونة من 9 نقاط :
- About This Computer: هذا الخيار ينقلك الى نافذة يظهر بها بعض التفاصيل الخاصة بالحاسوب والتوزيعة مثل اصدار التوزيعة وسعة الذاكرة الداخلية وبعض التفاصيل الأخرى.
- Ubuntu help: هذا الخيار ينقلك الى نافذة للبحث عن ما تريد فهمه او كيفية استخدامه في التوزيعة فهو بمثابة الضغط على زر F1 في نظام ويندوز.
- System Settings: هذا الخيار ينقلك الى لوحة الظبط او لوحة التحكم كما تُسمى في نظام ويندوز وسيتم شرحها في موضوع منفصل.
- Lock: هذا الخيار ينقلك الى شاشة القفل.
- Guest Session: هذا الخيار ينقلك الى وضع الضيف حيث بإمكانك التعامل مع التوزيعة بشكل غير كامل ولكن لن يتم حفظ اي تغييرات تقوم بها ولا يمكنك الدخول الى الملفات الخاصة بك.
- Username: هذا الخيار يمكنك من الولوج الى المُستخدم الاساسي للحاسوب حيث تقوم بإدخال كلمة المرور الصحيحة والتعامل مع الحاسوب بصلاحيات المستخدم الأساسي.
- Log Out: هذا الخيار يقوم بنفس مهمة Lock حيث ينقلك الى شاشة القفل لإختيار اي مستخدم تريد للدخول بصلاحياته (في حالة وجود اكثر من مستخدم).
- Suspend: هذا الخيار يقوم بنفس دور خيار Sleep الموجود في نظام ويندوز.
- Shutdown: هذا الخيار ينقلك الى خيارين وهما عمل Shutdown أو Restart.
**ملحوظة: لا يوجد خيار Hibernate بشكل اساسي في التوزيعة ولكن بإمكانك اضافته عن طريق خطوات بسيطة تستطيع معرفتها من هنا.
ثالثاً بعض المزايا الخاصة بالواجهة :-
- بإمكانك التعرف على جميع الأختصارات التي تستطيع استخدامها في توزيعة اوبنتو عن طريق الضغط المُطول على windows key وسيظهر لك نافذة بالشكل الآتي:
- أيضاً توجد ميزة تقسيم اعمالك على اكثر من مساحة عمل تُسمى Workspaces وتستطيع اضافتها لشريط Launcher عن طريق الدخول الى System Settings ثم أختيار Display ثم اختيار Behavior من شريط التبويب ووضع علامة امام Show Workspaces وستظهر في شريط Launcher فوراً وعند الضغط عليها ستجد ان الشاشة قد انقسمت على أربع أقسام مثل الصورة الآتية.
الآن قد انتهينا من التعرف على اهم النقاط الخاصة بواجهة المستخدم لتوزيعة اوبنتو.

![[ سلسلة أوبنتو ] التعرف على واجهة أوبنتو Ubuntu 1](https://www.3arrafni.com/wp-content/uploads/2016/12/Screenshot-from-2016-12-12-18-30-50-1-720x405.png)
![[ سلسلة أوبنتو ] التعرف على واجهة أوبنتو Ubuntu 2](https://www.3arrafni.com/wp-content/uploads/2016/12/Screenshot-from-2016-12-12-18-30-50-720x405.png)
![[ سلسلة أوبنتو ] التعرف على واجهة أوبنتو Ubuntu 3](https://www.3arrafni.com/wp-content/uploads/2016/12/Screenshot-from-2016-12-12-18-31-40-627x405.png)
![[ سلسلة أوبنتو ] التعرف على واجهة أوبنتو Ubuntu 4](https://www.3arrafni.com/wp-content/uploads/2016/12/Screenshot-from-2016-12-12-18-33-47.png)
![[ سلسلة أوبنتو ] التعرف على واجهة أوبنتو Ubuntu 5](https://www.3arrafni.com/wp-content/uploads/2016/12/Screenshot-from-2016-12-12-18-32-57-720x405.png)
![[ سلسلة أوبنتو ] التعرف على واجهة أوبنتو Ubuntu 6](https://www.3arrafni.com/wp-content/uploads/2016/12/Screenshot-from-2016-12-12-18-34-16-720x405.png)