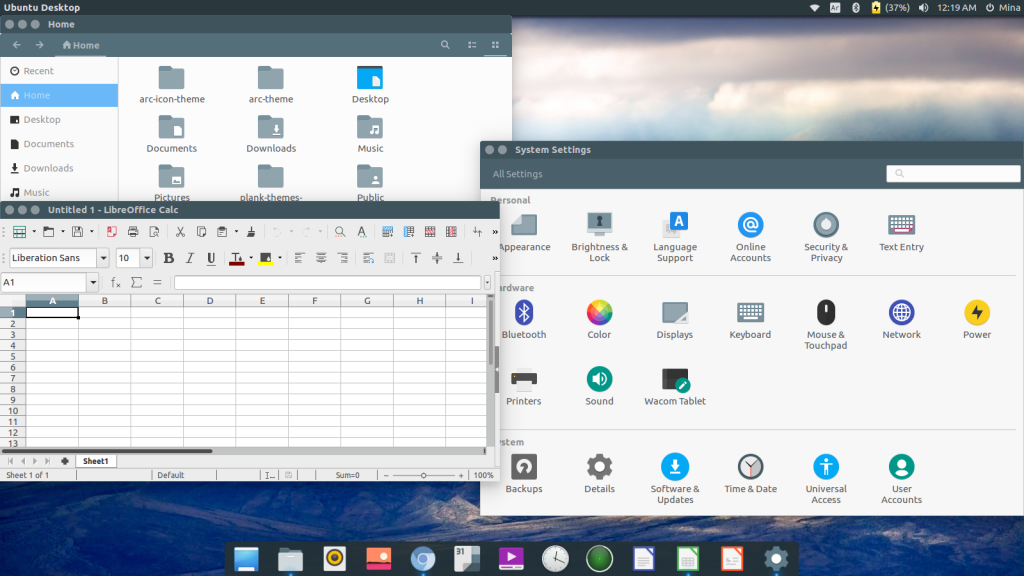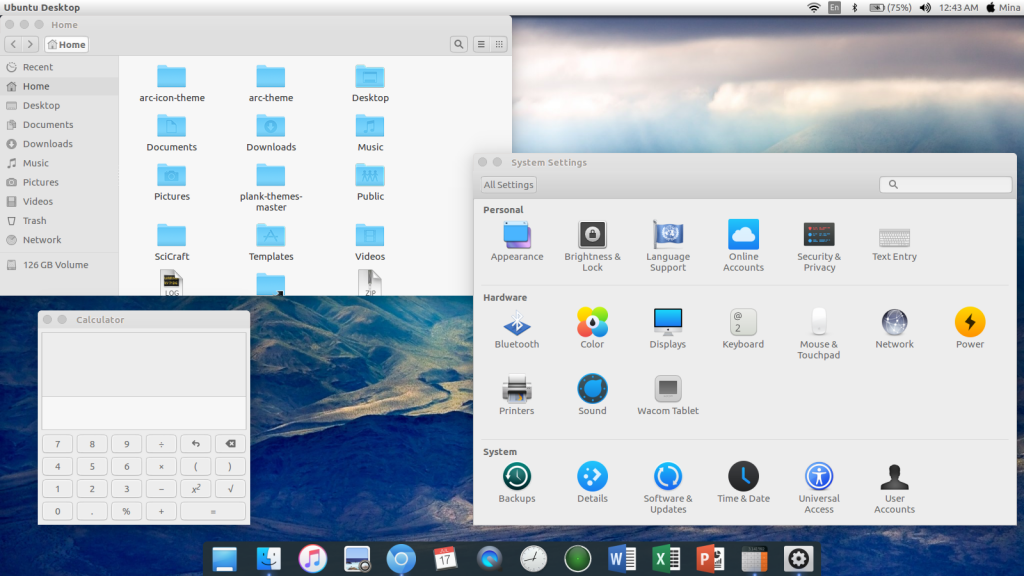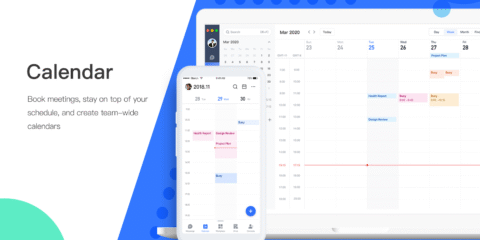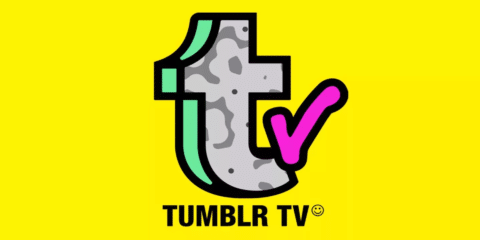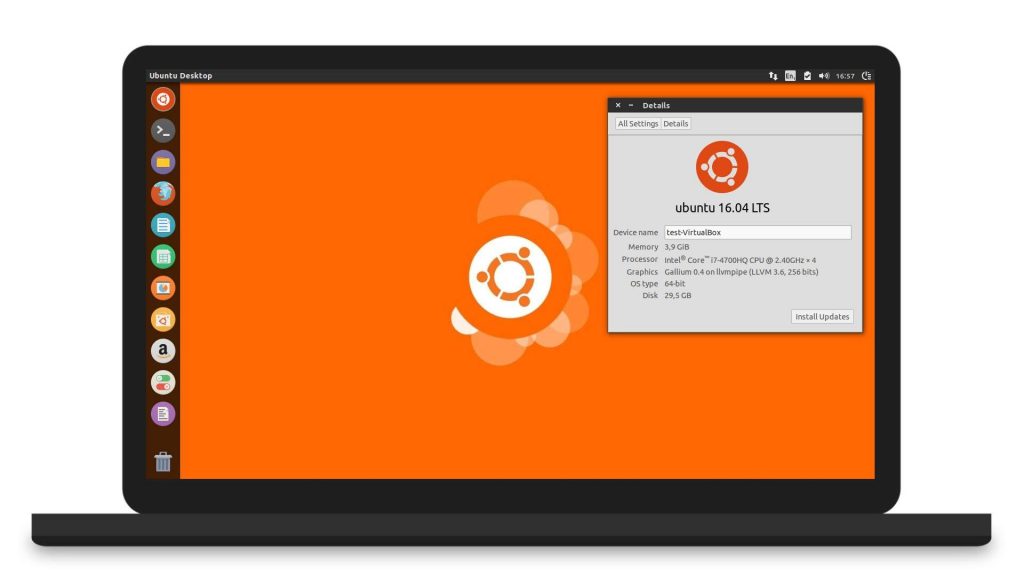
كما نعلم جميعاً أن توزيعة Ubuntu مفتوحة المصدر مثلها مثل باقي توزيعات Linux ولذلك فإذا أردت تغيير واجهة Ubuntu كل ما عليك هو الأختيار بين أكثر من ثيم يستطيع تغيير الشكل العام والخطوط واﻷيقونات حتى يجعل الواجهة مختلفة تماماً، واثناء بحثي في هذه اﻷمور وجدت أحد المواقع الذي يوفر بعض الثيمات الجميلة والتي تعمل على نسخ Ubuntu 14.04 ولكن قبل أن نتعرف على هذه الثيمات يجب تحميل برنامج Unity Tweak Tool من متجر Ubuntu Software أو عن طريق الكتابة في نافذة Terminal هذا اﻷمر:
sudo apt-get install unity-tweak-tool gnome-tweak-tool
اﻵن وبعد تحميل برنامج Unity Tweak Tool الذي سيتيح لنا امكانية تغيير الخط وشكل مؤشر الفأرة وشكل اﻷيقونات وحتى الشكل العام للواجهة، نستطيع اﻷنتقال لمعرفة هذه الثيمات.
أولاً: Adapta Theme
هذا الثيم كما نراه مشابه بعض الشئ لتوزيعات Gnome و Cinnamon أما بالنسبة لمُستخدمي توزيعة Ubuntu سيلاحظون تغيير شامل في الواجهة.
لتحميل هذا الثيم برجاء كتابة اﻷوامر التالية في نافذة Terminal:
sudo apt-add-repository ppa:tista/adapta
ثم
sudo apt update && sudo apt install adapta-gtk-theme
بعد اتمام التحميل والتثبيت بنجاح تقوم بفتح برنامج Unity Tweak Tool وتختار ثيم Adapta من تبويب Launcher وستجد شكلين له اختر ما تحب ثم تختار الأيقونات الخاصة بالثيم.
ثانياً: Vertex Theme
من وجهة نظري هذا الشكل مناسب ومريح أكثر للعينين وذلك لأنه لا يحتوي على ألوان كثيرة ذات تباين عالي ولتثبيت هذا الشكل برجاء كتابة الأوامر التالية في نافذة Terminal بالترتيب:
sudo add-apt-repository ppa:noobslab/themes sudo apt-get update sudo apt-get install vertex-theme
ثم لتنصيب اﻷيقونات الخاصة بهذا الثيم نقوم بكتابة اﻷوامر التالية في نافذة Terminal بالترتيب:
sudo add-apt-repository ppa:noobslab/icons sudo apt-get update sudo apt-get install vertex-icons
ثالثاً: Paper Theme
هذا الشكل هو المُفضل بالنسبة لي بشكل شخصي فهو يحمل ملامح تصميم Material Design المعروفة المُصممة من قِبل Google وأعتقد أنه سينال أعجابكم ايضاً ولكي تقوم بتطبيق هذا الشكل سنكتب هذه اﻷوامر في نافذة Terminal بالترتيب وهي اﻷوامر المختصة بتثبيت الشكل العام وشكل اﻷيقونات ومؤشر الفأرة:
sudo add-apt-repository ppa:snwh/pulp sudo apt-get update sudo apt-get install paper-icon-theme sudo apt-get install paper-gtk-theme sudo apt-get install paper-cursor-theme
اﻵن سنقوم بعمل هذه الخطوات لتثبيت dock الخاص بالثيم بديلاً عن Launcher بكتابة هذه اﻷوامر بالترتيب:
sudo add-apt-repository ppa:ricotz/docky sudo apt-get update && sudo apt-get install plank
اﻵن نقوم بتنزيل بعض الثيمات الخاصة بـ Dock من هنا وبعد التنزيل نقوم بفك الملف المضغوط ونسخ المجلدات “anti-shade” و “shade” و “Paperterial” وفتح مجلد Home ثم الضغط على ctrl+H ﻷظهار الملفات المخفية ثم وضع المجلدات الثلاث في المسار الآتي:
local/share/plank/themes
اﻵن تُحرك الفأرة ﻷسفل الشاشة ﻷظهار Dock ثم الضغط في مكان فارغ في Dock وأختيار Preferences من القائمة المختصرة لظبط شكل Dock وطريقة اخفاءه الخ…
هل أكتفيتم اليوم من هذه الثيمات؟ أعتقد ان الثيم التالي سيجذب انتباهكم بشكل كبير او على اﻷقل أغلبكم وهو طريقة لجعل الواجهة تُشبه تماماً Mac OS.
رابعاً: Mac OS Theme
كما قلت سابقاً فإن هذا الشكل شبيه تماماً بشكل Mac OS ولتثبيته يتم استخدام اﻷوامر التالية:
sudo add-apt-repository ppa:noobslab/macbuntu sudo apt-get update sudo apt-get install macbuntu-os-icons-lts-v7 sudo apt-get install macbuntu-os-ithemes-lts-v7
أما لتنسيق الثيم أكثر وجعله شبيهاً تماماً بشكل Mac OS فسأترككم مع هذا الرابط حيث يحتوي على كل اﻷوامر التي ستفي بالغرض لتغيير الشكل تماماً.