

قامت مايكروسوفت فى ويندوز 10 بالغاء امكانية تعطيل التحديثات للويندوز والهارد وير لا اعلم ما الذى تريده مايكروسوفت من وراء هذا اهو اجبار المستخدمين على تلقى التحديثات لغرض ما ربما ! .
فاذا كنت ممن ينزعجون من تلقى تلك التحديثات فاليك بعض الحلول لتعطيلها .
تلقى التحديثات الهامة فقط

توجد طريقة اساسية لذلك فى ويندوز 10 حيث سيتم بعد ذلك تلقى التحديثات الامنية فقط والتحديثات التى تم اختبارها جيدا من قبل المستخدمين لحماية جهازك من الاعطال .
- قم بالذهاب الى الاعدادات settings عن طريق قائمة start ثم قم باختيار Update & security ثم على اليسار Windows Update
- اضغط الان على Advanced options

- قم باختيار Notify to schedule restart
- ثم قم بازالة العلامة من امام Give me updates for other Microsoft products when I update Windows بالاسفل
- قم بتفعيل Defer upgrades
تعطيل تلقى التحديثات الخاصة بالتعريفات
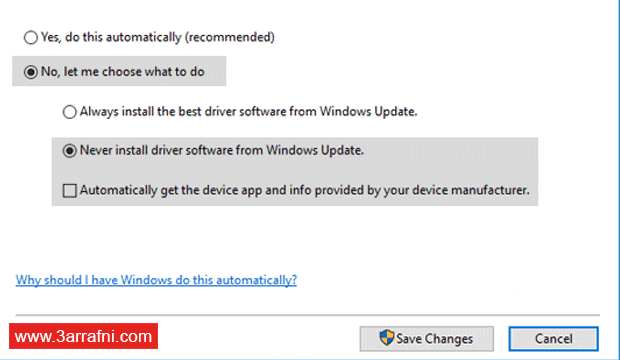
من مميزات ويندوز 10 انه يوفر عليك عناء وجهد تحميل التعريفات الخاصة بجهازك ولكن اذا كانت ليدك التعريفات او تريد الابقاء على الاصدار الحالى منها لديك دون تحديثه اليك الطريقة الى ذلك .
- قم بالضغط على زر الويندوز +r فى الكيبورد لفتح قائمة run
- قم بكتابة الامر التالى rundll32 newdev.dll,DeviceInternetSettingUi ثم اضغط انتر
- سوف تظهر لك نافذة قم بتعديل الاعدادات تمام كالصورة فى الاعلى واضغط على save changes
تحميل تحديثات معينة
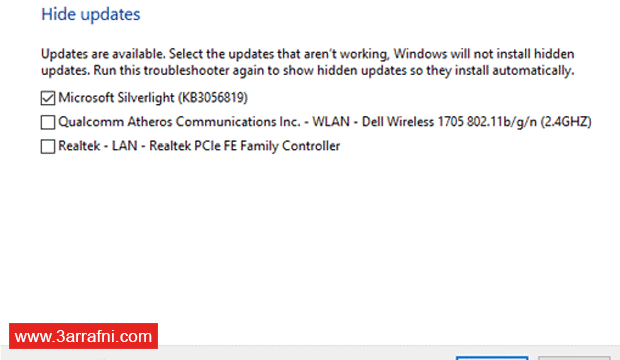
قامت مايكروسوفت باطلاق اداة تمكنك من تحميل التحديثات بعينها دون تحميل باقى التحديثات فقط قم بتحميل الاداة
بعد ذلك قم بفتحها مباشرة ثم اضغط next سوف تقوم بالبحث على التحديثات المتاحة ثم بعد ذلك تختار بين ان تخفيها فلا يتم تحميلها او اظهار ما قمت باخفائه لتحميله .
تعطيل تلقى التحديثات
يمكنك تعطيل تلقى التحديثات كلية ولن يتم البحث عن اى تحديثات من قبل الويندوز ولكن لا انصحك بفعل ذلك لوجود تحديثات هامة فى بعض الاحيان .
على اى حال يمكنك فعل ذلك عن طريق الريجستيرى .
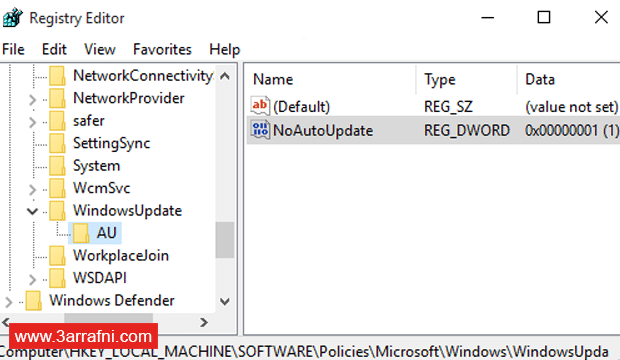
- قم بفتح قائمة run كما فعلنا ثم قم بكتابة regedit
- قم بالبحث عن المفتاح فى ذلك المسار HKEY_LOCAL_MACHINE\SOFTWARE\Policies\Microsoft\Windows
- قم بعمل ملف جديد فى ملف Windows باسم WindowsUpdate
- قم ايضا بانشاء ملف اخر فى WindowsUpdate باسم AU
- سوف يصبح المسار كالتالى HKEY_LOCAL_MACHINE\SOFTWARE\Policies\Microsoft\Windows\WindowsUpdate\AU
- قم بختيار ملف au ثم قم بانشاء ملف DWORD باسم NoAutoUpdate كما بالصورة وصع قيمة 1 له
الان قم بالذهاب لتحديثات الويندوز سوف تجدها كالتالى
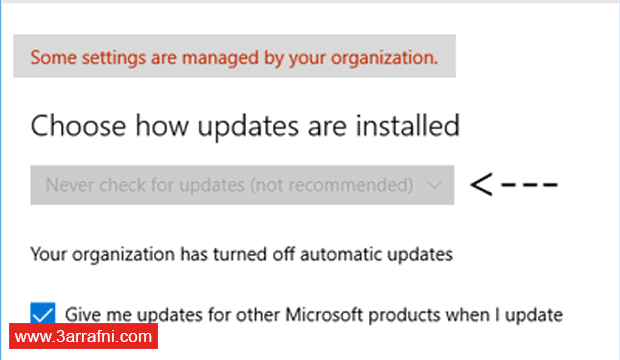
الان التحديثات معطلة ، واذا اردت تشغيلها مرة اخرى قم بمسح مفتاح NoAutoUpdate الذى قمنا بانشائه .







