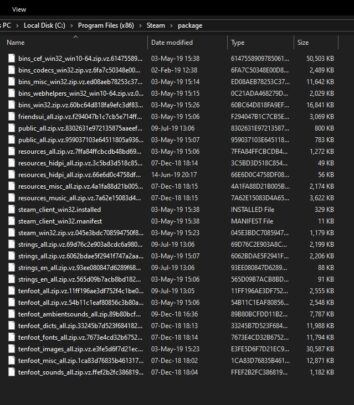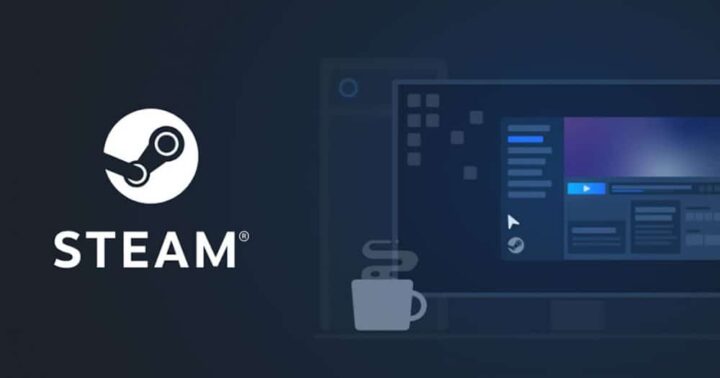
Steam من التطبيقات التي لا يستغنى عنها اي من محبي الألعاب على اجهزة الـPC. فهو متجر العاب شامل. و اسلوب تواصل سهل بين محبي الألعاب حول العالم. كانت بدايات Steam في عام 2003. و منذ ذلك الوقت فهو في نمو ملحوظ. و تزداد شهرته يوماً بعد يوم. لكن في حالة حدوث اي مشاكل له فالأمر سئ. و اصعب مشكلة يجب حلها ان التطبيق لا يعمل من الأساس سواء لم يكن يريد الإتصال بالإنترنت او انه لا يفتح نهائياً. في هذا الموضوع سنركز على حل هذه المشكلة على نظام Windows فقط. حيث انه اكثر استخداماً على Windows. و بإستخدام غير ملحوظ على الأنظمة الاخرى
تأكد ان Steam يعمل من الأساس
ممكن ان المشكلة بسيرفرات الخدمة من الأساس ليست مشكلة في التطبيق. فأول الحلول التي يمكنك تجربتها هي التأكد ان المشكلة ليست من عندك. فما عليك فعله الا ان تقوم بفتح المتصفح الخاص بك. و محاولة فتح الموقع الرسمي لـSteam . ان فتح الموقع بشكل طبيعي فعرفنا اصل المشكلة انها عندك في التطبيق. لذلك ستحتاج الى اكمال قرائة هذا الموضوع. لكن ان كان الموقع لا يفتح ولا يعمل بشكل طبيعي فالمشكلة ليست عندك. المشكلة في سيرفرات Steam نفسهم
تحقق ان كان Steam يظهر في قائمة الـTask Switch
يمكن ان التطبيق يعمل لكنه لا يستجيب فقط. فيمكنك التحقق اولاً ان كان التطبيق يعمل في الخلفية ام لا. عن طريق فتح قائمة Task Switch الخاصة بالنظام. عن طريق زري Alt + Tab. هناك احتمالان ممكنان. الأول بأن التطبيق موجود في القائمة. بمعنى انه لا يستجيب نهائياً لك. لكنه يعمل. او انه غير موجود اساساً اي انه لا يريد العمل معك من الأساس. فلهذا هناك حل لكل احتمال ممكن. و سنشرحهم في باقي هذا الموضوع.
قم بإيقاف Steam من خلال الـTask manager
اذا قمت بتطبيق الخطوة الفائتة و رأيت Steam يظهر لك في القائمة. اذا مشكلتك بأن التطبيق لا يستجيب فقط. و كل ما عليك فعله هو ايقافه من Task manager. حتى تستطيع استعماله من جديد. في النهاية انت ما تفعله في هذه الخطوة هو اعادة تشغيل التطبيق فقط. لا مشكلة كبرى في الواقع.
1- افتح تطبيق Task manager
2- اضغط على زر More Details لفتح التطبيق في حالة التفاصيل
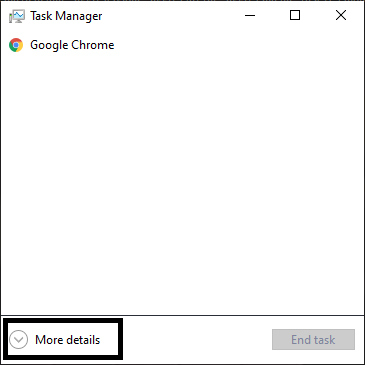
3- ابحث عن اي Process تحمل اسم Steam
4- اضغط على زر End Task لإيقاف كل Process ممكنة تحت اسم Steam
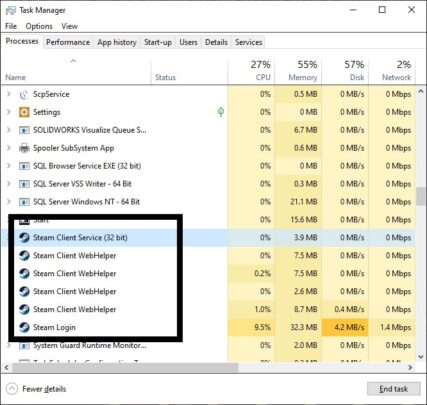
مسح الـCache الخاص بالتطبيق
كأنها خطوة حل مشكلة على Android ليست على Windows تقريباً. لكن يمكنك على Windows مسح الـCache الخاص بالتطبيق لحل مشكلته. الـCache يساعدك في فتح التطبيق بشكل اسرع بعد استعمالك له اول مرة. كأنه يتذكر الخطوات التي قمت بها. حتى يتذكر المرة القادمة الخطوات التي يفعلها لفتح التطبيق. و المشكلة هنا هي انه يمكن ان الـCache ينسى او يخطأ في شئ ما. مما يسبب المشكلة من الأساس و تضطر لمسحه حتى تتخطى هذه المشكلة
1- افتح تطبيق Windows Explorer
2- اذهب للمسار الآتي
C:\Program Files (x86)\Steam
3- ستجد ملف اسمه appcache
4- قم بمسح هذا المجلد نهائياً
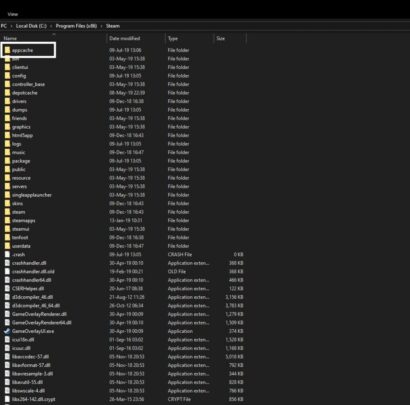
اعد تثبيت التطبيق من البداية
حل ممكن و فعال. ان لم ينجح معك اي من الحلول السابقة فهذا هو افضل حل يمكنك تجربته. اعادة التثبيت سهلة جداً. تذهب الى Control panel و تختار Uninstall program. من ثم تختار التطبيق و تختار Uninstall و هكذا ستتخلص من التطبيق و تعيد تثبيته من جديد. لكن بعد هذه الخطوة ستحتاج الى اعادة تحميل العابك من جديد. لكن هناك حيلة يمكنك اتباعها حتى لا تحتاج الى تحميل الألعاب من البداية من جديد. لأن الأمر متعب خاصة لو عندك سرعة انترنت ضعيفة.
1- افتح تطبيق Windows Explorer
2- اذهب للمسار الآتي
C:\Program Files (x86)\Steam
3- امسح كل ما في المجلد ما عدا الملفات الآتية
Steam.exe
مجلد Steamapps
مجلد userdata
4- قم بتشغيل Steam.exe و سيعيد تثبيت نفسه من البداية
تأكد انك لا تستعمل نسخة Beta
يحمل Steam نسخة Beta من التطبيق. دائماً. و يمكن انك تستعمل هذه النسخة بدون ان تدري. النسخة الـBeta هي نسخة تجريبية بها العديد من المشاكل بالتأكيد. و يمكن ان تكون هي السبب في ان التطبيق لا يعمل معاك ابداً. لحل هذه المشكلة عليك التخلص من النسخة الـBeta و استعمال النسخة المستقرة Stable. كيف ذلك؟ سنذكر الخطوات في هذا الموضوع ايضاً. اتبع الخطوات على امل ان تحل لك مشكلتك بشكل نهائي
2- اذهب للمسار الآتي
C:\Program Files (x86)\Steam\package
3- ابحث عن ملف بإسم Beta ثم قم بمسحه
4- من المفترض ان يعمل التطبيق الآن بشكل طبيعي