
لحسن الحظ يمكنك عمل كلمة سر لمجلد في ويندوز 10 وبدون الحاجة إلى تثبيت برامج معينة، فجميعنا لدينا ملفات على الكمبيوتر التي لا نريد أحد أن يطلع عليها مثل الصور الشخصية والملفات والخطط الخاصة بعملك خاصة إذا كان الجهاز يستخدمه جميع من في المنزل، في هذا المقال لن نتناول فقط كيفية عمل كلمة سر لمجلد بل سنتطرق الى نقاط أخرى مثل عمل كلمة سر لملف PDF او عمل باسورد لملف Word، فتابع معنا

وإليك كيفية عمل باسورد لملف على الكمبيوتر أو كلمة سر تحفظ بها خصوصية المجلدات التي تريد إغلاقها وإبقاءها بعيداً عن متناول الأخرين.
كيفية عمل كلمة سر لمجلد في ويندوز 10
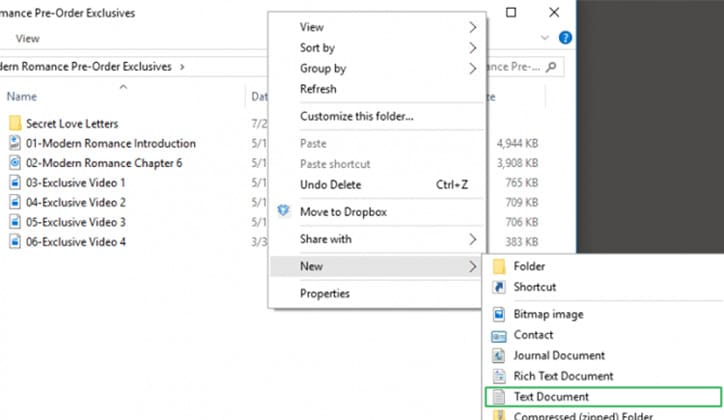
- قم بالضغط كليك يمين داخل الفولدر الذي يوجد له الملفات وتريد حمايته، ثم إختر New وإضغط على Text Document.
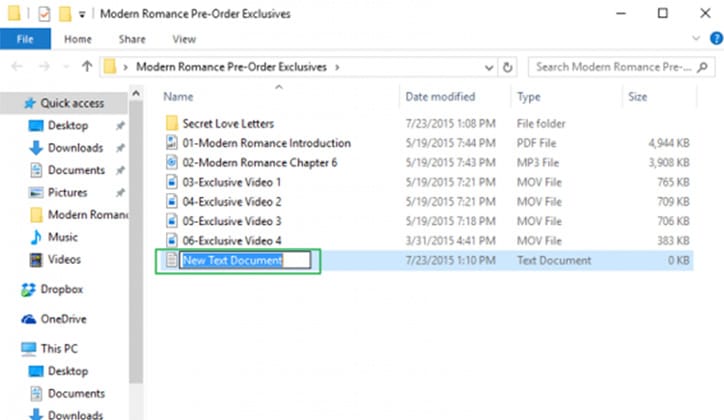
- إضغط Enter وسمه ما شئت، فلن تحتاجه بعد وضع كلمة سر للمجلد ويمكنك مسحه لاحقاً.
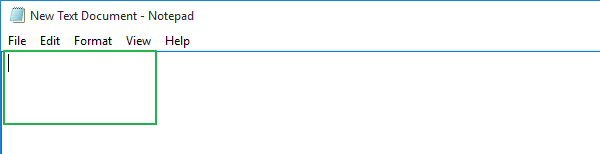
- قم بفتح ملف الـ Text وإنسخ الكود التالي داخله:
cls
@ECHO OFF
title Folder Locker
if EXIST “Control Panel.{21EC2020-3AEA-1069-A2DD-08002B30309D}” goto UNLOCK
if NOT EXIST Locker goto MDLOCKER
:CONFIRM
echo Are you sure u want to Lock the folder(Y/N)
set/p “cho=>”
if %cho%==Y goto LOCK
if %cho%==y goto LOCK
if %cho%==n goto END
if %cho%==N goto END
echo Invalid choice.
goto CONFIRM
:LOCK
ren Locker “Control Panel.{21EC2020-3AEA-1069-A2DD-08002B30309D}”
attrib +h +s “Control Panel.{21EC2020-3AEA-1069-A2DD-08002B30309D}”
echo Folder locked
goto End
:UNLOCK
echo Enter password to Unlock folder
set/p “pass=>”
if NOT %pass%==Your-Password-Here goto FAIL
attrib -h -s “Control Panel.{21EC2020-3AEA-1069-A2DD-08002B30309D}”
ren “Control Panel.{21EC2020-3AEA-1069-A2DD-08002B30309D}” Locker
echo Folder Unlocked successfully
goto End
:FAIL
echo Invalid password
goto end
:MDLOCKER
md Locker
echo Locker created successfully
goto End
:End
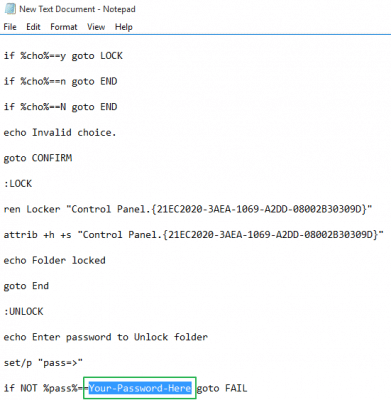
- إبحث عن كلمة Your-Password-Here من الكود بعد نسخة داخل الملف واستبدلها بكلمة السر التي تريدها.
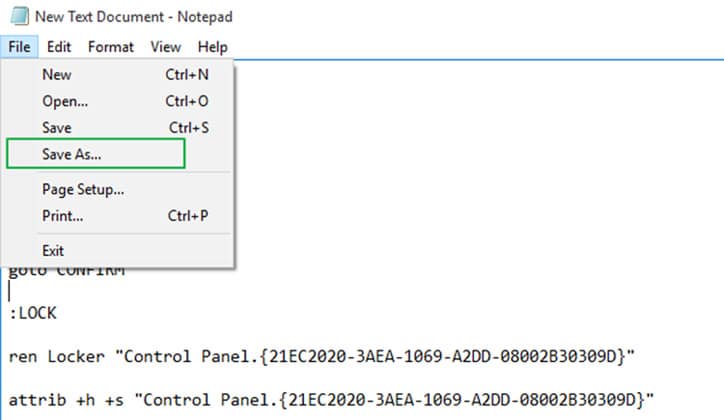
- ثم إضغط على File وإختر Save As.
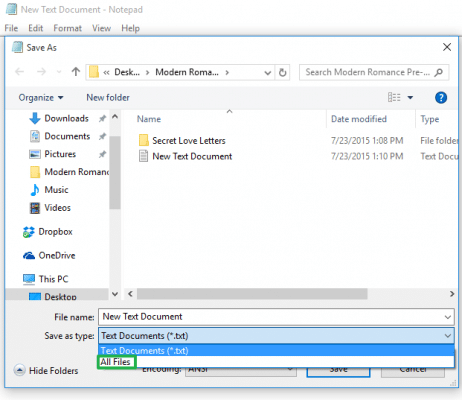
- ثم إضغط على Text Document (*.txt*) التي توجد بجانب كلمة Save as type: لفتح القائمة، وإختر All Files من هذه القائمة.
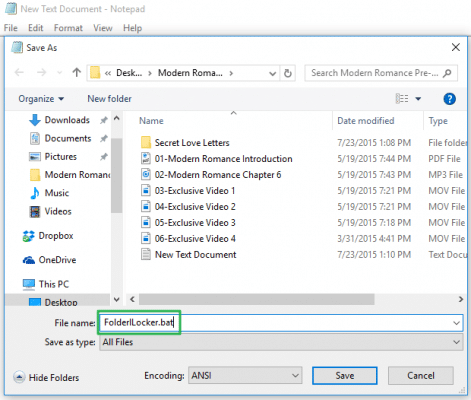
- قم بتغيير اسم الملف إلى bat وإضغط حفظ Save.
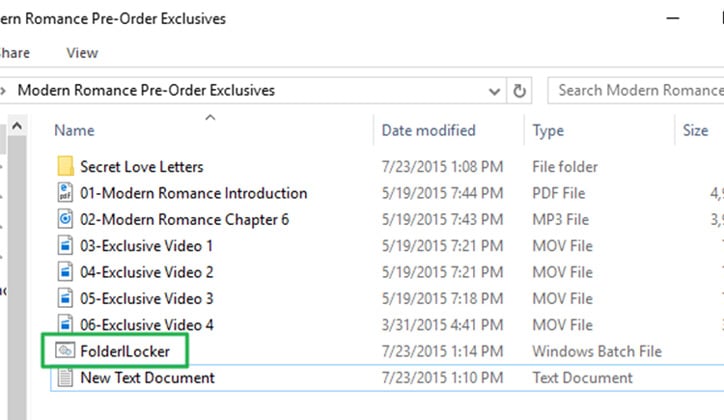
- سيظهر لك ملف اسمه FolderLocker كما موضح بالصورة السابقة قم بالضغط عليه.
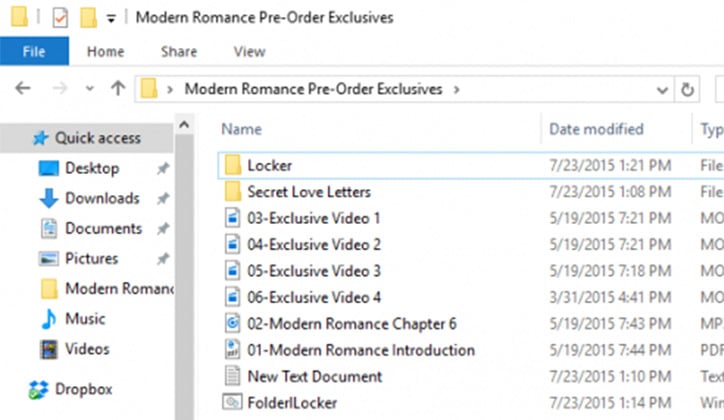
- عند الضغط عليه سيتم إنشاء مجلد الحماية الجديد باسم Locker كما موضح بالصورة السابقة، قم بنسخ كل الملفات التي تريد حمايتها بداخله ثم إضغط مرة أخرى على ملف FolderLocker من الخطوة السابقة لإنشاء كلمة سر.
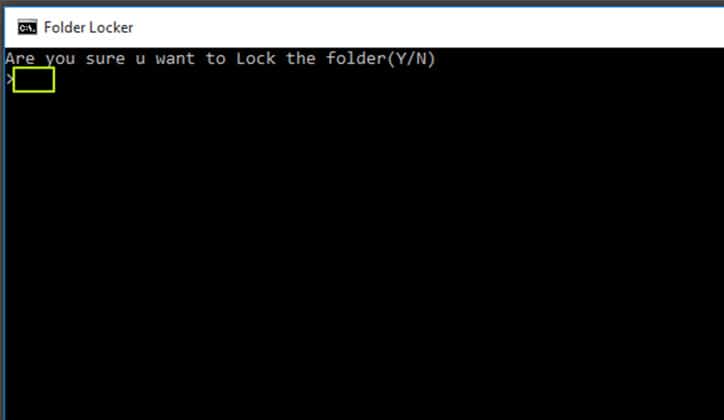
- ستظهر لك هذه الشاشة السوداء لتأكيد تفعيل كلمة المرور، قم بكتابة “Y” في المكان الموضح بالصورة وإضغط Enter، وستختفي الشاشة السوداء ومجلد Locker أيضاً وبهذا يكون تم إنشاء كلمة سر بنجاح.
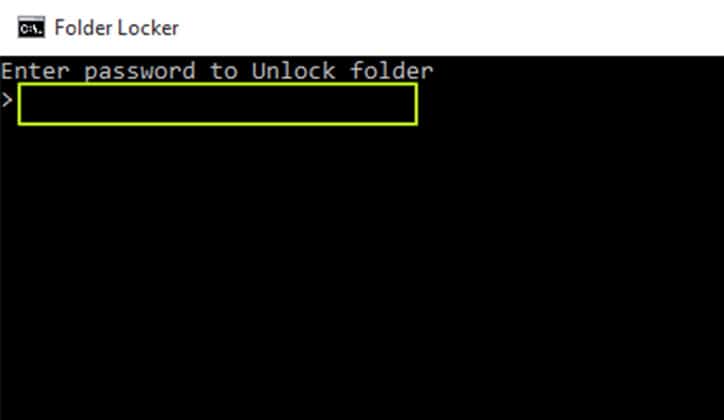
- الأن لفتح المجلد مرة أخرى لاستخدامه، قم بالضعط على ملف FolderLocker ثم قم بكتابة كلمة السر التي إخترتها وإضغط Enter.
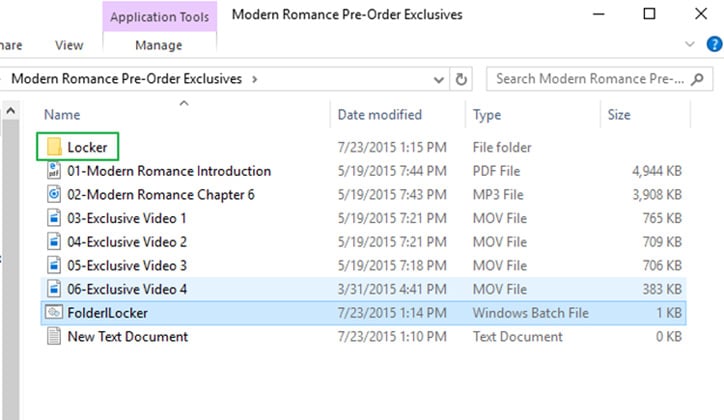
- سيظهر مجلد Locker مرة أخرى لتتمكن من استخدامه، وإذا أردت إغلاقه بعد إنتهاءك منه فقط قم بتنفيذ الخطوات 9، 10 مرة أخرى.
وبهذا تكون قد تمكنت من وضع رقم سري لملف في الكمبيوتر على نظام ويندوز 10 بسهولة، يمكنك أيضًا عمل كلمة سر لملف PDF أو Word أو Excel من خلال ما يلي:
كيفية عمل باسورد لملف PDF على الكمبيوتر:
يمكنك عمل كلمة سر لملف PDF بكلمة سر باستخدام الخطوات التالية:
- قم بفتح ملف PDF الذي ترغب في حمايته بكلمة سر.
- انتقل إلى قائمة “File” (الملف)، واختر “Protect using password” (حماية باستخدام كلمة المرور).
- في النافذة الجديدة، قم بتعيين إعدادات كلمة السر وفقًا لرغبتك، سواء كانت لمنع التعديل في الملف أو لمنع قراءته.
- أدخل كلمة المرور التي ترغب في استخدامها، ثم قم بتأكيدها مرة أخرى في حقل “Re-enter password for verification” (أعد إدخال كلمة المرور للتحقق).
- اضغط على أيقونة “Apply” (تطبيق) لتأكيد وحفظ إعدادات كلمة المرور.
بهذه الطريقة، ستكون قد قمت بعمل باسورد لملف PDF على الكمبيوتر، وسيتطلب من أي شخص يحاول فتح الملف إدخال كلمة سر للوصول إلى محتواه.
كيف اعمل رقم سري لملف Word على الكمبيوتر؟
يمكنك عمل باسورد لملف Word باستخدام الخطوات الآتية:
- قم بفتح ملف Word الذي تريد حمايته.
- انتقل إلى قائمة “File” (الملف) في شريط القوائم في أعلى الشاشة.
- انقر على “Info” (المعلومات).
- ستظهر قائمة جانبية، اختر “Protect Document” (حماية المستند).
- قد تجد خيارًا لتشفير المستند بكلمة مرور، اختر هذا الخيار.
- سيتم فتح نافذة لإدخال كلمة المرور، اكتب كلمة المرور التي تريد استخدامها واضغط على “OK” (موافق).
- سيُطلب منك تأكيد كلمة المرور، قم بإعادة كتابتها واضغط على “OK” (موافق).
بهذه الطريقة، ستكون قد تمكنت من وضع رقم سري لملف Word في الكمبيوتر، وسيتعين على أي شخص يحاول فتح المستند إدخال كلمة المرور للوصول إليه، ويُفضل استخدام كلمات مرور قوية وسهلة التذكر لضمان الأمان.
كيف اعمل باسورد لملف Excel على الكمبيوتر؟
- افتح ملف Excel الذي تريد حمايته بكلمة المرور على جهاز الحاسوب الخاص بك.
- انتقل إلى شريط القوائم في الجزء العلوي من الصفحة الرئيسية.
- اختر “File” (ملف) من القائمة.
- اختر “Protect Workbook” أو “Protect Document” (حماية المستند)، وقد يختلف الاسم حسب إصدار البرنامج.
- انقر على “Encrypt with Password” (حماية بواسطة كلمة المرور).
- قم بإدخال أي كلمة سر تريدها، ثم انقر على “OK” (موافق).
- أدخل كلمة المرور مرة أخرى للتأكد منها.
- انقر على “OK” (موافق) لتأكيد وحفظ كلمة المرور.
الآن، سيتطلب من أي شخص يحاول فتح الملف إدخال كلمة المرور التي قمت بتعيينها، تأكد من تذكر كلمة المرور أو قم بحفظها في مكان آمن، حيث لا يمكن استعادة كلمة المرور إذا نسيتها.
طريقة عمل كلمة سر لحماية الكمبيوتر:
يمكنك إنشاء كلمة مرور لحماية جهاز الكمبيوتر الخاص بك في نظام التشغيل Windows 10 باتباع الخطوات التالية:
طريقة 1: تعيين كلمة المرور لحساب المستخدم المحدد
- انقر على قائمة Start المتواجدة أسفل الشاشة.
- اكتب “Computer Management” في مربع البحث، ومن ثم اضغط على Enter.
- في نافذة “Computer Management”، انقر على “Local Users and Groups” ثم “Users”.
- اختر المستخدم الذي ترغب في تعيين كلمة مرور له.
- انقر بزر الماوس الأيمن على المستخدم المحدد واختر “Set Password” أو “تعيين كلمة مرور”.
- ادخل كلمة المرور الجديدة في مربع “New password” وأكد إدخالها، ثم انقر على “OK”.
طريقة 2: تعيين كلمة مرور من خلال إعدادات الحساب
- انقر على “Start” button واختر “Settings” (الإعدادات).
- انقر على “Accounts” (الحسابات).
- اختر “Sign-in options” (خيارات تسجيل الدخول).
- انقر على “Password” (كلمة المرور)، ثم اختر “Add” (إضافة).
- قم بإدخال كلمة المرور الجديدة وتأكيدها، ثم انقر على “Next” (التالي).
- انقر على “Finish” (إنهاء).
تأكد من اختيار كلمة مرور قوية تتألف من مزيج من الحروف الكبيرة والصغيرة، وكذلك الأرقام والرموز، وذلك لتعزيز مستوى الأمان بشكل فعّال، يُفضل أيضاً تغيير كلمة المرور بشكل دوري، وهو إجراء ضروري لزيادة مستوى الحماية الرقمية، حيث يقلل من فرص الوصول غير المصرح به إلى ملفاتك ومعلوماتك، بتنفيذ هذه الخطوات، ستكون قد نجحت في عمل كلمة سر لملفاتك على الكمبيوتر، بالإضافة إلى حماية المجلدات التي تحتاج إلى إجراءات أمان إضافية في نظام ويندوز 10.








هل هناك طريقة لالغاء تفعيل كلمة المرور لو نسيتها؟
ممكن تتاكد اذا كان فولدر مخفي ولا لا
كيف يمكنني إلغاء نفعيل كلمة المرور نسيتها ..رد
اكتب كلة المرور يطلعني مو موجه الاوامر
انا حطيت رقم سري واستخدت اللغة العربية وبدي افتح الملف مش قابل يفتح الباسورد غلط شو اعمل؟
بضغط y لكن الفولدر مش بيختفي
عملت اخفاء ورجعت اظهرته ملقتش الملفات بتاعتي جوا الفولدر اي الحلل بسرررعه؟
عند الضغط علي y لا تختفي
لم تظهر معي الشاشة السوداء الثانية لكتابة الباس وورد
نا حطيت رقم سري واستخدت اللغة العربية وبدي افتح الملف مش قابل يفتح الباسورد غلط شو اعمل؟
نا حطيت رقم سري واستخدت اللغة العربية وبدي افتح الملف مش قابل يفتح الباسورد غلط شو اعمل؟