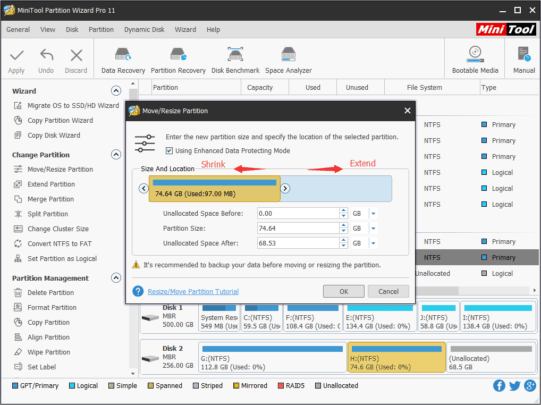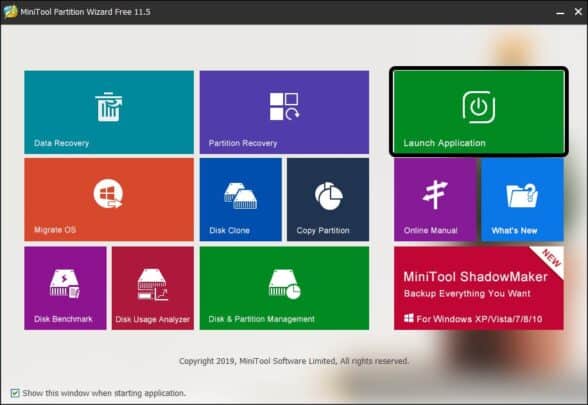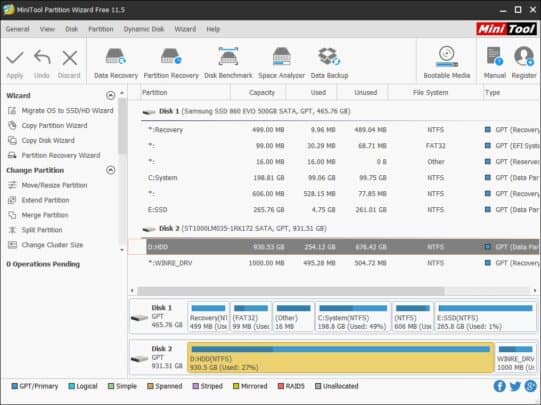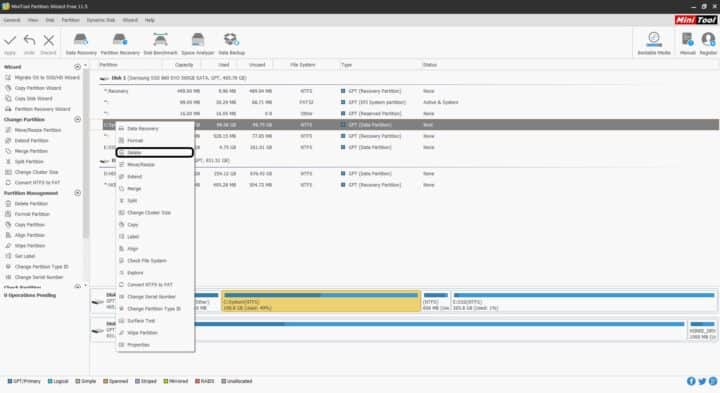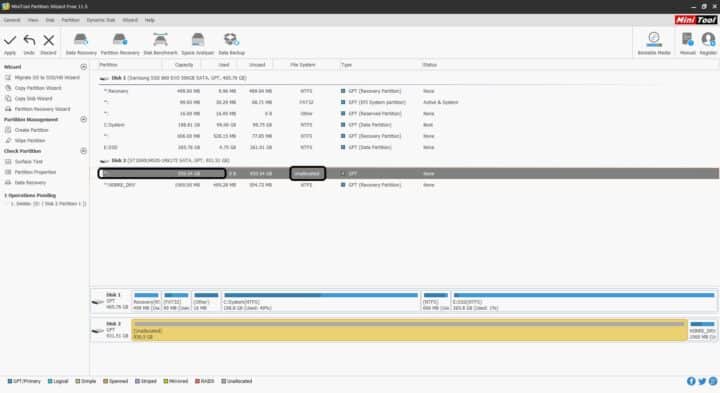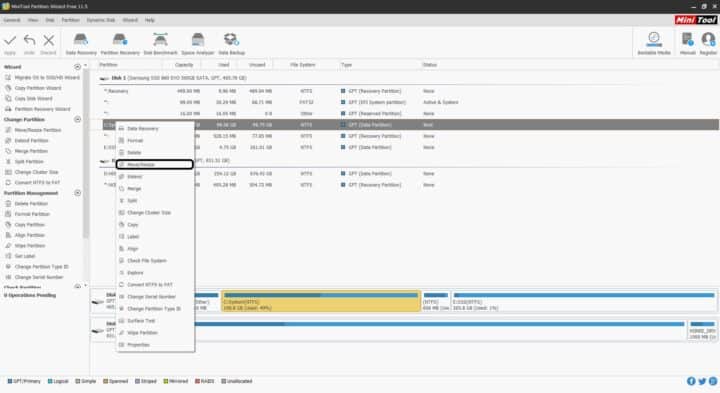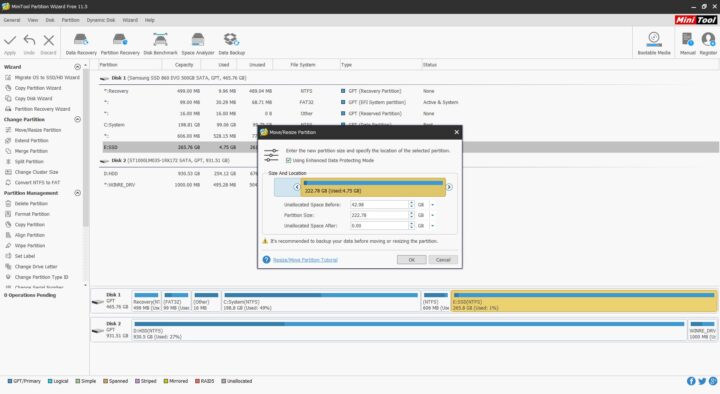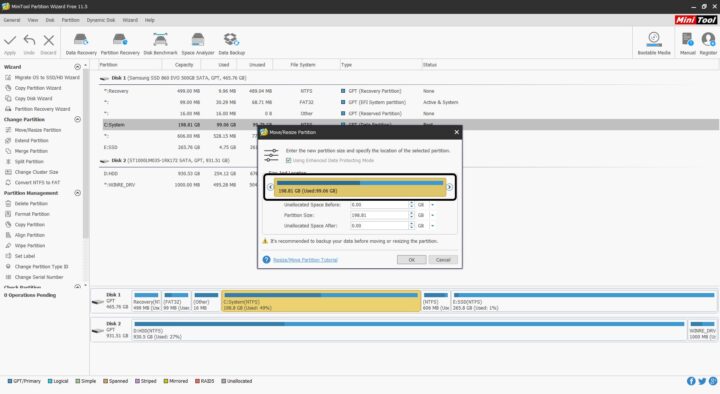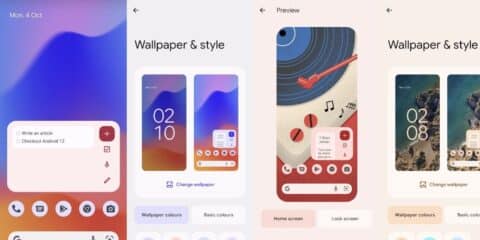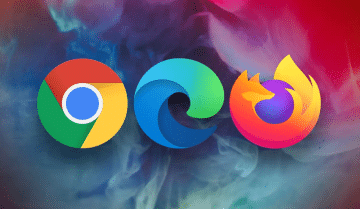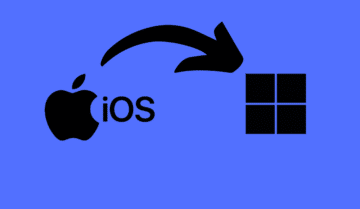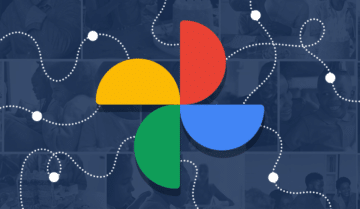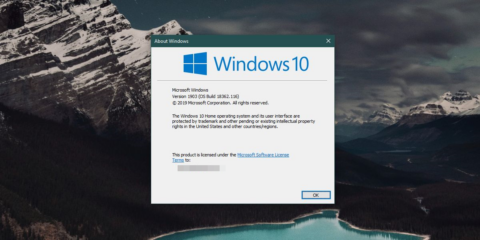
تقسيم الهارد الخاص بك عملية سهلة و بسيطة ليست معقدة. لكنها تحتاج الى تركيز شديد. فإن اي خطأ يمكن ان يتسبب في ضياع بياناتك بشكل كامل. و هذا ما لا تريده ان يحدث اثناء تعديلك على اقراص التخزين الخاص بك. لذلك ففي هذا الموضوع سنبدأ بشرح كيف يمكنك تقسيم قرص التخزين الخاص بك بدون ان تواجه اي مشاكل. و لكن تذكر ان تقرأ الشرح قبل تطبيقه. حتى يكون عندك اي خلفية حول الشرح فلا تخطئ به ولا تفسد شيئاً.
ماذا تحتاج لعملية تقسيم الهارد ؟
الوصول سريعاً لـ :
- جهاز كمبيوتر او لابتوب بنظام ويندوز
- تطبيق Minitool partition Wizard و يمكنك تحميله من هنا
- ان يكون جهاز اللابتوب الخاص بك مشحوناً و موصلاً بالكهرباء ايضاً
ملاحظة
قبل الإستمرار بهذا الشرح ننصحك ايضاً ان تقوم بعمل Backup لبياناتك و ملفاتك الخاصة بك. حيث ان الخطأ في هذا الشرح يمكن ان يسبب فقدان هذه الملفات. و لذلك ينصح بعمل Backup لأي من ملفاتك قبل الإستمرار بالشرح حتى لا تفقد شئ. و عندنا مواضيع سابقة عن كيفية عمل Backup سأترك لكم روابط المواضيع السابقة بالأسفل.
- كيفية نقل البيانات من جهازك القديم الى الجديد
- كيف تحتفظ بنسخة احتياطية Backup من نظام تشغيلك على فلاش ديسك USB
- كيفية استنساخ اقراص التخزين
الشرح
كيفية تقسيم الهارد الخاص بك
1- قم بتحميل و تثبيت تطبيق Minitool partition Wizard
2- قم بفتح التطبيق ستظهر لك الشاشة التالية
3- اختر Launch Application لفتح التطبيق
4- ستظهر لك الشاشة التالية بها اقراص التخزين الموصلة بالجهاز
5- حدد قرص التخزين الذي ستقوم بإعادة تقسيمة
حذف Partition
1- حدد الـPartition الذي ستقوم بحذفه
2- اضغط عليه بزر الفأرة الأيمن
3- اختر Delete
4- سيتحول الـPartition الى هذا الشكل
5- اختر Apply ليتم تطبيق خياراتك
6- يمكنك انشاء Partition جديد قبل تطبيق الحذف فيتم انشاء الجديد مباشرة بعد الحذف
تكبير مساحة Partition
1- يجب ان يكون هناك مساحة فارغة غير مستغلة قبل او بعد الـPartition المراد تغييره مثل الصورة
2- اضغط بالزر الأيمن على الـPartition الذي تريد تغيير مساحته
3- اختر Move/resize ستظهر لك الشاشة الآتية
4- قم بتكبير قيمة مساحة الـPartition الى القيمة الذي تريد
5- اضغط Ok
6- اضغط على Apply لضبط اعداداتك
تصغير مساحة Partition
1- اختر الـPartition الذي تريد تصغير مساحته
2- اضغط عليه بزر الفأرة الأيمن
3- اختر Move/resize
4- قم بكتابة الحجم الجديد الذي تريد تطبيقه
5- اضغط Ok
6- اضغط Apply
ترتيب خطوات تقسيم الهارد
يختلف ترتيب الخطوات في هذه الخطوات على حسب حالة الهارد الخاص بك. هناك اكثر من حالة للعملية. لنقل انك تريد اخذ مساحة من Partition و اضافتها لآخر. اولاً يجب ان يكون الإثنان بجانب بعض. اي يظهران بجانب بعضهما البعض في قائمة الـPartitions. اذا لم يكن كذلك يمكنك سحب المساحة من كل Partition الى الذي يليه و هكذا حتى تصل للذي تريد تغيير مساحته في الأساس. لكن لوضع اساس لفكرة التقسيم فالخطوات ستكون كالآتي
- حذف او تصغيير Partition
- نقل Partition من مكان لآخر او نقل المساحة من مكان لآخر “عن طريق تحريك شريط المساحة المشغولة”
- تكبير الـPartition او انشاء واحد جديد