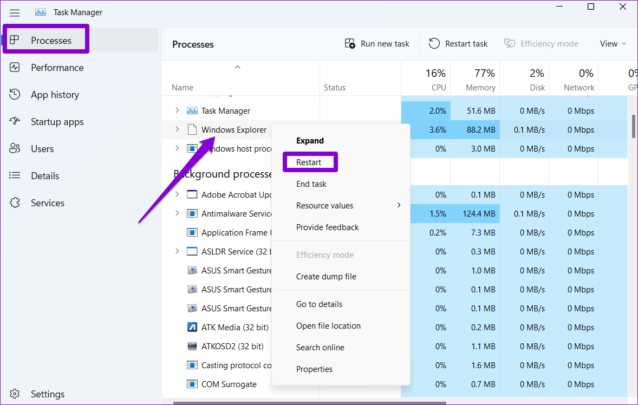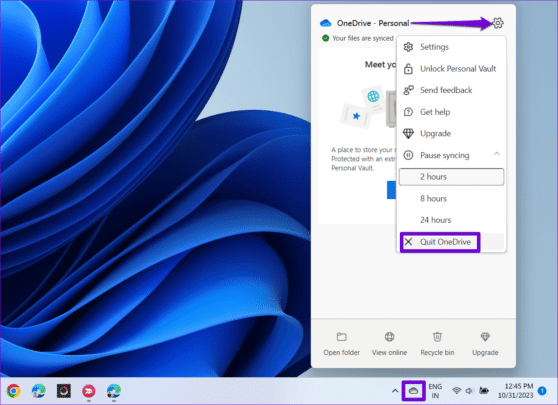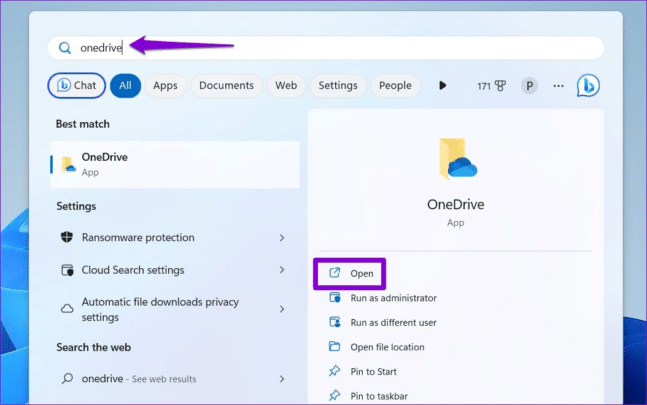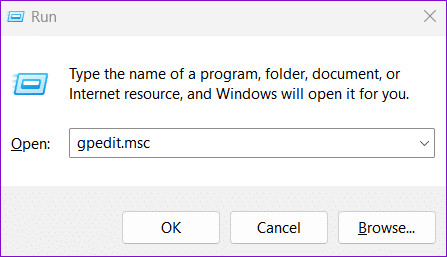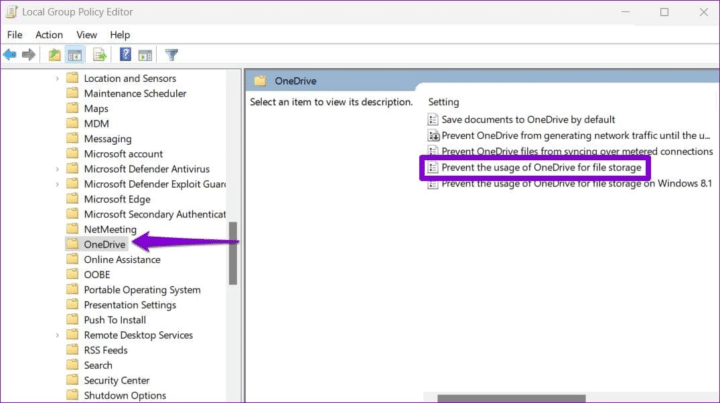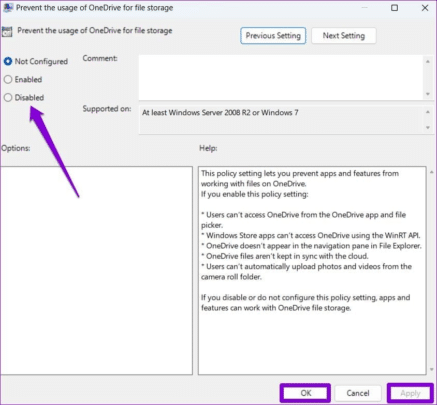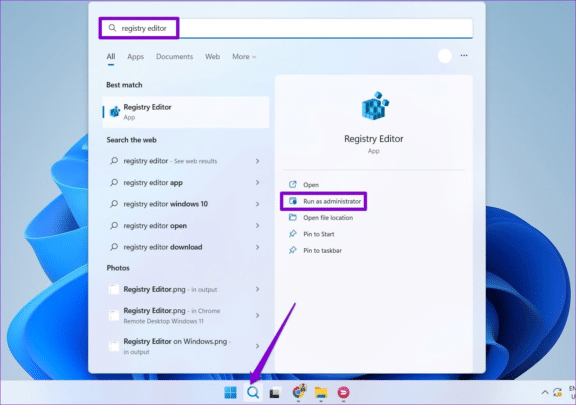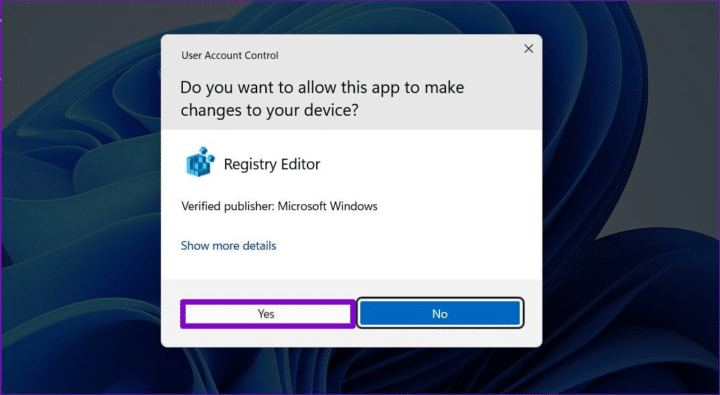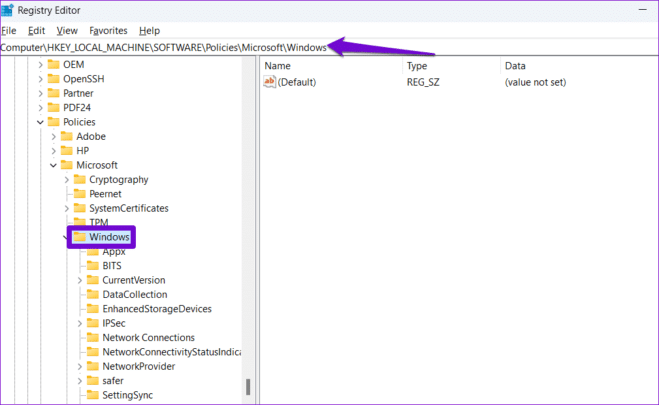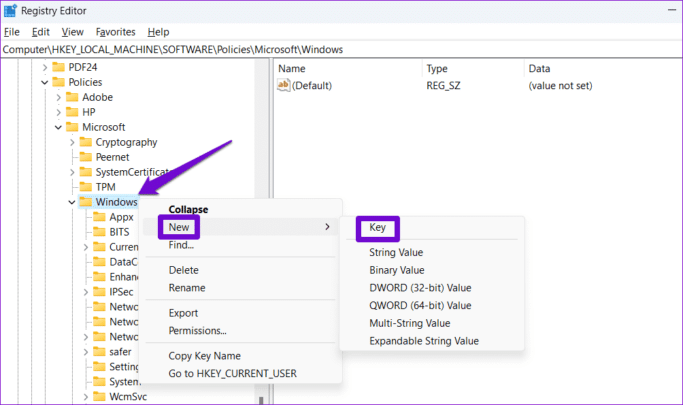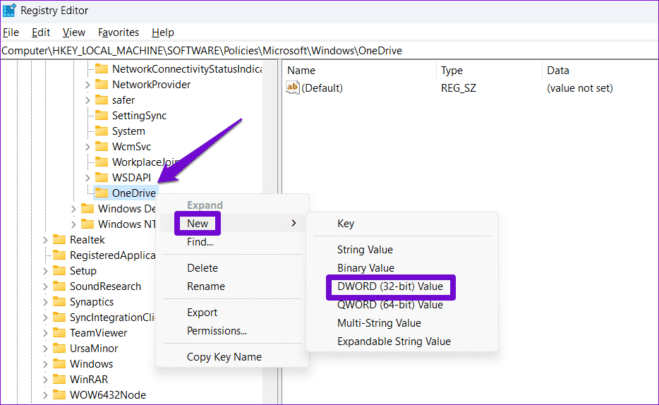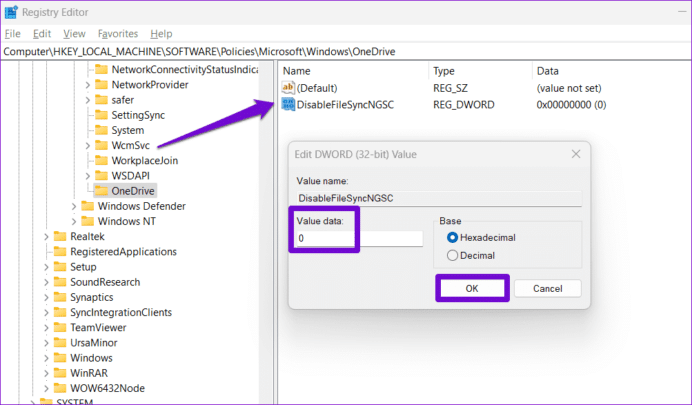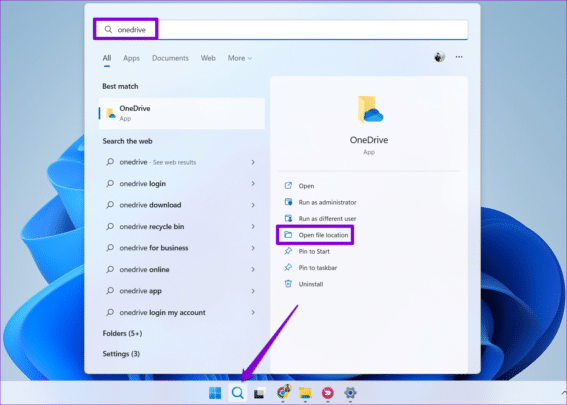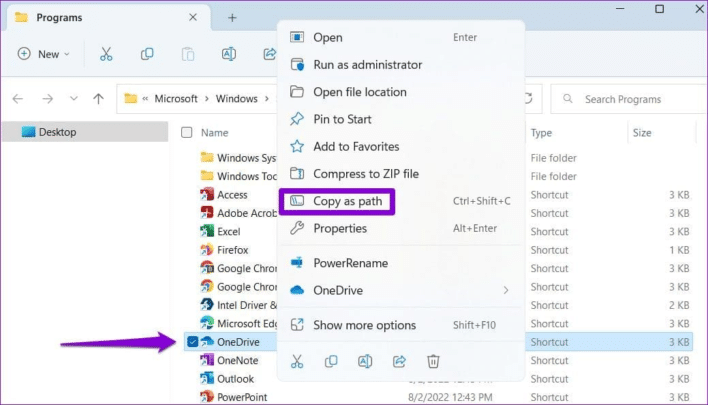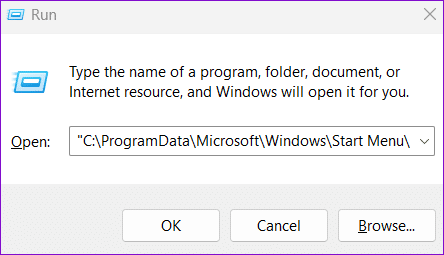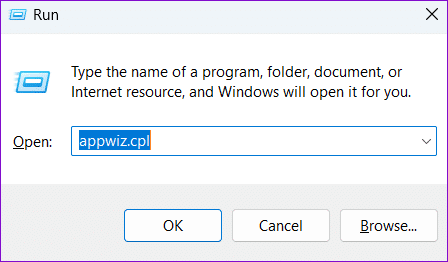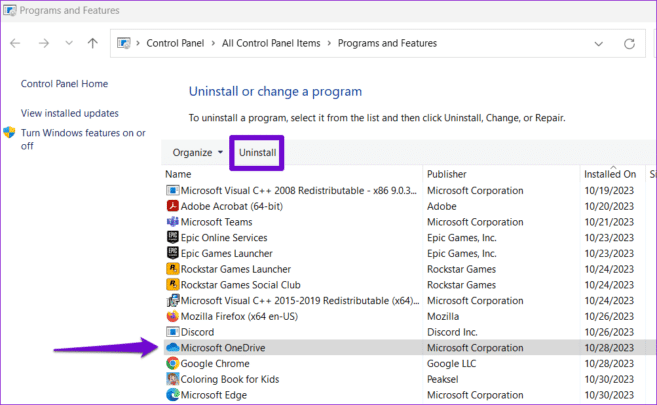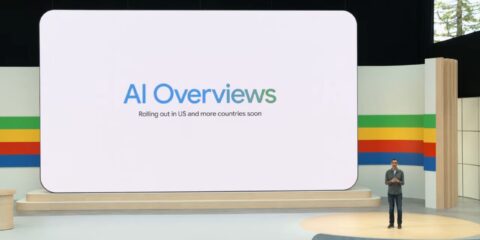يعد مجلد OneDrive في مستكشف الملفات واجهة متكاملة تمكنك من إدارة ملفاتك في السحابة بجانب باقي الملفات بسهولة، ويمكنك من الوصول بسهولة إلى ملفاتك من أجهزة أخرى وحتى رفع الملفات إلى تخزين السحابة لإجراء النسخ الاحتياطي عن طريق سحبها وإفلاتها ببساطة في مجلد ون درايف، ولكن من الممكن أن تواجهك مشكلة عدم ظهور مجلد وندرايف في مستكشف الملفات على جهازك بنظام ويندوز 10 و 11.
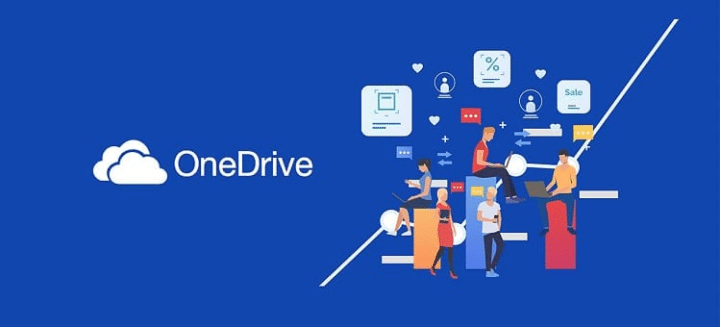
6 حلول لمشكلة عدم ظهور مجلد OneDrive في File Explorer
واندرايف هو الخدمة الرائدة في تخزين السحابة المقدمة من مايكروسوفت، يعتبر واحد من أهم الأدوات للنسخ الاحتياطي ومشاركة الملفات بشكل آمن وفعّال، مع توفير فضاء سحابي متكامل مع أنظمة Windows، بحيث يمكن للمستخدمين الوصول إلى ملفاتهم من أي مكان ووقت، مما يوفر حلاً متكاملاً لتخزين البيانات وإجراء النسخ الاحتياطي بكل سهولة.
وفي هذا المقال تجد عدة حلول تستطيع باستخدامها أن تتمكن من استعادة مجلد ون درايف إن واجهت مشكلة اختفائه في نظام ويندوز، قم بتجربتها وإتباع الخطوات الآتية لحل المشكلة:
إعادة تشغيل Windows Explorer:
مستكشف ويندوز أو Windows Explorer هو عملية نظام تدير واجهة المستخدم الرسومية لمستكشف الملفات، إذا كانت هذه العملية تواجه مشاكل، فإن مستكشف الملفات قد يفشل في عرض مجلد وان درايف، يمكنك إعادة تشغيل عملية Windows Explorer باستخدام مدير المهام لرؤية ما إذا كان ذلك سيعيد الأمور إلى طبيعتها.
- اضغط على مفاتيح Ctrl + Shift + Esc لفتح مدير المهام Task Manager بسرعة، وفي علامة التبويب Processes، انقر بزر الماوس الأيمن على مستكشف ويندوز واختر Restart.

- اضغط على مفتاح Windows + E لفتح مستكشف الملفات File Explorer وتحقق مما إذا كان يظهر أمامك مجلد وندرايف أم لا.
إغلاق Onedrive وإعادة فتحه:
إذا لم يكن إعادة تشغيل Windows Explorer ساعدك، فيمكنك إغلاق وإعادة فتح تطبيق مايكروسوفت وندرايف، وللقيام بذلك:
- انقر على أيقونة واندرايف في شريط المهام. ثم، انقر على أيقونة على شكل تروس في الزاوية العلوية اليمنى واختر Quit Onedrive.

- اضغط على مفتاح Windows + S للوصول إلى قائمة البحث، اكتب onedrive، واختر Open، تحقق بعدها مما إذا كنت قادرًا على الوصول إلى المجلد من مستكشف الملفات أم لا.

التحقق من إعدادات سياسة المجموعة Group Policy Settings:
قد لا يظهر مجلد وان درايف في مستكشف الملفات إذا كنت قد قمت سابقًا بتعطيله من خلال محرر سياسة المجموعة، وفي هذه الحالة، ستحتاج إلى إعادة تمكينه على جهازك لحل المشكلة، يرجى ملاحظة أن هذا ينطبق فقط على أجهزة الكمبيوتر التي تعمل بإصدارات ويندوز Professional أو Education أو Enterprise، حيث يتوفر محرر سياسة المجموعة فقط في تلك الإصدارات.
- اضغط على مفتاح ويندوز + حرف R لفتح مربع الحوار Run، واكتب gpedit.msc في المربع واضغط على Enter.

- استخدم اللوحة اليسرى للانتقال إلى المجلد التالي:Computer configuration\Administrative Templates\Windows Components\OneDrive
- قم بالنقر مرتين على سياسة Prevent the usage of Onedrive for file storage.

- حدد خيار Disabled واضغط على Apply ثم OK.

تعديل ملفات التسجيل Registry Files:
إذا لم يظهر مجلد وندرايف في مستكشف الملفات بعد، يمكنك تعديل بعض ملفات التسجيل لحل المشكلة، قبل القيام بذلك، قم بإجراء نسخ احتياطي لجميع ملفات التسجيل أو إنشاء نقطة استعادة Restore Point وذلك للسماح لك باستعادة التسجيل في حالة حدوث خطأ.
- قم بكتابة registry editor في البحث وحدد Run as administrator.

- اضغط على Yes عند ظهور تلك النافذة.

- في نافذة محرر التسجيل، قم بلصق المسار التالي في شريط العنوان في الأعلى واضغط على Enter: HKEY_LOCAL_MACHINE\SOFTWARE\Policies\Microsoft\Windows

- انقر بزر الماوس الأيمن على مفتاح Windows، اضغط على New واختر Key من القائمة الفرعية وقم بتسميته OneDrive.

- انقر بزر الماوس الأيمن على مفتاح واندرايف الذي تم إنشاؤه حديثًا، اضغط على New، واختر DWORD (32-bit) Value وقم بكتابة الاسم كما يلي: DisableFileSyncNGSC.

- قم بالنقر مرتين على DWORD DisableFileSyncNGSC، أدخل 0 في حقل بيانات القيمة وانقر على OK.

- أعد تشغيل جهاز الكمبيوتر بعد هذا وتحقق مما إذا كان مجلد واندرايف يظهر في مستكشف الملفات.
إعادة تهيئة وندرايف:
إعادة تهيئة مايكروسوفت واندرايف على نظام ويندوز هي وسيلة فعّالة لحل جميع أنواع المشكلات المتعلقة به.
- انقر على أيقونة البحث في شريط المهام، اكتب Onedrive، واختر Open file location.

- في نافذة مستكشف الملفات، انقر بزر الماوس الأيمن على تطبيق واندرايف واختر Copy as path.

- اضغط على مفتاح Windows + R لفتح مربع الحوار ثم قم بلصق مسار الملف الذي قمت بنسخه، وأضف عليه reset/، ثم انقر على OK.

- سيختفي رمز واندرايف من شريط المهام لبضع ثوانٍ قبل أن يظهر مرة أخرى، بعد ذلك، قم بإعادة فتح تطبيق وان درايف، ثم تحقق مما إذا كان يظهر في مستكشف الملفات.
إعادة تثبيت التطبيق:
إذا لم يعمل أي حل فقد تكون المشكلة في بعض ملفات تطبيق وندرايف على جهازك ولحل ذلك يمكنك محاولة إلغاء تثبيت التطبيق وتثبيته مرة أخرى.
- اضغط على مفتاح Windows + R لفتح مربع الحوار، ثم اكتب appwiz.cpl في المربع واضغط على Enter.

- حدد Microsoft Onedrive من القائمة واختر Uninstall.

- اتبع التعليمات التي تظهر على الشاشة لإكمال إزالة التطبيق من الجهاز ثم قم بتنزيله وتثبيته مرة أخرى وتحقق مما إذا كانت المشكلة مازالت قائمة أم لا.
اقرأ أيضًا: 3 طرق لـ إيقاف OneDrive من مزامنة المجلدات في الويندوز