

نستعرض معكم 10 طرق لتسريع ويندوز 10 بالصور و الفيديو ، ويندوز 10 جاء ليتميز بسرعته الكبيرة وخفته واستقراره لكن ماذا اذا كان هناك طريقة تجعله اسرع واكثر استقرارا بحيث سوف تلاحظ ذلك بنفسك !.
كيف يمكن ذلك سوف يتم الشرح على عدة خطوات :
يمكنك مشاهدة الفيديو للشرح :
او متابعة الشرح من خلال الصور :
الخطوة الاولى : تحسين الريجستيرى الخاص بالويندوز
[divider] [/divider]
كل ما عليك هو تحميل تلك الاداة وسوف تتكفل هى بالباقى :
تلك الاداة سوف تقوم بتحسين الويندوز حيث سوف تزداد سرعة استجابة القوائم واغلاق تلقائى للتطبيقات التى تجمد جهازك ولا تستجيب .
الملف يحتوى على اداة لارجاع كل شئ كما كان اذا لم ينل اعجابك التحسين .
[divider] [/divider]
الخطوة الثانية : تعطيل التأثير الحركى للقوائم لتحسين الاداء
[divider] [/divider]
افتراضيا ياتى الويندوز بالكثير من الحركة للقوائم والنوافذ والظلال وغيره لاعطاء طابع تفاعلى يجذب المستخدم ولكن ذلك يؤثر على اداء النظام.
تسطيع تعطيل كل تلك التأثيرات لتعطى الويندوز فرصته فى الحركة اكثر !, حسنا اتبع تلك الخطوات اذا اردت :
- اضغط على زر ويندوز فى الكيبورد +حرف r ليظهر لك اداة run , الان اكتب sysdm.cpl داخل الاداة واضغط على زر انتر سوف يظهر لك قائمة خصائص الويندوز .
- الان اذهب لتبويب Advanced واضغط على Settings بالأسفل .
سوف تظهر لك قائمة اخرى قم منها بتعطيل الخواص الأتية :
- Animate controls and elements inside windowsAnimate
- windows when minimizing and maximizing
- Animations in the taskbar
- Fade or slide menus into view
- Fade or slide ToolTips into view
- Fade out menu items after clicking
- Save taskbar thumbnail previews
- Show shadows under mouse pointer
- Show shadows under windows
- Show translucent selection rectangle
- Slide open combo boxes
- Smooth-scroll list boxes
- Use drop shadows for icon labels on the desktop
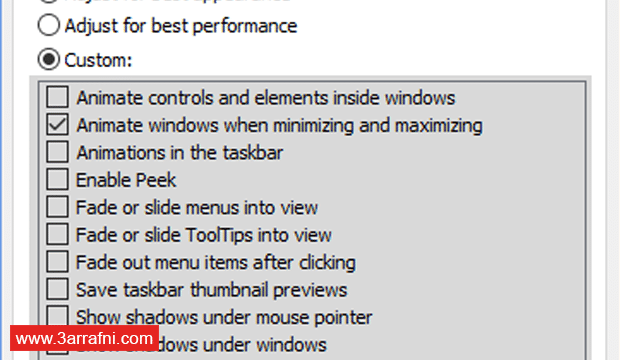
4.قم بتطبيق تلك الاعدادات عن طريق الضغط على apply
[divider] [/divider]
الخطوة الثالثة : تعطيل كل التأثيرات الحركية مرة واحدة فى ويندوز 10
[divider] [/divider]
هناك طريقة اخرى اقل تعقيدا لتعطيل التأثيرات عن طريق خطوات بسيطة :
- افتح قائمة start واختار Settings , او مباشرة يمكن فتح الاعدادات عن طريق الضغط على شعار الويندوز+I من الكيبورد.
- الان قم بالذهاب الى Ease of Access ثم Other options وقم بتعطيل Play animations in Windows بالضغط على off.
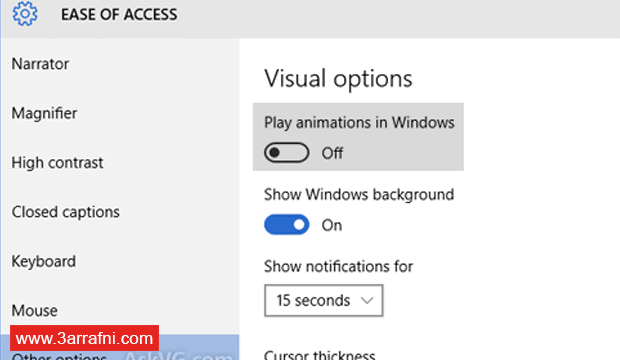
[divider] [/divider]
الخطوة الرابعة : تعطيل الشفافية فى Start Menu, Taskbar and Action Center
[divider] [/divider]
تعطيل الشفافية يساعد ايضا فى تحسين اداء الويندوز اذا كنت لا تريد تأثير الشفافية يمكنه تعطيله عن طريق :
- قم بفتح الاعدادات كما فعلنا سابقا من قائمة start
- قم بالذهاب الى Personalization ثم Colors وقم بتعطيل Make Start, taskbar, and action center transparent عن طريف الضغط على off .
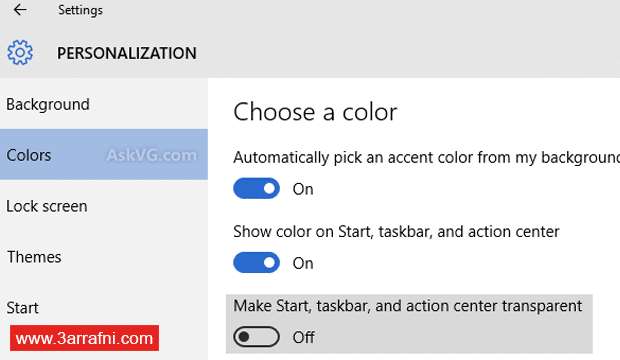
[divider] [/divider]
الخطوة الخامسة : تعطيل بعض الخواص غير المهة
[divider] [/divider]
- قم بفتح This PC من سطح المكتب ثم من الاعلى اختار View ثم اختار منها Options .
- الان اذهب لتبويب View وقم بتعطيل الخواص الاتية :
- Display file size information in folder tips
- Hide empty drives
- Hide extensions for known file types
- Hide folder merge conflicts
- Show encrypted or compressed NTFS files in color
- Show pop-up description for folder and desktop items
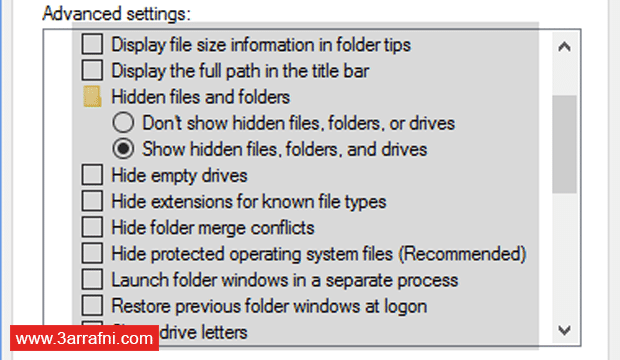
3.قم بتطبيق التغيرات عن طريق apply.
[divider] [/divider]
الخطوة السادسة :التحكم فى اقلاع الخدمات عند بداية ويندوز 10
[divider] [/divider]
يمكنك ذلك عن طريق :
- اضغط على زر الويندوز + x من الكيبورد سوف تظهر لك قائمة على اليسار قم باختيار Computer Management سوف تفتح قائمة اخرى اختار Services and Applications ثم Services على اليسار .
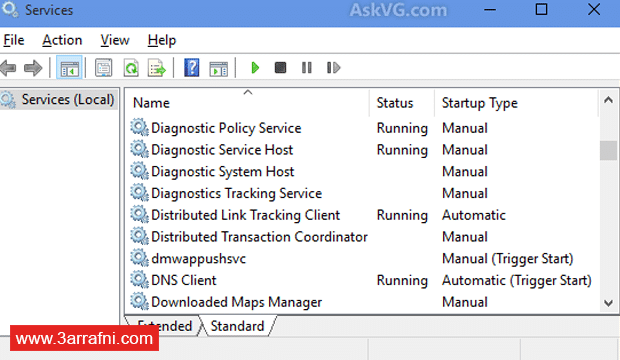
كل ما عليك هو تغير اقلاع الخدمات من startup type ألى manual واليك قائمة بالخدمات التى يمكنك تعديلها اذا كنت لا تحتاجها :
- Diagnostic Policy Service
- Diagnostic Tracking Service
- Distributed Link Tracking Client
- dmwappushsvc
- Downloaded Maps Manager Maps
- IP Helper
- Program Compatibility Assistant Service
- Print Spooler
- Remote Registry
- Secondary Logon
- Security Center
- TCP/IP NetBIOS Helper
- Touch Keyboard and Handwriting Panel Service
- Windows Defender Service
- Windows Error Reporting Service
- Windows Image Acquisition
- Windows Search
3. الان قم باعادة تشغيل الويندوز لتفعيل التغيرات
اذا واجهت اى مشكلة كل ما عليك هو ارجاع الخدمة الى Automatic
كما قمنا بتغيرها سابقا .
[divider] [/divider]
الخطوة السابعة : تعطيل اقلاع البرامج الغير هامة عند اقلاع ويندوز 10
[divider] [/divider]
- قم بالضغط على Ctrl+Shift+Esc واختارTask Manager
- اختار تبويب Startup وقم باختيار البرامج الغير هامة وقم بتعطليها عن طريق Disable بالاسفل .
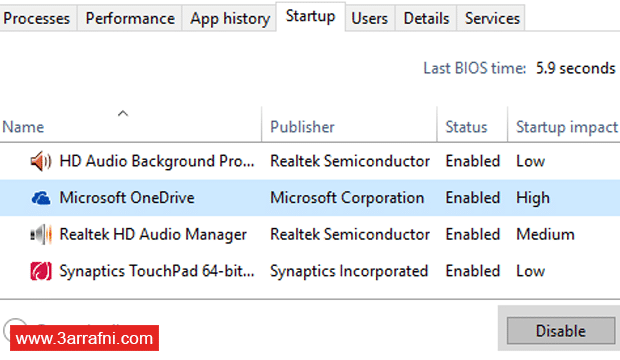
3. قم باعادة تشغيل الويندوز لتفعيل التغيرات .
[divider] [/divider]
الخطوة الثامنة : تعطيل اصوات الاشعارات فى ويندوز 10
[divider] [/divider]
تعطيل بعض الاصوات الغير هامة يحسن من سرعة الويندوز عن طريق :
- افتح Control Panel ومنها قم باختيار Sound ثم اذهب الى تبويب Sounds .
- بالاسفل قم باختيار No Sounds من قسم Sound Scheme
- قم باختيار الاصوات التى تريد تعطيلها عن طرق اختيار None lk من الاسفل .
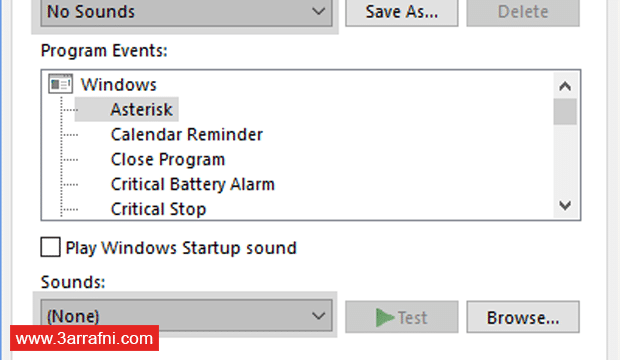
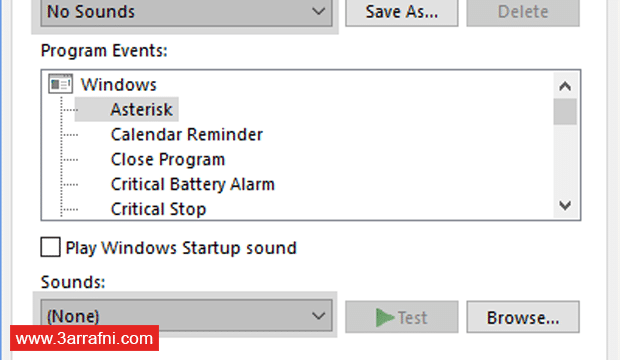
4. قم بتطبيق التغيرات عن طريق الضغط على apply .
[divider] [/divider]
الخطوة التاسعة : حذف التطبيقات الغير هامة فى ويندوز 10
[divider] [/divider]
يأتى ويندوز كسابقه ويندوز 8.1 بالعديد من التطبيقات الحديثة او تطبيقات ميترو كـ 3D Builder, App Connector, Calculator, Xbox
البعض منا ليس فى حاجة لتلك التطبيقات التى تستهلك من أداء الويندوز بالطبع يمكن ازالتها عن طريق عدة طرق :
- من قائمة start قم باختيار all apps من الاسفل والضغط على زر الفأرة الايمن على التطبيق واختيار Uninstall .
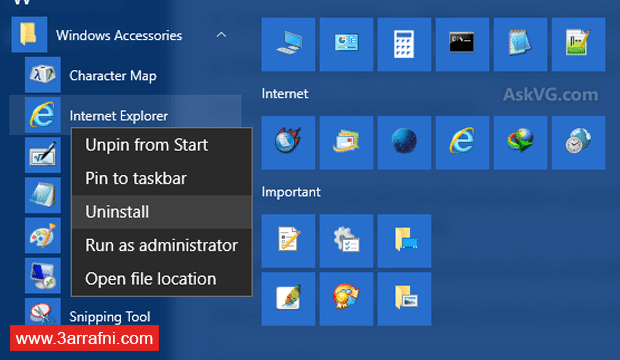
2. عن طريق الاعدادات :
- قم بالضغط على زر الويندوز + i من الكيبورد
- اذهب الى System ثم Apps & features
- قم باختيار التطبيق المراد حذفه واضغط على Uninstall .
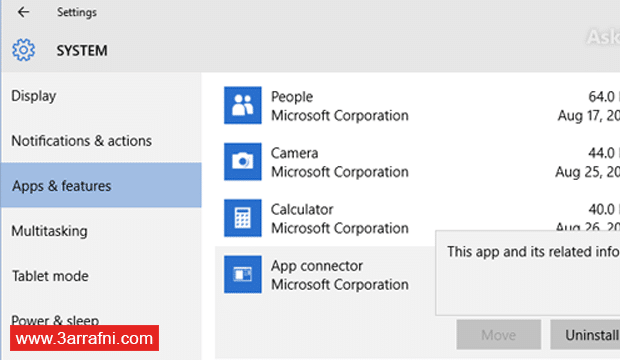
[divider] [/divider]
الخطوة العاشرة : تحسين اعدادات الخصوصية لتعطيل الخدمات التى تستهلك من أداء ويندوز 10
[divider] [/divider]
بالطبع كأى شركة تهتم مايكروسوفت بتتبع نشاطات مستخدميها على الويندوز وجمع البيانات وارسالها لتحليلها لكن تلك العملية تقلل من كفاءة اداء الويندوز خصوصا لاصحاب الاجهزة المتوسطة والضعيفة ,فيمكنك تعطيل تلك الاعدادت وتغيرها عن طريق طريقيتن :
الأولى تأتى مبكرأ قليلا اثناء تسطيبيب الويندوز كل ما عليك هو عندما تظهر لك تلك الاعدادات عليك ضبطها كما يلى فقط .
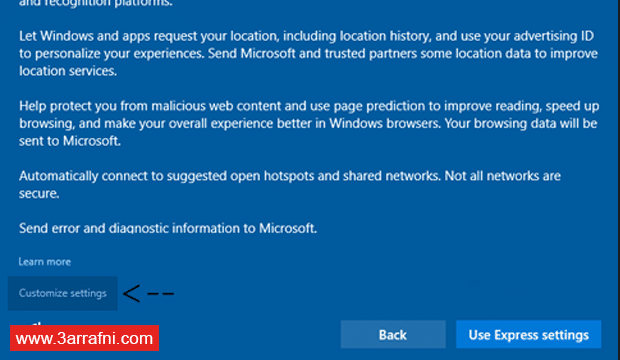
عندما تظهر لك تلك الصورة سوف تضغط على Customize settings على اليسار ثم تقوم بتعديل الاعدادات كالتالى :
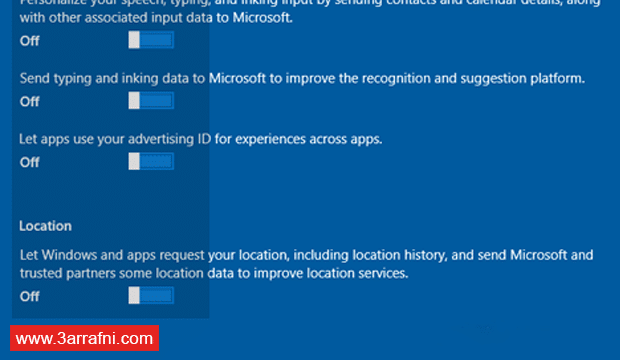
ثم تضغط على next , ثم تقوم بتعديل الاعدادات ايضا بالمثل كالتالى :
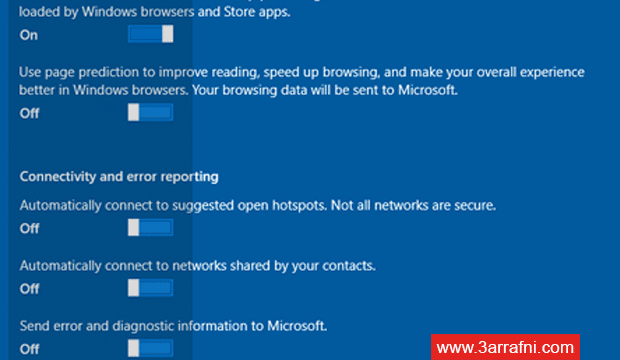
[divider] [/divider]
الطريقة الثانية : وهى بعد تسطيب ويندوز 10
- اضغط على زر الويندوز + i من الكيبورد .
- اختار Privacy ثم من قائمة general على اليسار قم بضبط الاعدادات كما يلى :
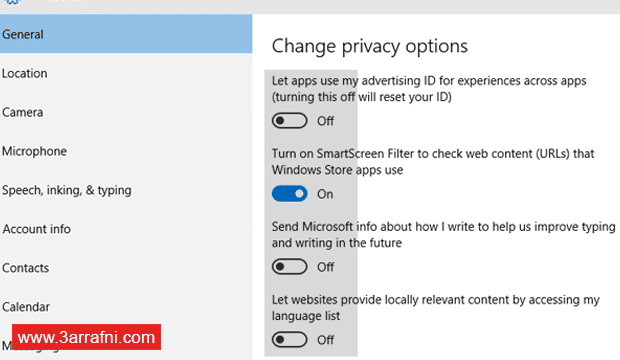
2. من قائمة Location اذا كنت لا تستخدم اى تطبيق يتطلب تحديد مكانك قم بتعطيل تلك الخاصية
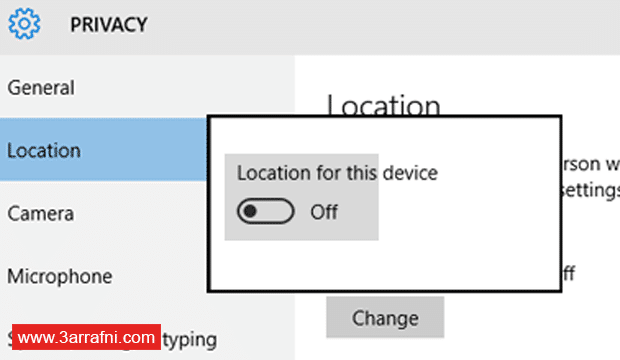
وقم ايضا بمحو سجل الاماكن عن طريق الضغط على clear .
3.قم بتعطيل باقى الاعدادات كما يلى :
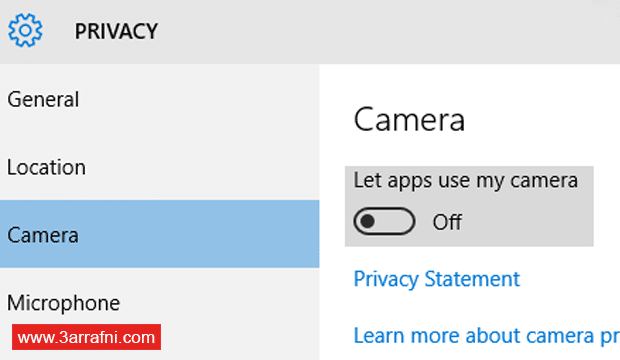
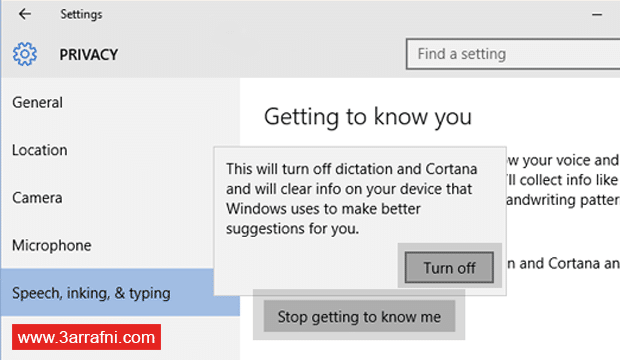
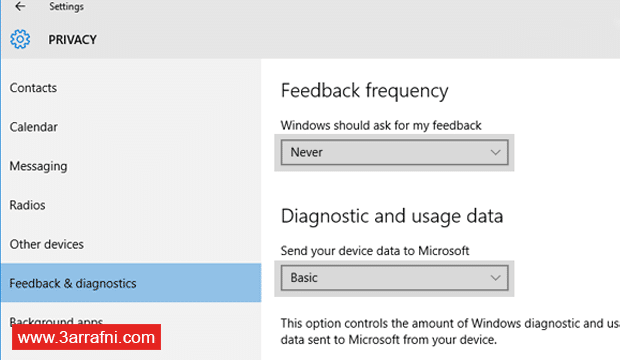
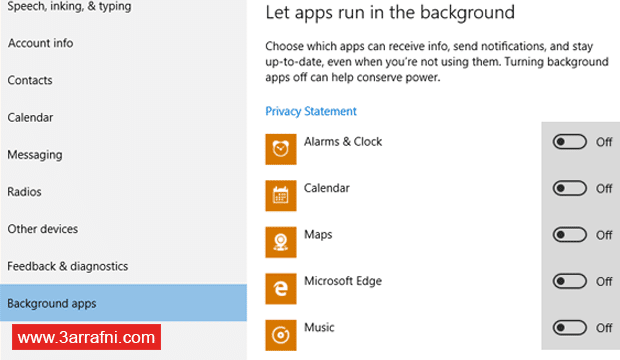
4.الان اذهب الى الخلف الى الاعدادات مرة اخرى وقم باختيار Network & Internet وقم باختيار wifi من على اليسار ثم اضغط على Manage Wi-Fi settings ثم قم بالضبط كالتالى :
5.اذهب الى الخلف مرة اخرى الى الاعدادات وقم باختيار Update & security ثم Windows Update من على اليسار اضغط على Advanced options .
ايضا اضغط على Choose how updates are delivered ثم قم بالضبط كالتالى :
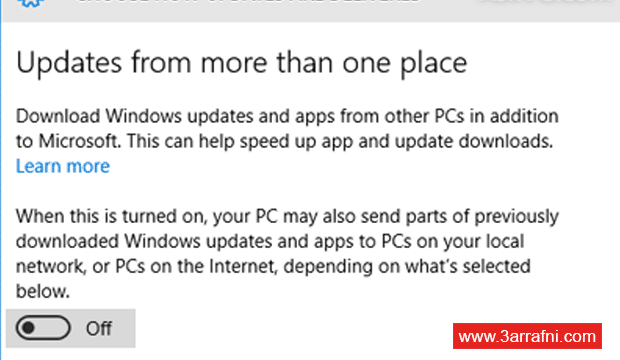
الان وقد انتهينا من اعداد الويندوز من جميع النواحى اليك بعض النصائح البسيطة :
- ابق الويندوز دائما محدث.
- قم بتحميل البرامج التى تحتاجها فقط.
- استخدم برنامج حماية من الفيروسات جيد.








ممكن طريقة لتفعيل ويندوز 10 ؟
هل هناك إمكانية للرجوع إلى الـCustomize settings