
على الرغم من سهولة عملية تسطيب ويندوز 10، إلا أن هناك بعض أنواع أجهزة اللاب توب التي قد تتطلب تعديلًا في إعدادات البيوس لتمكين إقلاع الفلاشة التي تحتوي على النظام، ويُشار أيضًا إلى أن الطريقة المستخدمة للإقلاع من الفلاشة قد تختلف باختلاف الأجهزة، ومن بين هذه الأجهزة يأتي لاب توب HP كمثال وهو ما نذكره بهذا المقال.

تسطيب ويندوز 10 على لاب توب HP:
لنفترض أنك تستخدم حاليًا نظام تشغيل Windows 7 على جهازك وترغب في تحميل وتشغيل Windows 10 باستخدام فلاشة USB، كيف يمكنك القيام بذلك؟ فهو ليس معقد كما قد تظن ولكن يتطلب مجموعة من الخطوات لتسطيب ويندوز 10، لذلك لقد قمنا بتقسيم هذه الخطوات في دليل سهل الاستخدام خلال مقالنا اليوم بحيث تكون على استعداد لاستقبال نسختك الجديدة في أقرب وقت.
قبل أن تبدأ
كما تعلم، فإن نظام التشغيل ضروري للحفاظ على تشغيل أنظمة الكمبيوتر، فهو يساعد في معالجة وإدارة ذاكرة جهاز الكمبيوتر أو اللاب وكذلك البرامج والأجهزة، لن يعني نظام التشغيل القديم نهاية الطريق لجهاز الكمبيوتر، ولكنك ستتوقف في النهاية عن الحصول على تحديثات الأمان وتلقي الدعم. لذلك، في معظم الحالات، من مصلحتك الحصول على نسخة أحدث والآن هيا نتعرف على طريقة تسطيب ويندوز 10 و11 على أجهزة الكمبيوتر واللاب توب hp.

فلاشة USB
قبل أن تقوم بتسطيب ويندوز 10 من فلاشة USB، ستحتاج إلى فلاشة تحتوي على مساحة لا تقل عن 16 جيجابايت، لكي يمنحك مساحة تخزينية أكبر، ومع ذلك، قد يكون USB بسعة 32 جيجابايت،مساحة مناسبة وتفي بالغرض.
الرخصة
بعد ذلك، ستحتاج إلى الحصول على رخصة لتشغيل نظام التشغيل Windows 10، يمكنك إما شراء رخصة Windows مباشرة أو استخدام واحدة لديك بالفعل تحت حسابك. بعد القيام بذلك، استخدم أداة Windows USB لتكوين محرك USB مع Windows 10.
كيفية الإقلاع من فلاشة USB على أجهزة الكمبيوتر واللاب بنظام Windows 10
أحد عيوب تسطيب ويندوز 10 من جهاز USB هو أن نظام التشغيل سيكون أبطأ مقارنةً بتشغيله من القرص الصلب العادي، ومع ذلك، لا يزال خيارًا جيدًا إذا كنت ترغب في الحصول على نظام تشغيل جديد، توفر Microsoft أداة Windows to Go التي يمكنها إنشاء محرك USB قابل للإقلاع بسهولة.

كيفية الدخول إلى BIOS في Windows 10
تسهل أجهزة الكمبيوتر واللابتوب التي تعمل بنظام Windows 10 الوصول إلى BIOS والتحقق منه وتحديثه باستخدام طريقتين بسيطتين.
الطريقة الأولى: استخدام مفتاح الاختصار أثناء بدء التشغيل
هذه الطريقة سريعة ويمكن من خلالها لجهاز الكمبيوتر أن يقوم بعملية POST سريعة لتحميل شاشة البدء بأسرع ما يمكن، يمكنك الوصول إلى BIOS من خلال الضغط على مفتاح الاختصار المخصص لجهاز الكمبيوتر أو اللاب في فترة زمنية قصيرة.
قائمة بمفاتيح BIOS الشائعة حسب العلامة التجارية:
- Acer: F2 or DEL
- ASUS: F2 for all PCs, F2 or DEL for motherboards
- Dell: F2 or F12
- HP: ESC or F10
- Lenovo: F2 or Fn + F2
- Lenovo (Desktops): F1
- Lenovo (ThinkPads): Enter + F1.
- MSI: DEL for motherboards and PCs
- Microsoft Surface Tablets: Press and hold volume up button.
- Origin PC: F2
- Samsung: F2
- Sony: F1, F2, or F3
- Toshiba: F2

كيفية الوصول إلى شاشة إعداد BIOS
الضغط على مفتاح BIOS المخصص أثناء بدء تشغيل جهاز الكمبيوتر يعرض لك شاشة إعداد BIOS التي تبحث عنها، على سبيل المثال، على أجهزة HP Pavilion وHP EliteBook وHP OMEN وأجهزة HP الأخرى، الضغط على مفتاح F10 بمجرد ظهور حالة جهاز الكمبيوتر الخاص بك سيقودك إلى شاشة إعداد BIOS، بعض الشركات المصنعة تتطلب الضغط المتكرر على مفتاح الاختصار، والبعض الآخر يتطلب الضغط على زر آخر بالإضافة إلى مفتاح الاختصار.
تختلف العلامات التجارية لأجهزة اللاب توب في تعيين مفتاح BIOS، تستخدم أجهزة اللاب توب من HP عادةً مفتاح F10 أو مفتاح (ESC)، بينمنا المفتاحان DEL وF2 أكثر شيوعًا لأجهزة الكمبيوتر الشخصية، ولكن إذا كنت غير متأكد من مفتاح BIOS الخاص بعلامتك التجارية، فقد تساعدك هذه القائمة من المفاتيح الشائعة حسب العلامة التجارية:
- Acer: F2 أو DEL
- ASUS: F2 لجميع أجهزة الكمبيوتر، F2 أو DEL للوحات الأم
- Dell: F2 أو F12
- HP: ESC أو F10
- Lenovo: F2 أو Fn + F2
- Lenovo (أجهزة سطح المكتب): F1
- Lenovo (ThinkPads): Enter + F1
- MSI: DEL للوحات الأم وأجهزة الكمبيوتر
- Microsoft Surface Tablets: اضغط واستمر في الضغط على زر رفع الصوت
- Origin PC: F2
- Samsung: F2
- Sony: F1 أو F2 أو F3
- Toshiba: F2

الطريقة الثانية: استخدام قائمة ابدأ في نظام Windows 10
بالنسبة لمستخدمي اللاب توب الذين لا يمكنهم الوصول إلى نافذة الضغط على مفتاح الاختصار عند تسطيب ويندوز 10، يمكن إكمال هذه الطريقة للدخول إلى BIOS من خلال إعدادات جهاز الكمبيوتر.
1- الوصول إلى إعدادات Windowsانتقل إلى قائمة ابدأ في Windows وحدد “الإعدادات” من اللوحة اليسرى، يمكنك أيضًا الوصول إلى إعدادات Windows باستخدام مفاتيح الاختصار Windows + I.
2- قم باختيار التحديث والأمان Update & security
داخل هذه النافذة، سوف تقوم بالتمرير لأسفل للعثور على زر التحديث والأمان.
3- اختر الاسترداد Recovery

4- انتقل إلى إعادة التشغيل الآن Restart now
ضمن بدء التشغيل المتقدم Advanced startup، ستجد زر “إعادة التشغيل الآن” الذي يتيح لك إعادة تشغيل جهاز الكمبيوتر لتكوينه أو استعادته، بعد أن يتم إعادة التشغيل، ستظهر لك قائمة خاصة تتيح لك الاختيار بين:-
- استخدام جهاز – Use a device
- متابعة – Continue
- إيقاف تشغيل الكمبيوتر – Turn off your PC
- استكشاف الأخطاء وإصلاحها – Troubleshoot
5- حدد استكشاف الأخطاء وإصلاحها Troubleshoot
داخل هذه النافذة، حدد “خيارات متقدمة” Advanced options ثم حدد “إعدادات البرامج الثابتة لـ UEFI”، سيتيح لك ذلك الدخول إلى BIOS على جهاز الكمبيوتر الذي يعمل بنظام Windows 10.
6- تأكيد إعادة التشغيل restart
إذا كان جهاز الكمبيوتر أو اللاب يعمل بنظام Windows 8.1 أو Windows 8، فستعمل هذه الطرق أيضًا لنظام التشغيل الأقدم.
كيفية تسطيب نسخة ويندوز 10 من فلاشة USB
لتسطيب ويندوز 10 في البداية يجب توافر فلاشة USB تحتوي على ويندوز 10 وقابلة للإقلاع أي Bootable USB، وبعد إجراء تلك العملية البسيطة، ننتقل إلى طريقة الإقلاع منها:
- قم بتوصيل الفلاشة بجهاز لاب توب اتش بي، ثم قم بتشغيله ثم اضغط عدّة مرات على F9 لحين ظهور شاشة زرقاء ثم اضغط بعد ذلك على F10.
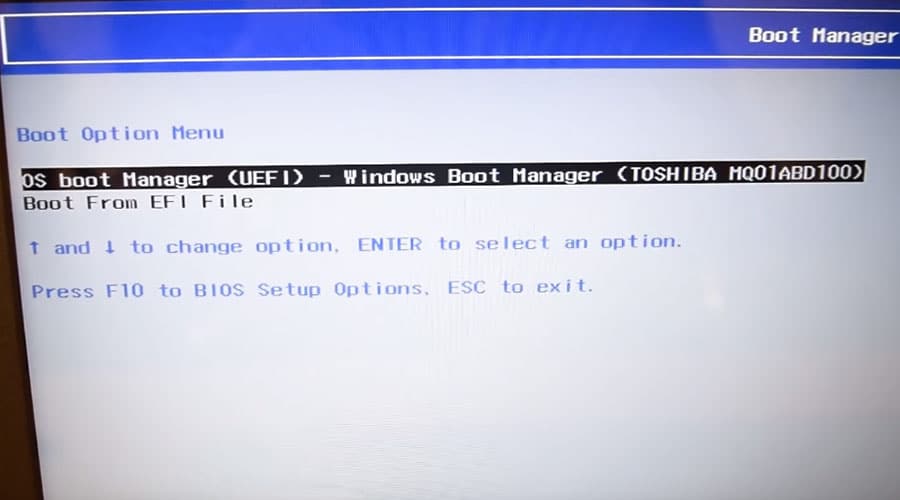
- الآن قم بالتوجه إلى خيار system configuration من خلال الضغط على سهم يمين بلوحة المفاتيح، وستجد أمامك خيار باسم Boot Options، اضغط عليه.
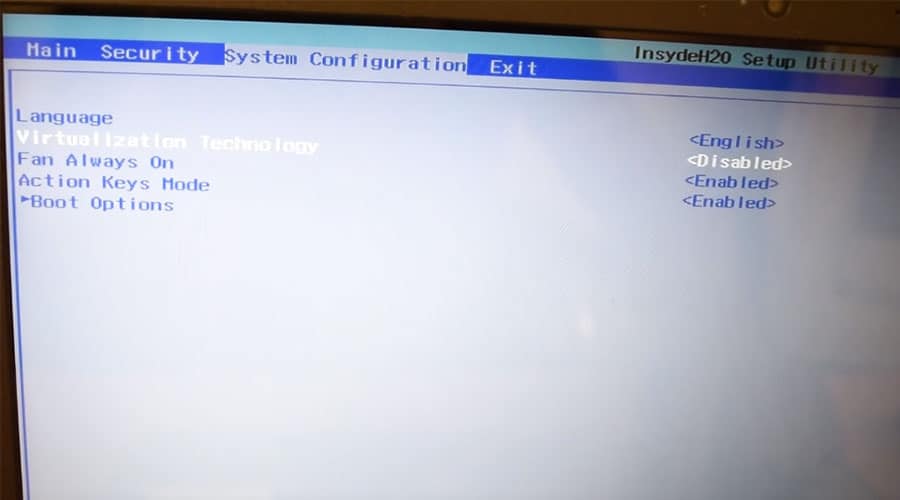
- قم بالضغط على مفتاح سهم لأسفل للتوجه إلى خيار باسم Legacy support، ثم إضغط Enter وقم بتحويله إلى Enable واضغط Yes للموافقة.
- أسفل خيار Legacy support ستجد اختيار باسم Secure Boot، قم بالضغط عليه ثم تحويله إلى Disabled.
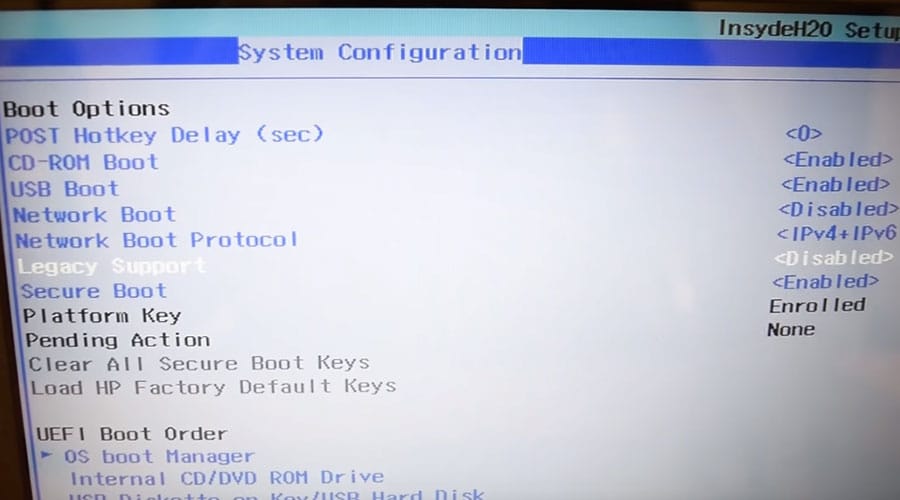
- الآن قم بنزع فلاشة الـ USB ثم إدخالها مرة أخرى، واضغط على F10 لحفظ الإعدادات وإعادة تشغيل لاب توب HP من خلال الضغط على Yes.
- بعد إعادة تشغيل اللاب توب مباشرًة إضغط على F9 عدة مرات بشكل سريع لدخول لصفحة الإقلاع، وستجد أمامك صفحة سوداء بها رقم مثل 4523 + ENTER، قم بكتابته من خلال لوحة المفاتيح ثم اضغط Enter للموافقة.
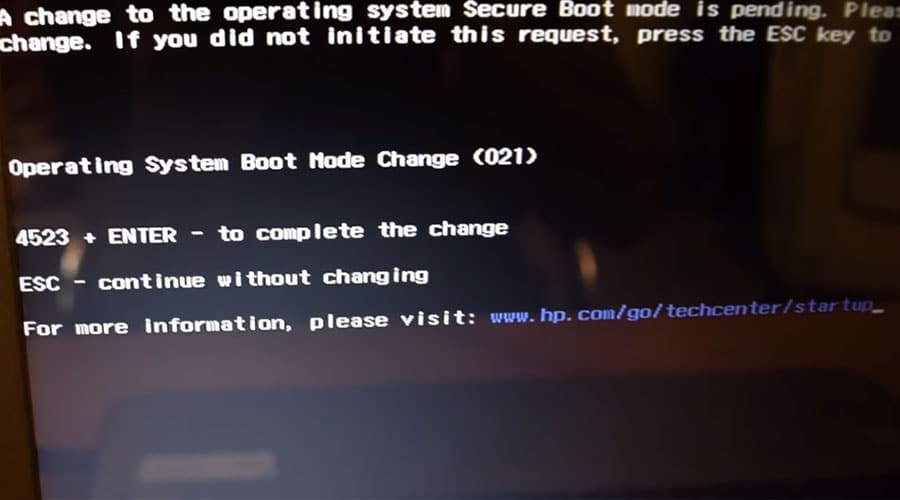
- وأخيرًا ستجد أمامك الأجهزة القابلة للإقلاع ومنها فلاشة USB كما موضح بالصورة فقم بإختيارها لتسطيب ويندوز 10، ومباشرًة سيظهر لك شعار ويندوز لبدأ عملية التسطيب.
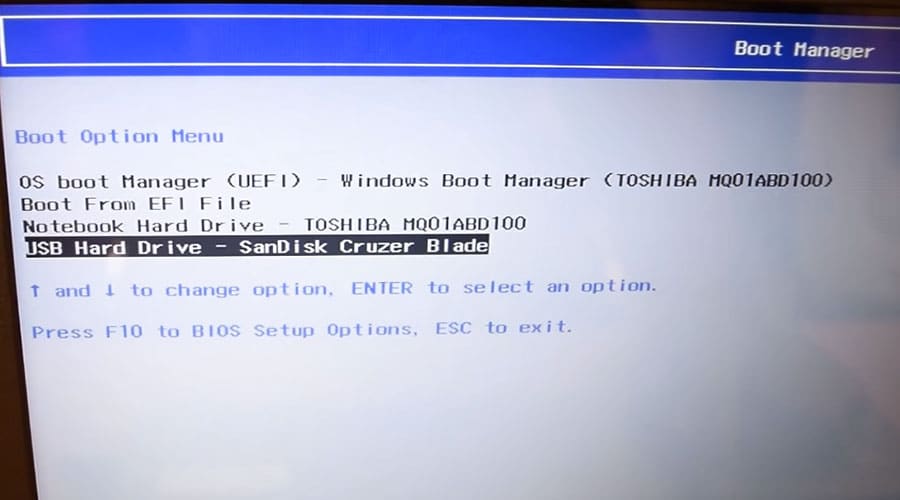
والطريقة السابقة صالحة أيضًا لأنظمة الويندوز المختلفة سواء كان 7 أو حتى 8.1، كل ما عليك هو تعديل إعدادات البيوس فقط للاب توب اتش بي، وبالنسبة لأجهزة اللاب توب الأخرى مثل Dell فالطريقة مشابهة لكن طريقة الدخول إلى إعدادات البيوس مختلفة.
تثبيت ويندوز بدون فلاش ميموري أو ديفيدي:
يُمكن أيضًا تسطيب ويندوز 10 مباشرةً من الهارد، دون الحاجة لفلاش ميموري أو ديفيدي أو حتى CD، سنستعرض طريقة سهلة جدًا لتثبيت ويندوز مباشرةً من الهارد، ودعني أخبرك أن هذه الطريقة ليست صعبة، وقد تم اختبارها بنجاح مع ويندوز 8 وويندوز 7، ويُعتقد أنها تعمل بدون مشاكل مع ويندوز 10 أيضًا، سنقوم بتجربة هذه العملية على ويندوز 10، مع مراعاة أنها متوافقة ومجربة على ويندوز 8 وويندوز 7.
كيفية تسطيب ويندوز 10 بها؟ تابع الخطوات
- قم بنقل ملف نسخة ويندوز بصيغة ISO إلى أحد الأقراص على الهارد، وتأكد من أن اختيارك القرص ليس القرص C.
- قم بفك الضغط عن ملفات الويندوز داخل فولدر بتسمية مثل “Windows10”.
- في ويندوز 7: قم بفتح Command Prompt بالضغط على F8 أثناء بدء التشغيل، ثم اختر Repair Windows و System Recovery Options وأخيرًا Command Prompt.

- في ويندوز 8 أو 10: اختر Advanced Startup Options من خلال الضغط على Settings داخل الويندوز ثم Update and recovery و Recovery ثم Restart now، أو اضغط Shift + F8 أثناء بدء التشغيل واختر Troubleshoot ثم Advanced Options ثم Command Prompt.

- بعد تشغيل موجه الأوامر CMD، اكتب حرف القرص (مثال: F:) ثم اضغط Enter.
- اكتب الأمر: cd Windows10 بحيث يكتب بجانب cd اسم المجلد الذي يحتوي على ملفات ويندوز ثم Enter.
- اكتب الأمر: setup.exe ثم اضغط Enter لبدء عملية تثبيت ويندوز.
- اتبع باقي خطوات تثبيت النظام كما لو كنت تثبته من الفلاش ميموري أو قرص DVD، دون أي تعقيدات.

مع هذه الطريقة، يمكنك تجاوز التعقيدات المعتادة في تثبيت ويندوز والاستفادة من سهولة وفعالية العملية، احفظ نسخة احتياطية من ملفات ويندوز بهذه الطريقة لتكون جاهزًا لتثبيت النظام مباشرةً في أي وقت دون الحاجة للفلاش ميموري أو القرص DVD.
طريقة تسطيب ويندوز 10 النسخة الأصلية من الموقع الرسمي
- قم بتشغيل جهاز الكمبيوتر باستخدام قرص DVD أو محرك أقراص فلاش USB أو ملف ISO من اجل تسطيب ويندوز 10
- عند بدء التشغيل، اضغط على أي مفتاح على لوحة المفاتيح للاستمرار.
- اختر اللغة والوقت وتنسيق العملة وإعدادات لوحة المفاتيح.

- اضغط على Install now.
- ادخل الـ product key الخاص بك عند الطلب.

- حدد الإصدار الذي تريد تثبيته (Home أو Pro أو Education).
- انقر على زر الموافقة على شروط الترخيص ثم Next.

- عندما تقوم بتسطيب ويندوز 10 من البداية، سيُطلب منك اختيار نوع التثبيت الذي ترغب في تنفيذه، وفي هذه الحالة، قم بالنقر على الخيار الثاني للدخول إلى وضع التثبيت المخصص حيث يُتيح لك تحديد إعدادات التثبيت بشكل دقيق وفقاً لتفضيلاتك.

- اختر مكان تثبيت Windows 10 (محرك الأقراص أو القسم) ثم انقر على “Format” ثم Next.
- حدد الإعدادات الإضافية كالاسم والبيانات.
- انقر على Next.
- انتظر حتى ينتهي الإعداد من نسخ الملفات وتثبيت التحديثات.
- انقر على Do this later للقيام بالتكوين في وقت لاحق.
- بمجرد الانتهاء، يتم إعادة إعداد Windows 10 تلقائيًا.

خطوات تسطيب ويندوز 10 من الاسطوانة:
لتثبيت ويندوز 10 من خلال الاسطوانة، يمكنك اتباع الخطوات التالية:
- قم بتحميل ملف تثبيت Windows 10 من موقع Microsoft أو من مصدر موثوق.
- قم بتحميل وتثبيت برنامج ImgBurn.
- قم بإدخال قرص DVD فارغ في محرك الأقراص الضوئية.
- قم بتشغيل برنامج ImgBurn واختر خيار “Write image file to disc”.
- حدد ملف التثبيت الذي قمت بتنزيله.
- اختر سرعة الكتابة المناسبة وابدأ في كتابة الملف على القرص.
- اخرج القرص المدمج من محرك الأقراص ثم أدخل القرص المدمج الذي قمت بكتابة ملف الصورة عليه في محرك الأقراص.
- قم بإعادة تشغيل جهاز الكمبيوتر.
- أثناء إعادة التشغيل، اضغط على الزر المخصص للوصول إلى BIOS (على سبيل المثال، F2 أو F12).
- في قائمة BIOS، حدد محرك الأقراص كجهاز أولوي.
- احفظ التغييرات وأعد تشغيل الجهاز وستبدأ عملية تسطيب ويندوز 10 من القرص المدمج.
متطلبات تشغيل نظام ويندوز 10:
قبل تسطيب ويندوز 10 يجب ان تراعي نقطة مهمة، هل تستطيع تشغيله على جهازك؟ في الواقع مع تاريخ تحديث هذا المقال فإن تسطيب ويندوز 10 على أي جهاز صار أسهل من ركوب الدراجة لأن كل الأجهزة اليوم تدعمه -الا ان كنت تقرأ هذا المقال بعد توقف الدعم عنه- فلا توجع رأسك بالقلق حول المواصفات، لكن تريد تسطيب ويندوز 10 على أي حال؟ نعطيك المتطلبات على أي حال أيضًا.
1- ذاكرة الوصول العشوائي (RAM):
- لنظام 32 بت: 1 غيغابايت.
- لنظام 64 بت: 2 غيغابايت.
2- المعالج (CPU):
- سرعة لا تقل عن 1 غيغاهرتز.
3- مساحة التخزين:
- لنظام 32 بت: 16 غيغابايت.
- لنظام 64 بت: 32 غيغابايت.
4- دقة الشاشة:
- لا تقل عن 800×600 بكسل.
5- بطاقة الرسومات (GPU):
- توفير بطاقة رسومات متوافقة مع DirectX 9 أو إصدار أحدث.
يمكن أن تتغير هذه المتطلبات اعتمادًا على الاستخدام المتوقع، على سبيل المثال، إذا كنت تخطط لتشغيل تطبيقات أو العمل مع ملفات ضخمة، قد تحتاج إلى ذاكرة أكبر أو موارد أخرى.

الفرق بين ويندوز 10 وويندوز 10 برو
نظام التشغيل Windows 10 و Windows 10 Pro هما نسختان من نظام التشغيل الشهير من Microsoft، ولكن هناك بعض الفروق الرئيسية بينهما:
1- BitLocker:
- ويندوز 10 برو: يتميز بنسخة محدثة من برنامج BitLocker، الذي يسمح بتأمين وتشفير الأقراص وتعيين كلمات مرور لها.
- ويندوز 10: يقدم أيضًا BitLocker ولكن بإصدار أقل متقدم، حيث يقوم بتشفير الأقراص بشكل كامل دون إمكانية تشفير الملفات بشكل فردي.
2- التحكم بالأجهزة عن بعد:
- ويندوز 10 برو: يوفر ميزة التحكم بالأجهزة عن بعد باستخدام أداة Remote Desktop، مما يسمح للمستخدمين بالوصول إلى أجهزتهم عن بعد.
- ويندوز 10: لا يتوفر لديه هذه الميزة.
3- ميزة Hyper-V:
- ويندوز 10 برو: يحتوي على Hyper-V، مما يسمح للمستخدمين بتشغيل أنظمة افتراضية لاختبار أنظمة تشغيل أخرى.
- ويندوز 10: لا يتوفر لديه Hyper-V.
4- التحكم في التحديثات والميزات:
- ويندوز 10 برو: يتيح للمستخدمين التحكم الأكبر في التحديثات والميزات، حيث يمكن تأجيل التحديثات.
- ويندوز 10: يفتقر إلى بعض هذه الخيارات ويفرض بعض التحديثات بشكل تلقائي.
5- حماية البيانات (EDP):
- ويندوز 10 برو: يدعم ميزة حماية البيانات EDP، والتي تشفر وتحمي البيانات في حال الوصول غير المصرح به.
- ويندوز 10: لا يتوفر لديه هذه الميزة.
6- ذاكرة الوصول العشوائي (RAM):
- ويندوز 10 برو: يدعم ذاكرة تصل إلى 2 تيرابايت.
- ويندوز 10: يدعم ذاكرة تصل إلى 128 جيجابايت.
7- التكلفة:
- ويندوز 10 برو: يكلف حوالي 199.99 دولار.
- ويندوز 10: يكلف حوالي 139 دولار.

مدة تسطيب ويندوز 10
تعتمد مدة تسطيب ويندوز 10 على عاملين رئيسيين هما حجم ملف التنزيل وسرعة الاتصال بالإنترنت، في البداية، يتم تنزيل ملف التثبيت باستخدام أداة إنشاء الوسائط من موقع مايكروسوفت، وهذه العملية سريعة نسبيًا، أما حرق برنامج التثبيت على قرص DVD فقد يستغرق بعض الوقت، ولكن بشكل عام، يمكن أن تستغرق عملية تثبيت نظام Windows 10 على الجهاز من 30 دقيقة إلى ساعة، وذلك وفقًا للعوامل المذكورة.
كيفية تسطيب Windows 10 pro باللغة العربية
- اذهب إلى رابط تسطيب ويندوز 10 العربي سيقوم بنقلك إلى موقع مايكروسوفت، واضغط تنزيل الأداة الآن.
- بعد تحميل الأداة، قم بتشغيلها، ثم تظهر شروط الترخيص من مايكروسوفت واضغط على موافق.
- في مربع الحوار قم باختيار إنشاء وسائط تثبيت محرك أقراص USB محمول أو أقراص DVD، واضغط على التالي.
- حدد اللغة العربية، الإصدار، وبنية نظام التشغيل في مربع الحوار التالي ثم اضغط على التالي.
- لاختيار طريقة الحرق، قم بالاختيار بين استخدام فلاشة USB أو قرص DVD لحرق الويندوز.
- بعد انتهاء عملية التنزيل، ستظهر جميع ملفات الويندوز على الفلاشة، وتستمر عملية تسطيب ويندوز 10
- عند ظهور مربع الحوار لتحديد نظام التشغيل، قم باختيار Windows 10 Pro، وتستمر العملية كالمعتاد.
باختصار، يقدم ويندوز 10 برو ميزات إضافية مثل BitLocker المحسن والتحكم بالأجهزة عن بُعد، مما يجعله الخيار المثلى للمستخدمين الذين يحتاجون إلى مستوى عالٍ من الأمان والتحكم.
اقرأ أيضًا: تحسين أداء ويندوز مع تطبيق مميز وسهل الاستخدام | داعم ويندوز 10 و11

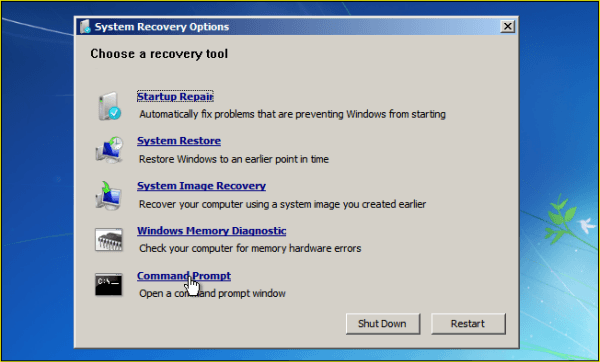
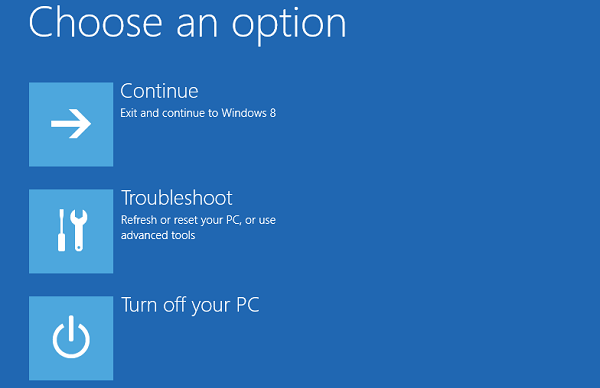
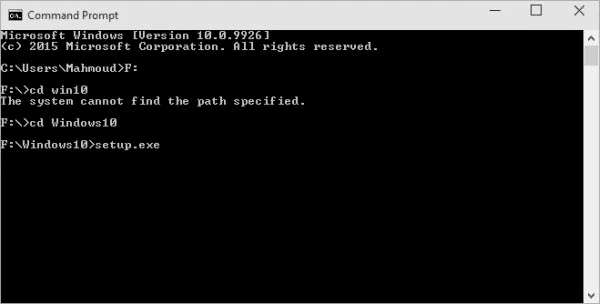
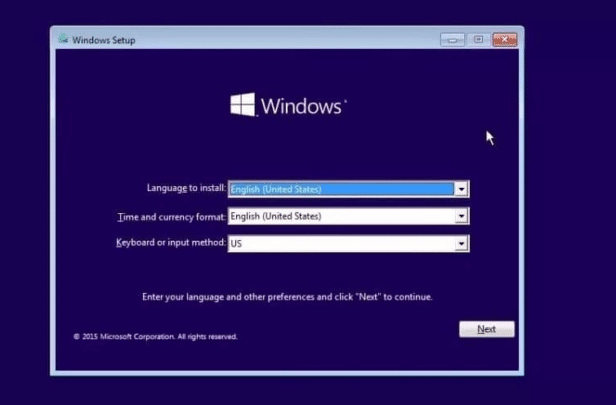
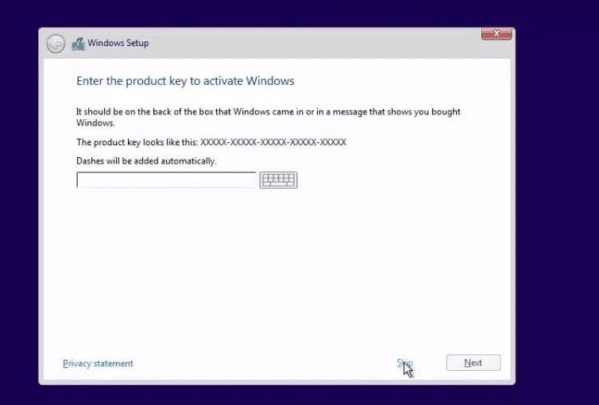
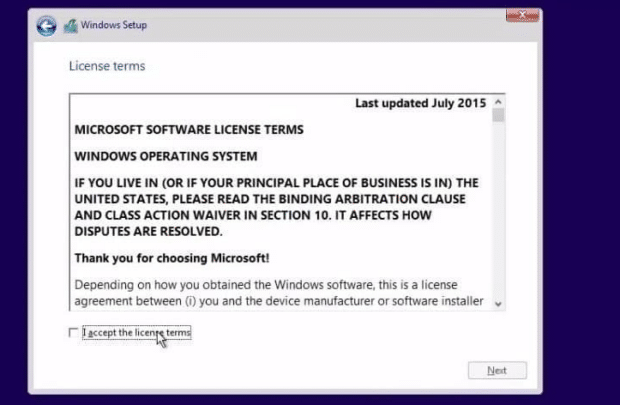
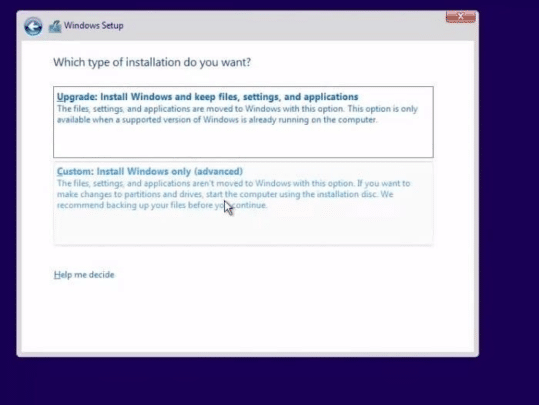
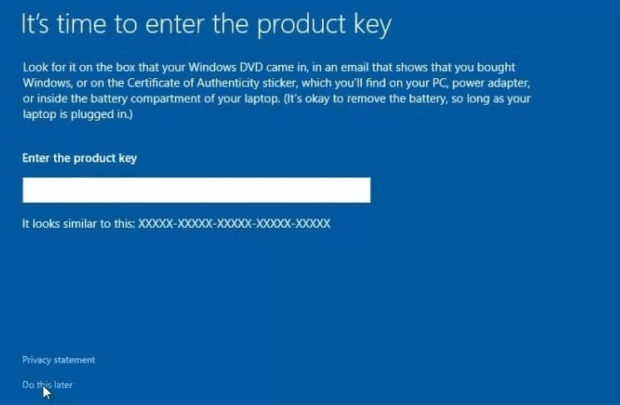








لا يمكنني تغير خيارات secure bboot ما الحل؟؟
وضحلي ايه المشكلة الي مخلياك مش عارف تعدل
اولا اشكرك على المعلومات التي تفضلت بها علينا ولكن انا عندي مشكلة لقد قمت بكل الخطوات المذكورة اعلاه من طرفك من تعديل البيوس وقمت بانشاء فلاشة بوتابل ولكن لما الى مرحلة الولوج للويندز المسطب على الفلاشة واضغط على مفتاح enter يتجمد جهازي على logo hp يبفى يبحث من فضللكم افيدونا كيف اتخلص من هذه المشكلة
اولا اشكرك على المعلومات التي تفضلت بها علينا ولكن انا عندي مشكلة لقد قمت بكل الخطوات المذكورة اعلاه من طرفك من تعديل البيوس وقمت بانشاء فلاشة بوتابل ولكن لما اصل الى مرحلة الولوج للويندز المسطب على الفلاشة واضغط على مفتاح enter يتجمد جهازي على logo hp يبقى يبحث من فضللكم افيدونا كيف اتخلص من هذه المشكلة
بارك الله فيك جزيت خيرا ربنا ارزقك يارب
شكرا جزيلا لكم
ارجوا حل مشكلتي نزلت 3 نسخ ويندوز مختلفة من فلاشات مختلفة نفس النتيجة الويندوز بعد التنصيب لا يفتح ابدا الا لو فلاشة البوت متصلة بالحاسب
اسلم حل لتنزيل ويندوز انك تمسح كل الـPartitions الخاصة بالنظام وتسطب على المساحة الفاضية الي مش معمولة بارتشن فالتسطيب يقسم الى البارتشنز الي هو محتاجها لوحده
ثاني شيء بعد ما تخلص تسطيب ادخل الـBIOS اتأكد ان الـBoot sequence بتاعك مظبوط وان الـSSD\HDD بتاعك هو اول اختيار فيهم
ملحوظة صغيرة لو انت SSD فاتأكد انك بتحرق فلاشتك GPT وانك مفعل الـUEFI من الـBIOS متشتغلش Legacy
الله يجزيك الخير
شكرا على المعلومات اتمنى تضبط الاعدادات عندي في البيوس