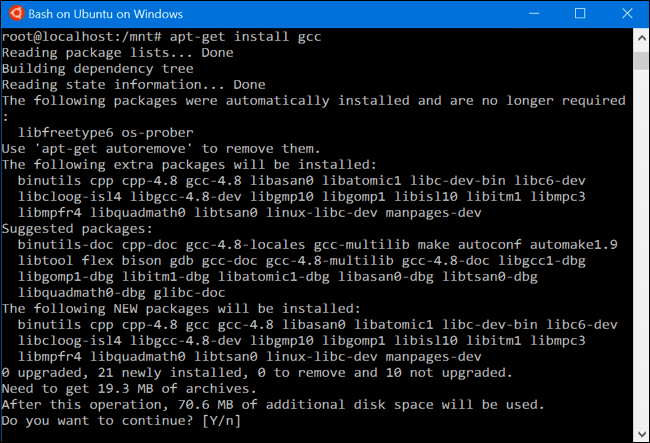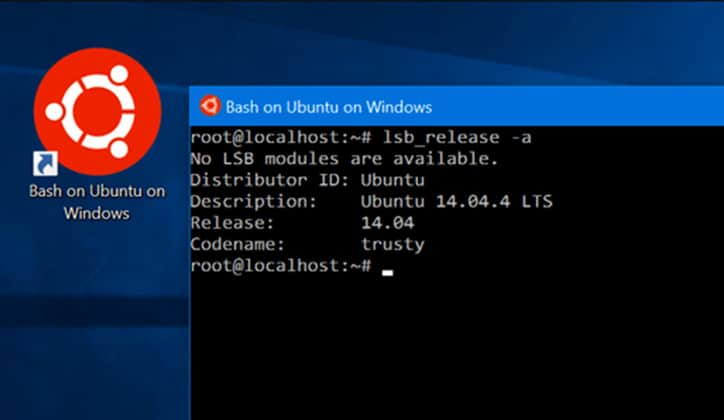
قدّم تحديث Windows 10’s Anniversary Update ميزة رائعة و كبيرة للمطورين خاصة و هي إمكانية تثبيت و إستخدام Ubuntu-bashed Bash shell على الويندوز، و التي تسمح لك بتشغيل نظام لينكس Linux مباشرة على نظام الويندوز، و أصبح هذا متاحاً بسبب ميزة نظام لينكس الفرعي للويندوز الذي أضافته مايكروسوفت في أنظمة ويندوز 10، و سنقوم اليوم بالتعرف على نظام لينكس و ما هو الـWindows 10’s Bash Shell و كيفية تثبيتة و إستخدامة.
كل ما تحتاج معرفته عن Windows 10’s Bash Shell
الـBash Shell بكل بساطة هو وسيط بينك و بين نظام لينكس Linux حيث يتلقى منك الأوامر و يقوم بتوصيلها للنظام، و هو يشبه إلى حدٍ كبير شريط الأوامر Command Line في الويندوز، و تثبيت هذه الأداة على الويندوز يسمح لك بتشغيل Bash Shell الخاص بـ لينكس Linux كنظام فرعي للويندوز و هذا يعني أنك يمكنك تشغيل تطبيقات لينكس مباشرة على الويندوز، و قد تعاونت مايكروسوفت مع شركة Canonical الشركة المطورة لنظام لينكس لتقديم هذه الخاصية، و حتى لا يختلط عليك الأمر، هذا لا يعني تثبيت نظام لينكس نفسه على الويندوز، و لكن تثبيت الأداة و تشغيلها و القيام بنفس وظائفها التي تقوم بها على أنظمة لينكس.
و هذه الأداة لا يمكن تثبيتها على أنظمة أو أجهزة السيرفرات، و لكنها متاحة فقط لأنظمة الويندوز لتسهيل عمل المطورين الذين يريدون تشغيل شريط أوامر لينكس Linux Command Line على الويندوز لتوفر لهم وصول أسرع لملفات النظام، و لكن لا يمكن إستخدام هذه الأداة لتشغيل برامج نظام الويندوز، أو إستخدامها لتشغيل شريط الأوامر Command Line الخاص بالويندوز نفسه، و سنتعرف على كل هذا خلال الموضوع.
طريقة تثبيت Bash Shell على ويندوز 10
لتستطيع إتمام عملية التثبيت تأكد أنك قمت بتحديث نظام الويندوز 10 حتى أخر تحديث و أن الويندوز لديك يعمل على نظام 64-bit، وإذا كنت تعمل على نظام 32-bit فقم بتغييرة لأنه لن يعمل عليه.
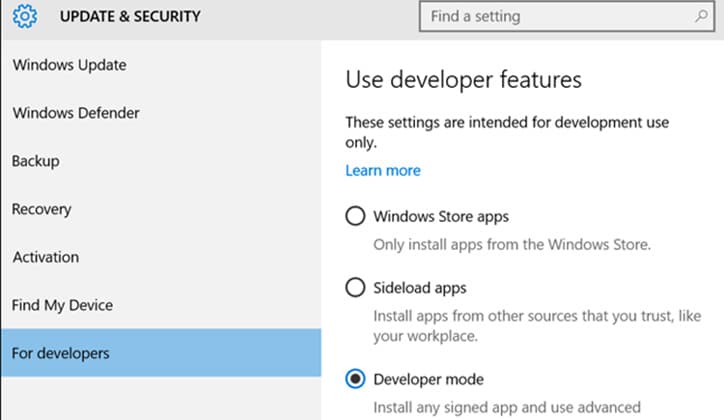
و إذا إنتهيت من توفير شروط التثبيت التي ذكرناها، إذهب إلى تطبيق الإعدادات Settings app بالويندوز أو إتبع هذا المسار Settings app > Update & Security > For Developers، ثم قم بتشغيل وضع المطور Developer Mode.
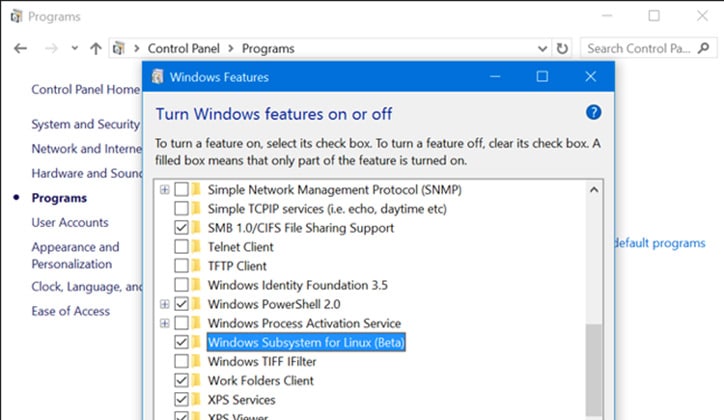
ثم إذهب إلى لوحة التحكم Control Panel و إضغط على Programs على اليسار كما بالصورة، ثم إضغط على Turn Windows Features On or Off، و من خلال القائمة التي ستفتح إختر إعداد Windows Subsystem for Linux (Beta) ثم إضغط Ok.
بعد الإنتهاء من هذه الخطوة ستظهر لك رسالة تخبرك بإعادة التشغيل، إضغط على Restart Now لإعادة تشغيل الجهاز وسيقوم النظام بعد ذلك بتثبيت الخاصية الجديدة تلقائياً.
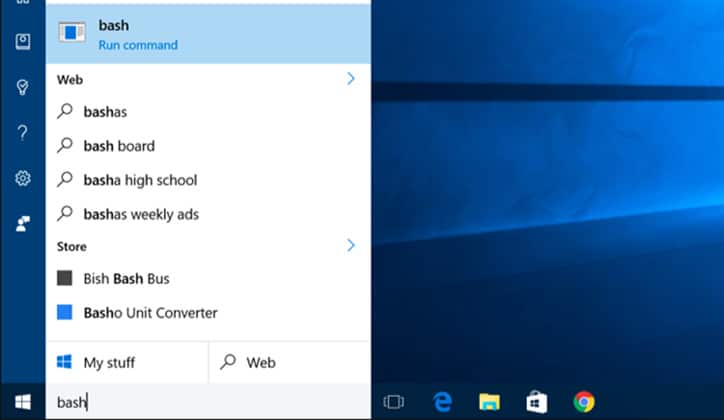
بعد إعادة تشغيل الجهاز، إضغط على قائمة البدء Start Menu و أكتب في شريط البحث بالأسفل bash ثم إضغط Enter.
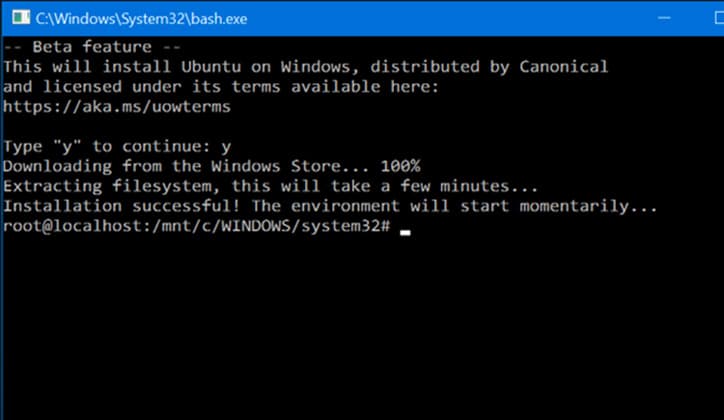
عند أول تشغيل لملف bash.exe، ستظهر لك رسالة اخبرك بقبول شروط الخدمة service term، إضغط موافق و سيبدأ شريط الأوامر تلقائياً بتحميل تطبيق Bash on Ubuntu on Windows من متجر الويندوز، و سيخبرك أن تحتاج إلى إنشاء حساب Account ة كلمة مرور لإستخدام أداة Bash، و إذا أردت أن يقوم بتحميل و تثبيت Bash تلقائياً بدلاً من الخطوات اليديوية، يمكنك كتابة هذا الأمر في شريط الأوامر بالويندوز (lxrun /install /y) بدون الأقواس، و هذا سيقوم بالموافقة تلقائياً على كل شروط التثبيت و يقوم بتسجيل الحساب الإفتراضي للويندوز لديك على هذه الأداة بدون كلمة مرور.
طريقة إستخدام Ubuntu’s Bash Shell
بعد الإنتهاء من الخطوات السابقة سيكون لديك شريط الأوامر الخاص بـ لينكس على الويندوز Bash Shell Based on Ubuntu، و يمكنك تحميل و تشغيل التطبيقات و البرامج الخاصة بنظام لينكس من خلال متجر Ubuntu و كل هذا بإستخدام الأداة الجديدة، و لاحظ أن من الممكن أن بعض هذه التطبيقات لن تعمل معك بكفاءة خصوصاً إذا كانت ما زالت حديثة الإصدار و التجربة.
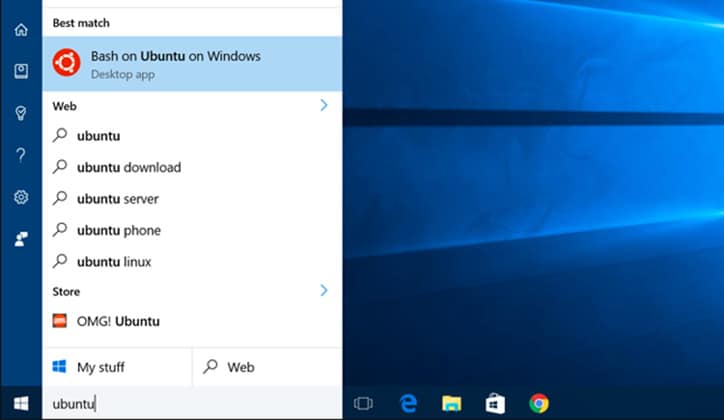
و لفتح bash shell فقط قم بالضغط على قائمة البدء و في شريط البحث أكتب bash أو Ubuntu و سيظهر لك تطبيق Bash on Ubuntu on Windows، و يمكنك تثبيت هذا التطبيق كإختصار في قائمة البدء أو شريط المهام أو على سطح المكتب لسهولة و سرعة الوصول إليه.
و إذا كنت قد إستخدمت Bash shell سابقاً على نظام لينكس أو الماك MacOS أو اي نظام أخر، فلن تشعر بفرق، على العكس لن تحتاج إلى القيام بأي من الإجراءات المرهقة التي تقوم بها على بعض الأنظمة الأخرى مثل إستخدام أداة Sudo أو عمل روت Root على منصات UNIX، كما يمكنك إستخدام نفس الأوامر التي كنت تستخدمها من قبل دون أي إضافات، و إذا كنت معتاداً على أوامر الـ Command Line بالويندوز ولا تعرف أوامر Bash Shell، فإليك بعض الأوامر التي يمكنك إستخدامها على شريط الأوامر بالويندوز أو DOS و Bash Shell معاً:
- لتغيير الدليل أو المسار Change Directory: cd in bash, cd or chdir in DOS.
- قائمة محتويات الدليل List Contents of Directory: Is in bash, dir in DOS.
- تحريك أو إعادة تسمية ملف: mv in bash, move and rename in DOS.
- نسخ ملف: cp in bash, copy in DOS.
- مسح ملف: rm in bash, del or erase in DOS.
- إنشاء مسار Create a Directory: mkdir in bash, mkdir in DOS.
- إستخدام مُعدل النصوص Text Editor: vi or nano in bash, edit in DOS.
و تذكر، على عكس الويندوز، فإن الـBash Shell دقيق جداً في تلقي الأوامر، فتغيير حرف يمكن أن يغير الأمر بالكامل، على سبيل المثال الأمر File.txt يختلف عن الأمر file.txt مع إختلاف حجم الحرف الأول Capital or Small.
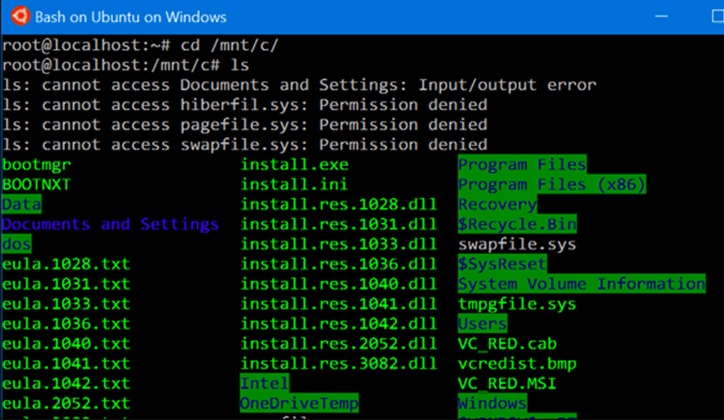
و ستحتاج إلى إستخدام أوامر apt-get لتثبيت و تحديث نظام Ubuntu، و تأكد من تشغيل و تهيأة هذه الأوامر مع أداة Sudo ليتيح لهم إمكانية الوصول المباشر، ما يعادل المدير Administrator و لكن في نظام لينكس، و إليك بعض أوامر apt-get التي تحتاج معرفتها:
- لتحميل أو تحديث تطبيق معين Available Packages: sudo apt-get update.
- تحميل تطبيق محدد: sudo apt-get install packagename و تستبدل كلمة packagename بإسم التطبيق الذي تريده.
- لإلغاء تثبيت تطبيق محدد: sudo apt-get remove packagename و تستبدل كلمة packagename بإسم التطبيق الذي تريد مسحه.
- البحث عن التطبيقات المتاحه: sudo apt-cache search word و تستبدل كلمة word بإسم التطبيق أو الوصف الذي تبحث عنه.
- تحميل و تثبيت أخر إصدارات التطبيقات التي تملكها: sudo apt-get upgrade.

فور إنتهاءك من تحميل و تثبيت التطبيقات، يمكنك كتابة إسمه في شريط البحث و إضغط Enter لتشغيله، و سيظهر لك مزيد من التفاصيل حول التطبيق و التي يمكنك الإضطلاع عليها.
طريقة تثبيت مجموعة خطوط Ubuntu Font للمزيد من المتعة
إذا كنت تريد خوض تجربة أكثر متعة و محاكاةً لنظام Ubuntu على ويندوز 10، يمكنك تثبيت مجموعة خطوط Ubuntu Fonts و إستخدامها.
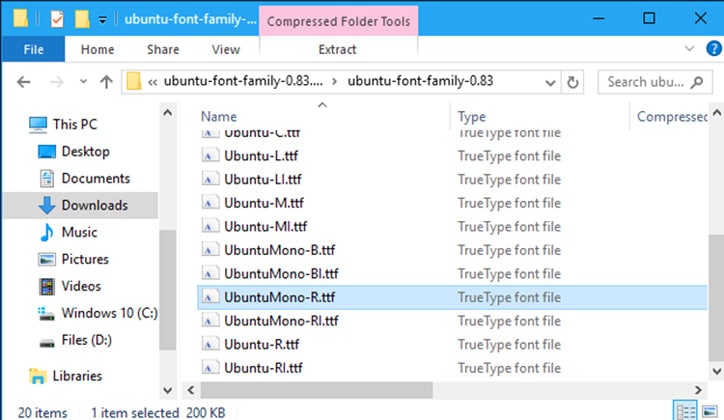
قم بتحميل مجموعة خطوط Ubuntu Fonts من موقع Ubuntu من هنا، قم بفتح الملف بعد التحميل و فك الضغط بإستخدام برنامج zip، ثم إبحث عن ملف UbuntuMono-R.ttf، و هو الذي سنحتاجة في التثبيت.
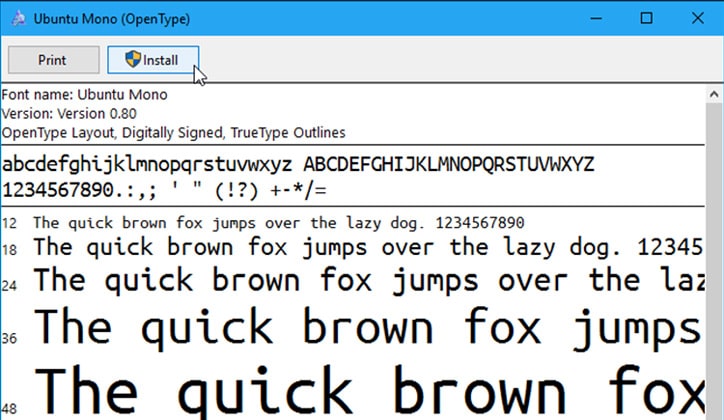
إضغط على الملف و افتحه و سترى عرض الخطوط كما موضح بالصورة السابقة، إضغط على Install لتثبيته على النظام لديك.
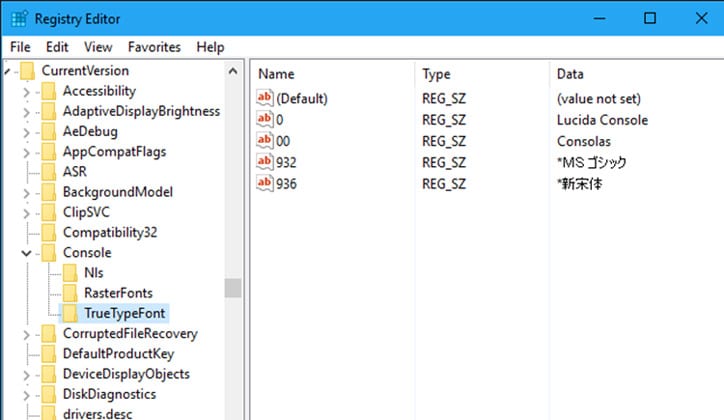
و لجعل خط Ubuntu متاحاً في إختيارات لوحة التحكم أو المفاتيح لديك، ستحتاج لإضافتة في إعدادات Windows registry، قم بالضغط على زر الويندوز مع حرف الـR أو Windows+R من لوحة المفاتيح لديك، ثم أكتب الأمر regedit، و إضغط Enter ثم إتبع هذا المسار:
HKEY_LOCAL_MACHINE\SOFTWARE\Microsoft\Windows NT\CurrentVersion\Console\TrueTypeFont
و سيفتح لك هذه الصفحة الموضحة في الصورة السابقة.
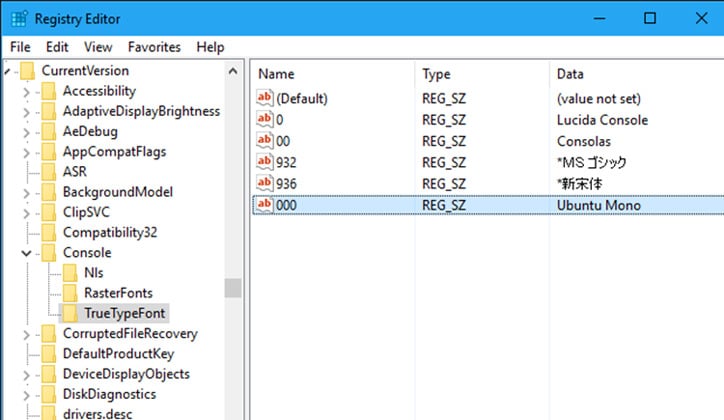
في الشاشة البيضاء على اليمين، إضغط كليك يمين ثم إختار Staring Value و سمها 000، ثم إضغط على هذا الملف مرتين و أكتب Ubuntu Mono كقيمة في خانة البيانات data.
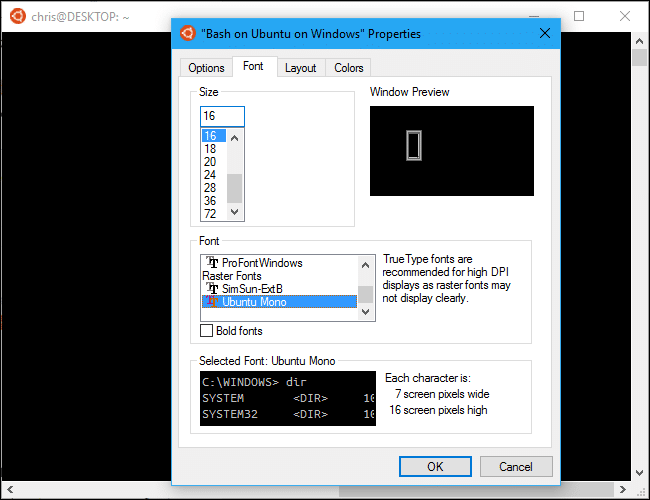
قم بفتح نافذة Bash، و إضغط كليك يمين على شريط العنوان titlebar و إختر Properties، ثم إضغط على Font و إختر Ubuntu Mono من قائمة الخطوط كما موضح بالشكل.
و تذكر أن كافة التطبيقات و الأنظمة الخاصة بنظام لينكس و التي قمت بتحميلها من خلال Bash Shell، لا يمكنك تشغيلها إلا من خلال Bash Shell، فلن تستطيع تشغيلها من شريط الأوامر بالويندوز أو Power Shell على سبيل المثال، كما لن يمكن فتح برامج أو التطبيقات الخاصة بالويندوز من خلال Bash Shell، و لكن شريط الأوامر و Bash Shell يمكنهم الوصول لأي ملف أو مجلد على الجهاز بدون قيود.
يمكنك أيضاً قراءة: