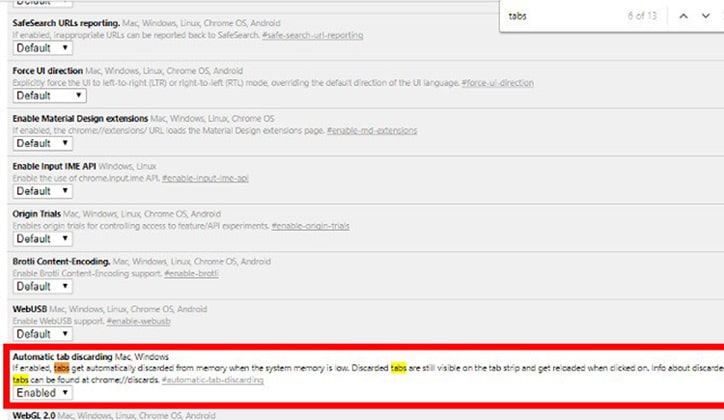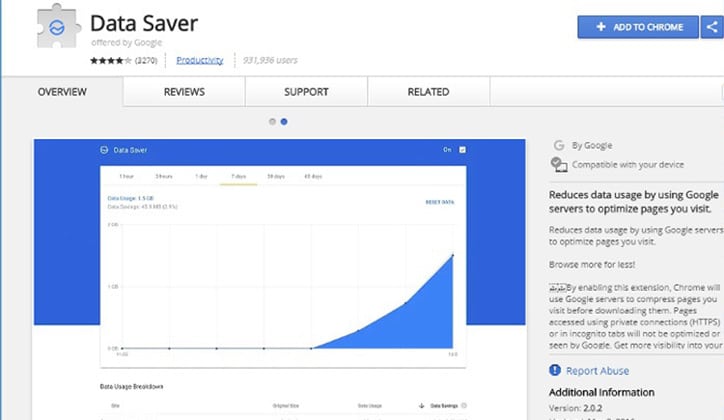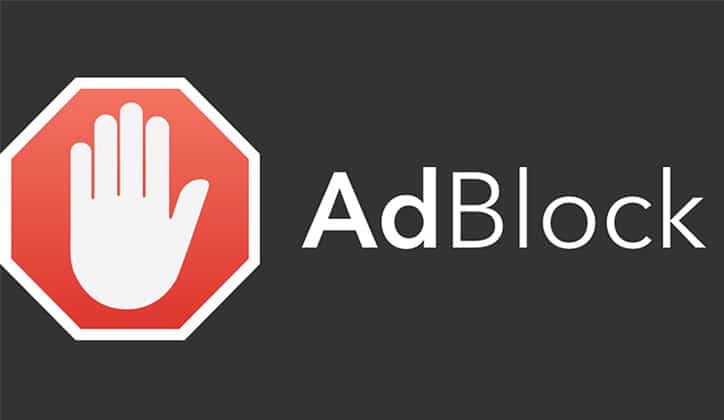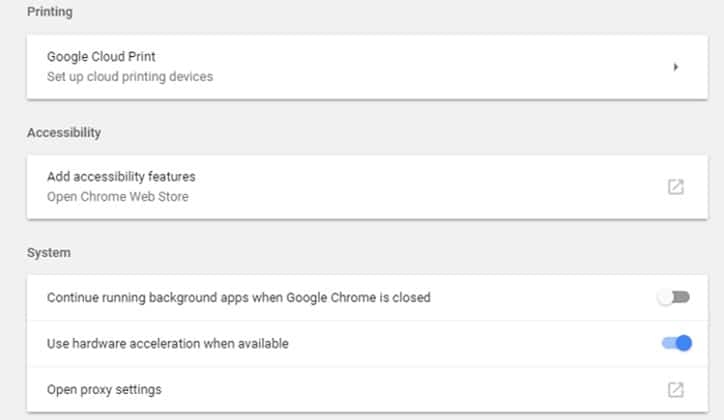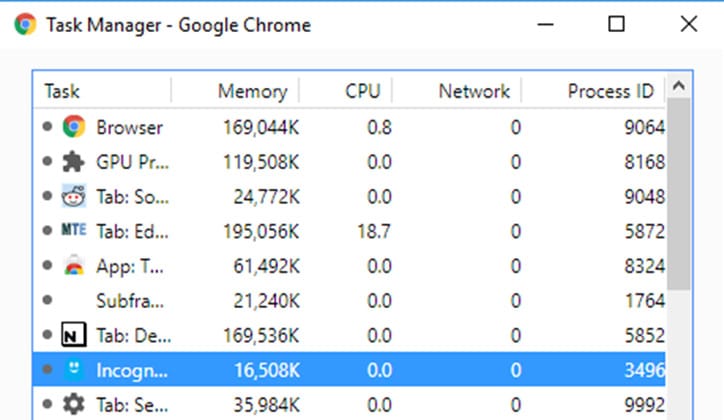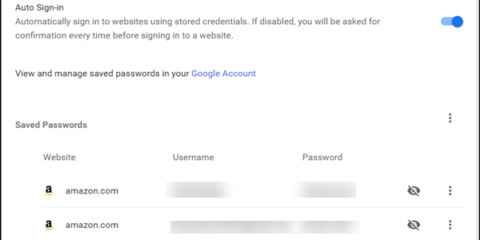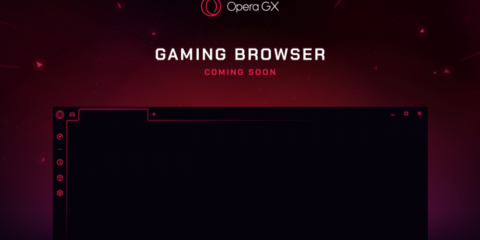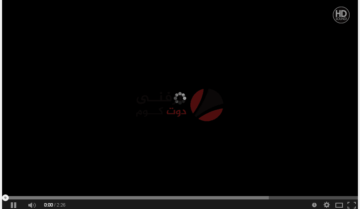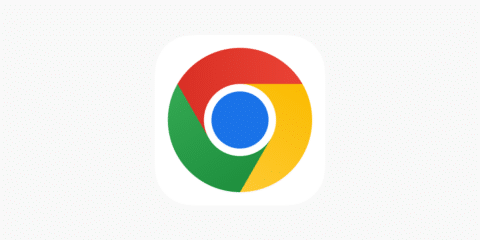يعتبر متصفح جوجل كروم الأكثر شهرة و إستخداماً حول العالم، و هذا لما يميزة من خواص و مميزات كثيرة من أهمها سرعته الكبيرة في الأداء و الإستخدام و التي كسبت له هذه الشهرة، و لكن الحقيقة هي أن هذا المتصفح يقوم بإستغلال و إستخدام سرعة الرامات على الجهاز لديك ليزيد من سرعة التصفح، و هذه خاصية لا توجد في المتصفحات الأخرى مثل فايرفوكس Firefox، و لكن هناك طريقة لزيادة هذه السرعة أكثر و أكثر، و هذا ما سنقوم بشرحة اليوم في أفضل 5 طُرق لتسريع متصفح جوجل كروم.
1. إيقاف نوافذ المتصفح Tabs التي لا تستخدمها مؤقتاً
جميعنا يقوم بفتح العديد من النوافذ Tabs أثناء التصفح في وقتٍ واحد، و أحياناً نتركها لوقت أخر حتى نضطلع عليها، و لكن خلال هذا الوقت كل هذه النوافذ التي قمت بفتحها تقوم بإستهلاك سرعة المتصفح و بالتالي سرعة الرامات على الجهاز، و لكن بدلاً من إغلاقها و فتحها في وقت أخر، يمكنك تفعيل خاصية في المتصفح تسمى Tab Discarding و التي تقوم بتعليق أو إيقاف تحميل هذه النوافذ التي لا تستخدمها مؤقتاً، ثم إعادة تحميلها و تشغيلها لاحقاً عندما تقوم بالضغط عليها، و هذه الطريقة ستوفر لك الكثير من سرعة المتصفح و الرامات.
و لتفعيل هذه الخاصية، قم بكتابة هذه الجملة في شريط العنوان بالمتصفح chrome://flags ثم إضغط Ctrl + F ليظهر لك مربع بحث بالأعلى، أكتب فيه tab discarding سيظهر لك هذه الخاصية، ستجد قائمة صغيرة كما موضح بالصورة، إضغط عليها و إختر إعداد Enabled ثم قم بإعادة تشغيل المتصفح.
2. ضغط المواقع أثناء التصفح لتقليل التحميل Loading
و هي طريقة أخرى لتسريع عمل متصفح جوجل كروم من خلال ضغط حجم المواقع التي تقوم بتصفحها مثل ضغط الصور أو الفيديوهات و الجرافيك و التصاميم الموجودة بالموقع لتقليل كمية الداتا Data أو التحميل Loading المُستهلَك لإتمام تحميل الصفحة، و هذه الطريقة لها تأثير ملحوظ على زيادة سرعة التحميل في المتصفح.
و يمكنك تنفيذ هذه الخطوة من خلال إضافة بالمتصفح Extension تسمى Data Saver و التي يمكنك أيضاً تحميلها لنسخة المتصفح على أجهزة الأندرويد حتى تحافظ على الداتا أثناء تصفحك من الهاتف، و هذه الأداة كما ذكرنا تقوم بضغط كافة المواقع لتسريع عملية التحميل حتى تلك المُشفرة أو التي تبدأ بـ HTTPS، فقم بتجربتها و شاركنا رأيك فيها.
3. إستخدم إضافة لحجب الإعلانات Ad-Blocker
و هذا يعتبر الأمر الأكثر إزعاجاً للمستخدمين، و هو ظهور الإعلانات بكثرة أثناء تصفح المواقع و أحياناً تكون بحجم الشاشة كاملةً و أحياناً تظهر كنافذة جديدة مخفية للمتصفح، و ليست المشكلة فقط في إضطرارك إلى إغلاق كل واحدة فيها يدوياً، و لكن ظهور هذه الإعلانات و العناصر بكثرة تستهلك كثيراً من سرعة الإنترنت و بالتالي تبطئ من أداء المتصفح و الكمبيوتر معك، و لتجنب هذه المشكلة هناك العديد من إضافات Extensions حجب الإعلانات التي يمكنك إستخدامها، فيمكنك إستخدام Ad-block Plus و هو من الإضافات المشهورة و الفعالة، و يمكنك إستخدام إضافة Ghostery و هي إضافة جيدة أيضاً خاصة إذا أردت التحكم و تحديد أي الإعلانات التي تريد إغلاقها و أيها تريد أن تتصفحها.
4. خاصية Hardware Acceleration
يلعب كارت الشاشة في الجهاز أيضاً دوراً هاماً في زيادة سرعة التصفح، ففي متصفح جوجل كروم يمكنك إستخدام خاصية تسمى Hardware Acceleration التي تقوم بإستخدام قوة كارت الشاشة لدعم و تسريع تحميل المتصفح خاصية في تحميل الصور و الميديا و الجرافيك و الفيديوهات.
و لتشغيل هذه الخاصية، قم بالذهاب إلى إعدادات المتصفح Settings من خلال الضغط على أيقونة القائمة أعلى يمين المتصفح و ستجدها على شكل ثلاث نقاط رأسية، ثم إذهب إلى أسفل الصفحة و إضغط على كلمة Advanced، إذهب إلى الأسفل مرة أخرى حتى تجد عنوان System و ستجد تحته ثلاثة إختيارات، قم بتفعيل زر التشغيل بجانب كلمة Use hardware acceleration when available.
5. إغلاق العمليات الغير ضرورية في Task Manager
و ليس المقصود هنا مدير العمليات الخاص بالويندوز، و لكن هناك Task Manager أخر خاص بمتصفح جوجل كروم، و الذي يمكنك من خلاله متابعة و معرفة كافة الأدوات أو العمليات قيد التشغيل، و لفتح مدير العمليات الخاص بالمتصفح إضغط على أيقونة القائمة أعلى يمين المتصفح و ستجدها على شكل ثلاث نقاط رأسية، ثم إضغط على More Tools ثم إختر Task Manager، أو الضغط على مفتاح إختصار Shift + Esc أثناء عمل المتصفح.
و من هذه الأداة يمكنك رؤية أي الإضافات أو النوافذ التي تستهلك سرعة و داتا أكثر، و يمكنك الضغط على عمود Memory لترتيب الإضافات و التطبيقات و النوافذ حسب الأكثر إستهلاكاً للسرعة، و إذا رأيت أي منها تستهلك سرعة من الميموري أو الـCPU بشكل غير طبيعي، إضغط عليه ثم إضغط على End process بالأسفل.
إذا قمت بإستخدام إحدى هذه الطُرق فقط فمن الممكن أنك لن تشعر بفارق كبير في السرعة، و لكن إذا قمت بتنفيذ الخطوات كلها فحتماً ستشعر بفرق السرعة و تحسن أداء المتصفح.
يمكنك أيضاً قراءة: