
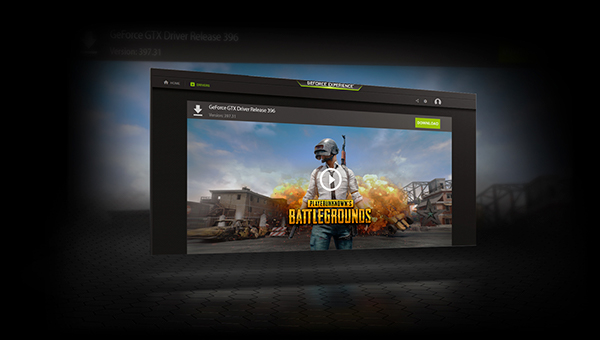
يمكنك بسهولة إضافة الألعاب إلى مكتبة Geforce Experience حتى تتمكن من تجميع جميع العابك في مكان واحد لتتمكن من تشغيلها بسهولة والوصول إليها بسهولة أيضاً.
في الواقع فإن ويندوز 10 هو أكثر منصة محببة للاعبين ويفضل الاعبين إستخدامها بشكل مستمر وثابت وهذا لأنها توفر أداء ثابت بالإضافة إلى مكتبة ألعاب كبيرة يمكنك تشغيلها وتحميلها بسهولة من على أي متجر ومنصة ألعاب مثل Steam أو Origin وغيرها من هذه المتاجر.
فائدة Geforce Experience :
قد تتسائل عزيزي القارئ لماذا قد ترغب في إضافة مكتبة ألعابك إلى مكتبة Geforce Experience، بالطبع معك حقك في هذا السؤال، عزيزي القارئ بعض المستخدمين يفضلون إمتلاك مكتبة ألعابهم معاً في مكان ليمكنك الوصول إليه بسهولة وبضغطة زر بالإضافة إلى أن برنامج Geforce Experience يقوم في أحيان كثيرة بتحسين أداء الألعاب عن طريق الـ Optimization المختلفة وتغير الاعدادات الصغيرة التي تؤثر على الأداء بشكل كبير.
التعديل وتحسين الـ Optimization بسهولة وبضغطة زر واحد من أهم الأمور خاصةً إن لم تكن من المستخدمين المحترفين الذين يرغبون في تجربة وتعديل كل شيء في إعدادات اللعبة والذين يعرفون كل الاعدادات ليتمكنوا من تعديلها لرفع الأداء دون خسارة جودة اللعبة.
طريقة إضافة الألعاب إلى Geforce Experience :
الفكرة بكل سهولة كل ما عليك فعله هو اضافة مجلدات مكتبة الالعاب الخاصة بك إلى البرنامج لتبدأ عملية الفحص التلقائية او اليدوية.
في البداية يجب عليك أن تقوم بتحديث مكان مكتبة الالعاب وإختياره بشكل مسبق حتى يتمكن البرنامج من الفحص والبحث عن الألعاب بشكل مناسب، لاحظ هنا انك ستحتاج إلى إختيار مكان الملف على حسب المكان الذي تقوم بتثبيت فيه ألعابك فإن كان هذا المكان هو مجلد منصة Steam أو Epic قم بإختيار نفس المجلد .
الآن قم بفتح برنامج Geforce Experience ثم قم بالضغط على علامة الترس كالتي تراها فالصورة بالأسفل :
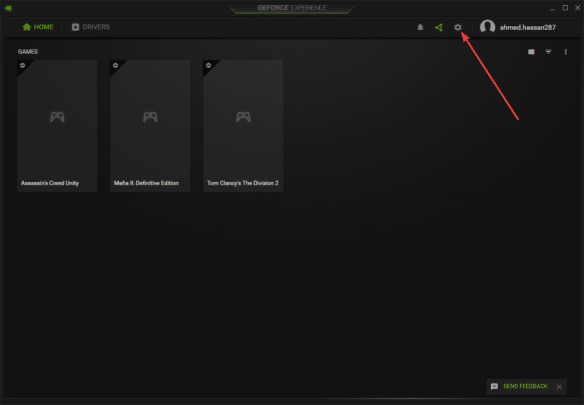
ثم قم بالضغط على إختيار Games الموجود في الجهة اليسرى من الشاشة ثم قم بالضغط على كلمة ADD لإختيار مكان المجلد .
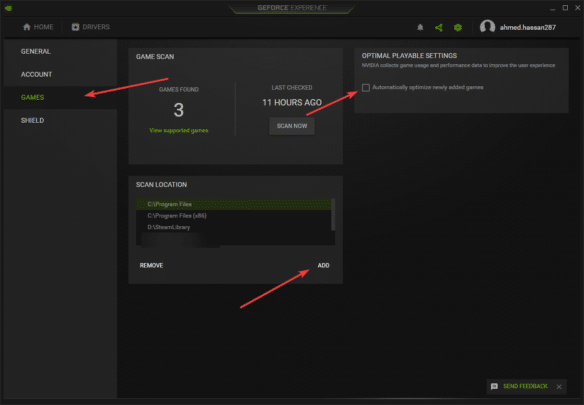
إختيار Automatically Optimize Recently Added games يسمح بك بتحسين الألعاب الجديدة التي تقوم بإضافتها تلقائياً يمكنك تفعيله أو يمكننا القيام بهذا الأمر لاحقاً، بعدما تنتهي من إضافة المجلدات التي ترغب فيها قم بإختيار Scan Now لتبدأ عملية الفحص تلقائياً.
يمكنك بدء عملية الفحص بسهولة من خلال الشاشة الرئيسية عن طريق الضغط على الثلاث نقاط الموجودة في الشاشة الرئيسية ثم Scan For games.
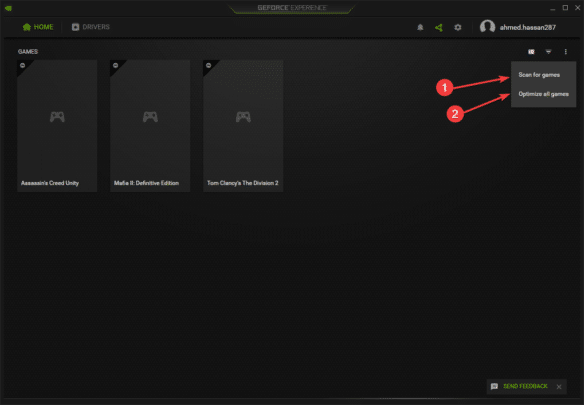
يمكنك تحميل البرنامج بسهولة مع تعريف كرت الشاشة الخاص بك من هنا .







