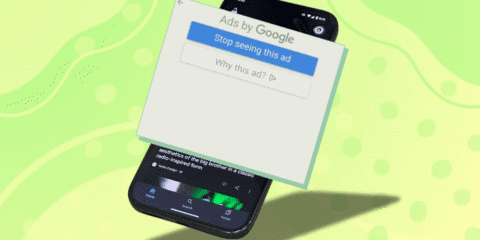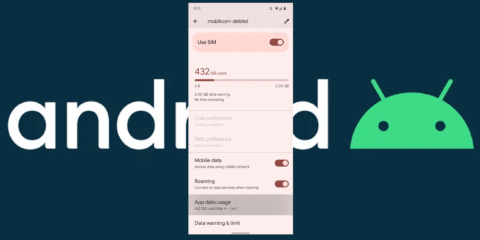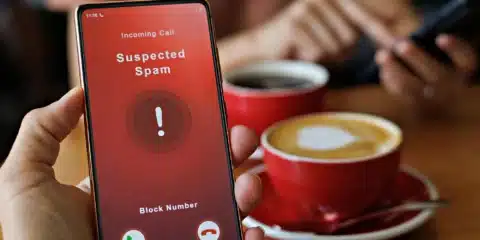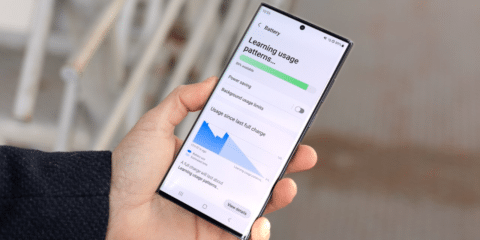هل حصلت على Android TV جديد ؟ إليك كيفية إعداده وكل شيء آخر تحتاج إلى معرفته.
لذلك ، لديك جهاز Android TV جديد تمامًا تحتاج إلى إعداده من البداية. حسنًا ، لقد أتيت إلى المكان الصحيح! في هذا الدليل ، سنرشدك خلال عملية الإعداد الأساسية لأجهزة Android TV.

على عكس Android على الهواتف الذكية ، لا يوجد الكثير من الفصل أو الاختلاف بين البرامج على أجهزة Android TV. إذا تعلمت كيفية إعداد واستخدام واحد ، فقد تعلمت كيفية إعدادها جميعًا.
إلى جانب توضيح مكان الأشياء على Android TV وكيفية استخدام ميزاته المتنوعة ، سنساعدك أيضًا بقائمة بالتطبيقات التي قد ترغب في تنزيلها لتحقيق أقصى استفادة من Android TV.
لذلك دون مزيد من اللغط ، دعنا نلقي نظرة على كيفية إعداد Android TV جديد.
Android TV : متطلبات الإعداد المسبق
قبل أن تبدأ في إعداد Android TV الخاص بك ، تحتاج إلى تدوين بعض الأشياء التي ستحتاجها. تأكد من أن لديك ما يلي:
- اتصال إنترنت Wi-Fi
- حساب جوجل
إذا لم يكن تلفزيونك مزودًا بنظام Android TV ، فستحتاج إلى:
- جهاز Android TV خارجي
- تلفزيون أو شاشة واحدة بها منافذ HDMI وتدعم حماية المحتوى الرقمي ذي النطاق الترددي العالي (HDCP)
- كابل HDMI واحد (يتم توفيره عادةً داخل الصندوق)
إذا كانت لديك كل هذه المتطلبات الأساسية ، فأنت الآن جاهز لبدء إعداد Android TV الجديد. يمكنك القيام بذلك بثلاث طرق: استخدام هاتف Android ، أو استخدام جهاز التحكم عن بُعد الخاص بتلفزيون Android ، أو استخدام جهاز الكمبيوتر الخاص بك.
سنقوم بالتفصيل كل هذه الأساليب أدناه. إذا كنت قد أكملت بالفعل الإعداد الأولي لجهاز Android TV الخاص بك وترغب في الانتقال مباشرة إلى الأقسام الأخرى ، فيمكنك القيام بذلك عن طريق تحديد الخيار المناسب من القائمة الموجودة على اليسار.
الإعدادات الأولية في Android TV
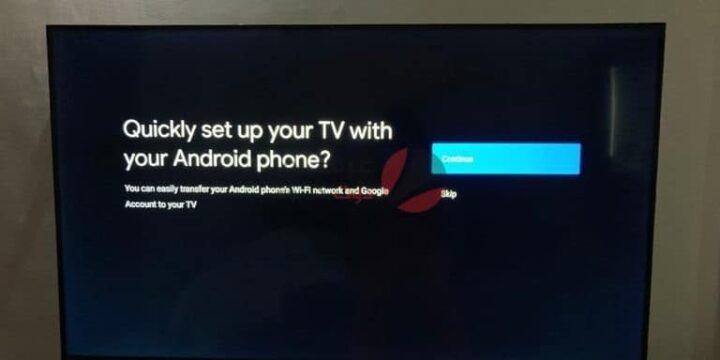
الخطوة 1. قم بتشغيل Android TV وإقران جهاز التحكم عن بُعد
لكل جهاز Android TV عملية مختلفة لإقران جهاز التحكم عن بُعد ، وهذا هو أول شيء عليك القيام به عند تشغيل التلفزيون. بشكل افتراضي ، لا يمكن لمعظم أجهزة التحكم عن بُعد التي تعمل بنظام Android TV تشغيل / إيقاف تشغيل جهازك إلا باستخدام اتصال الأشعة تحت الحمراء. مطلوب اتصال Bluetooth لكل ميزة أخرى. اتبع الخطوات أدناه لإقران تلفزيون Android بجهاز التحكم عن بُعد.
قم بتشغيل Android TV أو الشاشة المتصلة بجهاز Android TV.
اتبع التعليمات التي تظهر على الشاشة لإقران جهاز التحكم عن بُعد.
عندما يتصل جهاز التحكم عن بعد بالتلفزيون ، سترى علامة اختيار على الشاشة.
الخطوة 2. إعداد Android TV
بمجرد إقران جهاز التحكم عن بُعد ، ستحصل على خيار لإعداد Android TV بسرعة باستخدام هاتفك أو جهازك اللوحي الذي يعمل بنظام Android. إذا حددت هذا الخيار ، فيمكنك نقل تفاصيل الحساب والشبكة من جهاز Android إلى التلفزيون ببضع نقرات بسيطة. يمكنك تخطي هذا الخيار لإكمال الإعداد باستخدام جهاز التحكم عن بُعد. يمكنك أيضًا إعداد Android TV الخاص بك باستخدام جهاز الكمبيوتر الخاص بك. تحقق من التعليمات لجميع الطرق الثلاثة المختلفة أدناه.
كيفية إعداد Android TV باستخدام هاتف Android؟
عندما يقول تلفزيونك ، “هل تريد إعداد تلفزيونك سريعًا باستخدام هاتف Android؟” استخدم جهاز التحكم عن بعد وحدد نعم.
على هاتف Android الخاص بك ، افتح تطبيق Google المثبت مسبقًا.
اكتب أو قل ، “إعداد جهازي”.
اتبع التعليمات الموجودة على هاتفك حتى ترى رمزًا. تأكد من ظهور نفس الرمز على جهاز التلفزيون.
على هاتفك ، انقر فوق اسم التلفزيون الخاص بك عند ظهوره.
لإنهاء الإعداد ، اتبع التعليمات التي تظهر على جهاز التلفزيون.
كيف يمكن إعداد تلفزيون Android باستخدام جهاز التحكم عن بُعد؟
عندما يقول تلفزيونك ، “هل تريد إعداد تلفزيونك سريعًا باستخدام هاتف Android؟” استخدم جهاز التحكم عن بعد لاختيار تخطي.
اتصل بشبكة Wi-Fi.
قد تحتاج إلى انتظار تحديث النظام.
اختر تسجيل الدخول ثم استخدم جهاز التحكم عن بُعد.
سجّل الدخول إلى حسابك في Google (يمكنك أيضًا تخطي هذه الخطوة والقيام بها لاحقًا).
اتبع التعليمات التي تظهر على الشاشة لإنهاء الإعداد.
كيفية إعداد Android TV باستخدام الكمبيوتر؟
عندما يقول تلفزيونك ، “هل تريد إعداد تلفزيونك سريعًا باستخدام هاتف Android؟” استخدم جهاز التحكم عن بعد لاختيار تخطي.
اتصل بنفس شبكة Wi-Fi المتصل بها هاتفك الذكي أو جهاز الكمبيوتر.
على التلفزيون الخاص بك ، اختر تسجيل الدخول ثم استخدم جهاز الكمبيوتر الخاص بك.
قم بتسجيل الدخول إلى حساب Google الخاص بك.
اتبع التعليمات التي تظهر على الشاشة لإكمال الإعداد.
تحقق من وجود تحديثات البرامج والتطبيقات
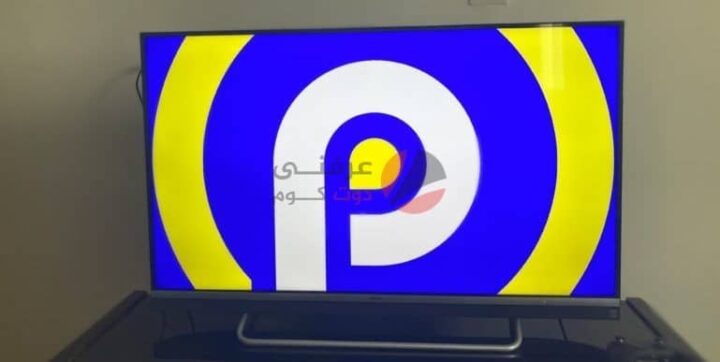
إذا كنت قد أكملت الخطوات المذكورة أعلاه ، فيجب أن تكون مستعدًا تمامًا لبدء استخدام Android TV. أول شيء تريد القيام به هو التحقق من تحديثات البرامج. للقيام بذلك توجه إلى الإعدادات (رمز الترس)> تفضيلات الجهاز> حول> تحديث النظام.
أحدث إصدار من Android TV هو Android 11. ومع ذلك ، يجب أن تعمل معظم أجهزة Android TV بنظام Android 10 أو Android 9 في الوقت الحالي. لا تزال بعض أجهزة التلفزيون القديمة عالقة في Android 8.0 Oreo. إذا كان هذا هو الحال بالنسبة لك ، فلا يوجد خيار سوى انتظار Android TV OEM لطرح أحدث إصدار من البرنامج.
تحديثات التطبيقات هي أيضًا شيء يجب عليك التحقق منه عند بدء استخدام Android TV لأول مرة.
ستجد العديد من تطبيقات البث الرئيسية مثل Netflix و Amazon Prime Video و YouTube وغيرها ، مثبتة مسبقًا على Android TV الخاص بك. قبل البدء في استخدامها ، يمكنك البحث عن تحديثات التطبيق من خلال التوجه إلى متجر Google Play على تلفزيون Android TV الخاص بك.
يقع متجر Play في الصف العلوي من صفحتك الرئيسية على Android TV. بدلاً من ذلك ، يمكنك العثور عليه في قناة التطبيقات على الجانب الأيسر من شاشتك الرئيسية.
لتحديث جميع التطبيقات ، حدد متجر Google Play ، ثم انتقل إلى قسم تطبيقاتي في الأعلى وانقر على تحديث الكل.
لتعيين التطبيقات على التحديث التلقائي ، توجه إلى الإعدادات (رمز الترس) باستخدام متجر Google Play> تطبيقات التحديث التلقائي> تطبيقات التحديث التلقائي في أي وقت.
أين توجد الأشياء أو المحتويات على Android TV الخاص بك
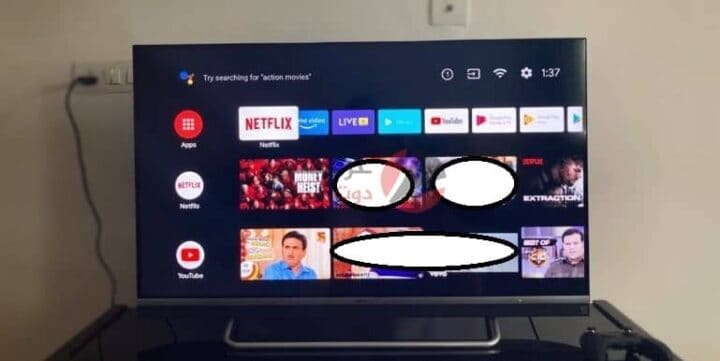
إذا كنت تبحث عن إعدادات التلفزيون لتخصيص وتعديل أشياء مثل جودة الصورة والصوت وأذونات التطبيق واتصالات البلوتوث وما إلى ذلك ، فأنت بحاجة إلى التوجه إلى قائمة الإعدادات الرئيسية. ستجد رمز الترس المألوف لإعدادات Android TV أعلى الزاوية اليسرى من شاشتك الرئيسية. هنا ، يمكنك الانتقال إلى جميع إعدادات الأجهزة وتفضيلات الجهاز لجهاز Android TV الخاص بك.
واجهة مستخدم Android TV
واجهة مستخدم Android TV سهلة التنقل. ستجد جميع القنوات الافتراضية على الجانب الأيسر من شاشتك الرئيسية ، مثل التطبيقات و Netflix و YouTube وموسيقى Google Play و Amazon Prime Video والمزيد.
في الصف بجوار كل قناة ، سترى اقتراحات لهذه الفئة. على سبيل المثال ، ستعرض قناة التطبيقات اقتراحات للتطبيقات التي تم تنزيلها على Android TV الخاص بك ، وستعرض قناة Netflix اقتراحات البث ، وما إلى ذلك. سنخبرك بالمزيد حول تخصيص هذه القنوات أدناه.
شيء واحد يجب ملاحظته حول واجهة Android TV هو أنه سيتم استبدالها بواجهة Google TV الجديدة لنظام Android في المستقبل. أطلقت Google واجهة المستخدم الجديدة بأحدث جهاز Chromecast ووعدت بترقية أجهزة التلفزيون الذكية بنفسها قريبًا. يمكنك قراءة المزيد حول Google TV لنظام Android وواجهة مستخدم Chromecast الجديدة هنا.
أعلنت Google عن إصلاح شامل لواجهة المستخدم لأجهزة Android TV في فبراير 2021. ويبدو أنها خطوة مؤقتة قبل أن تطرح الشركة واجهة Google TV الجديدة. ومع ذلك ، لم تحدد الشركة متى من المفترض أن تهبط بالضبط وما إذا كانت تنطبق على جميع إصدارات Android TV في جميع المناطق.
تخصيصات الشاشة الرئيسية
إذا لم تعجبك الطريقة التي يتم بها ترتيب الشاشة الرئيسية لجهاز Android TV ، فيمكنك تغيير القنوات التي تراها افتراضيًا وإعادة ترتيب تطبيقات الشاشة الرئيسية.
لإضافة قنوات موجودة أو إزالتها – الرموز الموجودة على يسار شاشتك الرئيسية – قم بالتمرير لليمين إلى أسفل الشاشة الرئيسية. هنا ، سترى خيارًا يسمى تخصيص قنواتك. اضغط عليها لإعادة ترتيب تفضيلاتك.
لإعادة ترتيب التطبيقات وضبط إعدادات التشغيل التلقائي للمعاينات التي تراها على شاشتك الرئيسية ، انتقل إلى الإعدادات> تفضيلات الجهاز. ستجد هنا خيارات لتمكين / تعطيل معاينات الفيديو والصوت بالإضافة إلى إعادة ترتيب التطبيقات للشاشة الرئيسية لجهاز Android TV.
مساعد جوجل والبحث الصوتي

تأتي معظم أجهزة التحكم عن بُعد التي تعمل بنظام Android TV هذه الأيام مزودة بزر مساعد Google مخصص للبحث الصوتي والتنقل. مساعد Google مدمج في Android TV الخاص بك ، ويمكنك تنشيطه بالضغط على زر المساعد أو الميكروفون على جهاز التحكم عن بُعد. للتأكد من أن المساعد يسمعك ، تحدث في الميكروفون الموجود بجهاز التحكم عن بُعد. تتيح لك بعض أجهزة Android TV المتميزة أيضًا استدعاء “مساعد Google” بكلمات التنبيه “Ok ، Google” أو “مرحبًا Google” التي تستخدمها على مكبر صوت ذكي.
يمكنك أن تطلب من مساعد Google العثور بسرعة على برامجك المفضلة وتشغيلها والحصول على إجابات من الإنترنت والتحكم في أجهزتك المنزلية الذكية. يمكنه أيضًا التحكم في التشغيل ومستوى الصوت بالإضافة إلى إيقاف تشغيل Android TV باستخدام الأوامر الصوتية. ستجد قائمة كاملة بما يمكنك أن تطلبه من مساعد Google هنا.
Chromecast
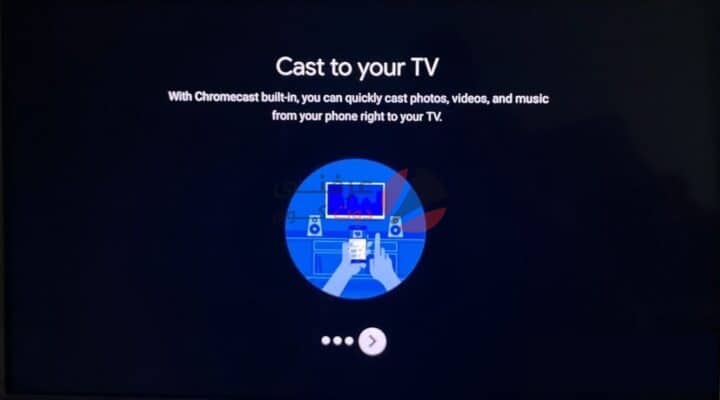
إذا كان لديك جهاز Android TV ، فيمكنك إرسال محتوى مثل الصور ومقاطع الفيديو من هاتفك أو جهازك اللوحي أو الكمبيوتر المحمول إلى شاشة التلفزيون. بهذه الطريقة ، يعمل هاتفك كجهاز تحكم عن بعد للمحتوى الذي تشاهده على التلفزيون. للقيام بذلك ، يجب أن يكون هاتفك أو أي جهاز إرسال آخر على نفس شبكة Wi-Fi مثل التلفزيون الخاص بك. بمجرد التأكد من ذلك ،
يمكنك اتباع الخطوات أدناه لاستخدام Chromecast على Android TV.
- افتح التطبيق الذي يحتوي على المحتوى الذي تريد إرساله.
- في التطبيق ، ابحث عن رمز الإرسال الذي يبدو كمستطيل به رمز Wi-Fi في أحد أركانه.
- بمجرد العثور على أيقونة الإرسال ، اضغط عليها واختر اسم التلفزيون الخاص بك.
- عندما يتغير لون رمز الإرسال ، فهذا يعني أنك متصل بالتلفزيون الخاص بك بنجاح.
- يجب أن تكون الآن قادرًا على رؤية الوسائط الخاصة بك عليها.
إذا كنت تواجه مشكلة في الإرسال ، فاتبع الخطوات أدناه للتأكد من تمكينه على Android TV.
- على جهاز التحكم عن بُعد ، اضغط على زر الصفحة الرئيسية.
- على التلفزيون ، في أعلى اليسار ، حدد الإعدادات.
- حدد التطبيقات.
- ضمن تطبيقات النظام ، حدد Google Cast Receiver.
- تأكد من تشغيله.
قدمت Google أيضًا ميزة Android TV جديدة تسمى Cast Connect في أغسطس 2020. يتجاوز Cast Connect إمكانيات Chromecast التقليدية ويسمح لك أيضًا بالتحكم في المحتوى المصبوب على التلفزيون باستخدام جهاز التحكم عن بُعد. حاليًا ، لا يتوفر Cast Connect على نطاق واسع. تعمل Google مع مطوري التطبيقات لإضافة الميزة إلى تطبيقاتهم الخاصة. في الوقت الحالي ، فقط CBS وخدمة البث الأسترالية Stan هي التي أطلقت Cast Connect.
إعداد Android TV: بدء التطبيقات
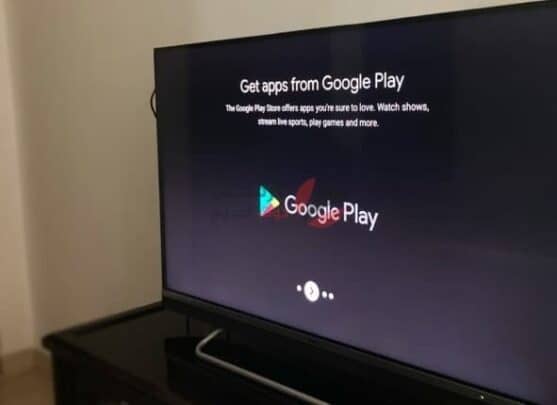
يأتي Android TV الخاص بك محملاً مسبقًا بالعديد من تطبيقات البث الشائعة ، لذلك لن تحتاج إلى تثبيت أشياء مثل Netflix أو Amazon Prime Video. يمكنك أيضًا الحصول على موسيقى Google Play (التي ستصبح قريبًا YouTube Music) وأفلام وتلفزيون Google Play وألعاب Google Play مثبتة مسبقًا. يعد وجود كل هذه التطبيقات بالفعل أمرًا رائعًا ، ولكن قد ترغب في التفكير في تثبيت التطبيقات المذكورة أدناه لبدء استخدام Android TV الخاص بك.
VLC لنظام Android
VLC هو مشغل فيديو وصوت رائع يدعم مجموعة واسعة من التنسيقات. إنه تطبيق ممتاز يمكنك الحصول عليه على Android TV إذا كنت تريد تشغيل ملفات الوسائط من مصدر خارجي مثل محرك أقراص USB أو قرص ثابت.
Plex
Plex هو أحد أفضل تطبيقات Android TV التي يمكنك الحصول عليها. ينظم جميع وسائطك الشخصية ، بما في ذلك الصور والموسيقى والأفلام والعروض والمزيد ، ويقدمها في واجهة مستخدم بسيطة وسهلة التنقل. بالطبع ، يمكنك أيضًا دفق كل تلك الوسائط من داخل التطبيق. ولكن هذا ليس كل ما يتعلق بـ Plex. يمنحك التطبيق أيضًا وصولاً مجانيًا إلى عشرات قنوات البث عبر الهواء عالية الدقة مجانًا. في الولايات المتحدة ، تشمل هذه القنوات المجانية شبكات مثل CBS و ABC و NBC و FOX و PBS plus وغيرها الكثير. يتميز Plex أيضًا بمحتوى الفيديو عند الطلب المدعوم بالإعلانات ، والذي تم توسيعه الآن بالشراكة مع Crackle. هذا يعني أنه يمكنك انشاء مكتبة Crackle بأكملها باستخدام التطبيق.
Kodi
هل لديك محتوى وسائط موجود على قرص ثابت أو محرك أقراص USB؟ ثم Kodi هو التطبيق الذي يمكنك الحصول عليه لجهاز Android TV الخاص بك. إنه برنامج مفتوح المصدر ومتعدد المنصات للكمبيوتر المنزلي (HTPC) يعمل مع خدمات التخزين المحلية والمتعلقة بالشبكة. وهو يدعم مجموعة متنوعة من التنسيقات عبر كل من ملفات الصوت والفيديو ، بحيث يمكنك استخدامه لتشغيل أي شيء تقريبًا. يمكن لـ Kodi أيضًا إضافة الملصقات والمقطورات وأغلفة المراوح والمزيد تلقائيًا إلى العناصر الموجودة في مكتبة الوسائط الخاصة بك. إذا كنت تبحث عن بث صورك ، فيمكنك استيرادها إلى Kodi ، وستقوم بإعداد مكتبة صور لك. بالإضافة إلى ذلك ، يسمح لك Kodi بتثبيت المكونات الإضافية لجهات خارجية التي قد توفر الوصول إلى المحتوى ، وهو أمر غير قانوني دائمًا.
Steam Link
باستخدام تطبيق Steam Link على Android TV والاتصال الجيد بالإنترنت ، يمكنك بسهولة بث ألعاب Steam مباشرة إلى التلفزيون بدقة تصل إلى 4K بمعدل 60 إطارًا في الثانية. يمكنك الاطلاع على جميع الألعاب المحسّنة للتشغيل عن بُعد على تلفزيون Android TV الخاص بك هنا.
Google Drive لإرسال الملفات إلى التلفزيون
إذا كانت لديك وسائط مثل الصور أو مقاطع الفيديو المخزنة على Google Drive وتريد الوصول إليها على شاشة كبيرة ، فيمكنك فقط تنزيل تطبيق Google Drive على تلفزيون Android. للأسف ، تطبيق Google Drive غير متاح من خلال متجر Google Play لأجهزة Android TV. ومع ذلك ، يمكنك دائمًا تحميل ملف APK عن طريق تثبيت تطبيق Send files to TV على هاتفك الذكي والتلفزيون. بهذه الطريقة ، يمكنك نقل ملف Google Drive APK من هاتفك إلى التلفزيون الخاص بك في لمح البصر.
هناك العديد من التطبيقات الأخرى التي يمكنك تنزيلها لتحسين تجربة Android TV إلى جانب تطبيقات البدء المذكورة أعلاه. تحقق من قائمتنا التي تضم أفضل 10 تطبيقات Android TV لتحقيق أقصى استفادة من تلفزيونك.
الأسئلة المتداولة حول إعداد Android TV
هناك العديد من الأسئلة المتداولة حول اعداد Android TV من ضمنها ما يلي
س: كيف يمكن إعادة تعيين جهاز تلفزيون Android قديم قبل الإعداد؟
إذا كان لديك تلفزيون Android مملوك مسبقًا وترغب في إعداده من نقطة الصفر ، فيمكنك القيام بذلك عن طريق إعادة تعيينه. على تلفزيون Android مع Android 8 ، توجه إلى الشاشة الرئيسية> الإعدادات (رمز الترس)> التخزين وإعادة الضبط> إعادة تعيين بيانات المصنع. بمجرد الضغط على هذا ، يمكنك اتباع التعليمات التي تظهر على الشاشة لإعادة ضبط تلفزيون Android.
إذا كان لديك تلفزيون Android يعمل بنظام Android 9 Pie ، فانتقل إلى الشاشة الرئيسية> الإعدادات (رمز الترس)> تفضيلات الجهاز> إعادة التعيين
س: كيف يمكنك إعداد قفل الوالدين على تلفزيون Android TV الخاص بك؟
يمكنك إعداد قفل PIN على Android TV الخاص بك مع قيود دقيقة بناءً على تقييمات المحتوى والتوقيتات والمزيد. للقيام بذلك ، توجه إلى الشاشة الرئيسية> الإعدادات (رمز الترس)> الرقابة الأبوية.
س: كيف تضيف حساب Google آخر على تلفزيون Android؟
يمكنك إضافة أكثر من حساب Google إلى أندرويد تي في الخاص بك. للقيام بذلك توجه إلى الشاشة الرئيسية> الإعدادات (رمز الترس)> الحسابات وتسجيل الدخول> إضافة حساب.
س: كيف يتم تغيير إعدادات شاشة التوقف على أندرويد تي في ؟
يمكنك تعديل إعدادات شاشة التوقف على جهاز أندرويد تي في لعرض خلفيات أو ألوان Chromecast عندما يكون جهاز التلفزيون في وضع الخمول. للقيام بذلك ، توجه إلى الشاشة الرئيسية> الإعدادات (رمز الترس)> تفضيلات الجهاز> شاشة التوقف.
يمكنك أيضًا جعل صورك الخاصة من تطبيق صور Google تظهر كشاشات توقف على تلفزيون Android. للقيام بذلك ، توجه إلى قسم My Apps على أندرويد تي في وابحث عن تطبيق يسمى Backdrop Daydream. تأكد من تحديث هذا التطبيق.
الآن ، توجه إلى تطبيق Google Home واضغط على اسم التلفزيون الخاص بك. سترى واجهة تتيح لك التحكم في مستوى صوت أندرويد تي في. في الزاوية اليمنى العليا ، اضغط على زر الإعدادات (رمز الترس). اضغط على الوضع المحيط. هنا ، سترى ثلاثة خيارات للاختيار من بينها – معرض الفنون ، والتجريبي ، وصور Google. اضغط على خيار صور Google لتعيين صورك كشاشات توقف.
س: كيف تتحكم في Android TV بهاتف ذكي؟
توجه هنا إلى دليلنا المفصل خطوة بخطوة لمعرفة كيف يمكنك استخدام هاتفك للتحكم في Android TV الخاص بك.
هذا كل ما تحتاج لمعرفته حول إعداد Android TV !
- أفضل برامج مجانية لخدمات ال VPN
- اضافة Gom VPN لتصفح المواقع المحجوبة ل كروم
- اخفاء عنوان Ip علي أندرويد
خاتمة
أندرويد تي في أو تلفاز أندرويد (بالإنجليزية: Android TV) هو نسخة من نظام أندرويد تحتوي على تطبيقات وتقنيات خاصة، أول جهاز استعمله طورته شركة غوغل، بعدها صدرت نسخ أخرى على أجهزة مختلفة مثل أنفيديا شيلد تي في، ونكسيس بلير
أندرويد تي في هو إصدار من نظام تشغيل أندرويد مصمم لمشغلات الوسائط الرقمية وأجهزة فك التشفير وأشرطة الصوت
وأجهزة التلفزيون وتم تطويره بواسطة جوجل، يعمل كبديل لجوجل تي في، ويتميز بواجهة مستخدم مصممة حول اكتشاف المحتوى والبحث الصوتي ، وتصفح المحتوى الذي تم تجميعه من تطبيقات وخدمات الوسائط المختلفة، والتكامل مع تقنيات جوجل الحديثة الأخرى مثل مساعد جوجل وكاست ونوليدج جراف (معلومات رسومية).
تم الكشف عن النظام الأساسي لأول مرة في يونيو 2014 ، مع الكشف عن جهاز إطلاق نكسيس بلير Nexus Player في أكتوبر، وقد تم اعتماد النظام الأساسي أيضًا كبرنامج وسيط للتلفزيون الذكي من قبل شركات مثل سوني وشارب، في حين تم اعتماد منتجات أندرويد تي في أيضًا كجهاز فك تشفير من قبل عدد من موفري تلفزيون IPTV.
يتم توفير إصدار خاص يسمى أندرويد تي في أوبريتو تير Android TV Operator Tier لمشغلي الخدمة الذين ينفذون أندرويد تي في على الجهاز الذي يقدمونه لمشتركيهم للوصول إلى محتوى الوسائط، في هذا الإصدار، يمكن للمشغل تخصيص الشاشة الرئيسية والخدمات على الجهاز.
تم الإعلان عن أندويد تي في لأول مرة بواسطة جوجل Google I / O في يونيو 2014 ، كخليفة لجوجل تي في الفاشل تجاريًا، وصفه موقع زا فيرج The Verge بأنه أكثر تماشيًا مع أنظمة تشغيل الوسائط الرقمية الأخرى، ولكن الاستفادة من مشروع الرسم البياني المعرفي لجوجل، وتوافق وكروم كاست Chromecast ، وتركيز أكبر على البحث، وعلاقات أوثق مع نظام أندرويد البيئي (بما في ذلك متجر جوجل بلاي والتكامل مع عائلات أندرويد الأخرى مثل مثل أندرويد وير، والتركيز على دعم ألعاب الفيديو على النظام الأساسي مع دعم لوحات ألعاب بلوتوث وإطار ألعاب جوجل بلاي . تلقى بعض الحاضرين مجموعة تطوير المنصة ADT-1 ؛ أفادت المعلومات أن جهاز ADT-1 يعتمد على جهاز إطلاق نكسيس تي في “Nexus TV” الذي تم تطويره داخليًا بواسطة جوجل .