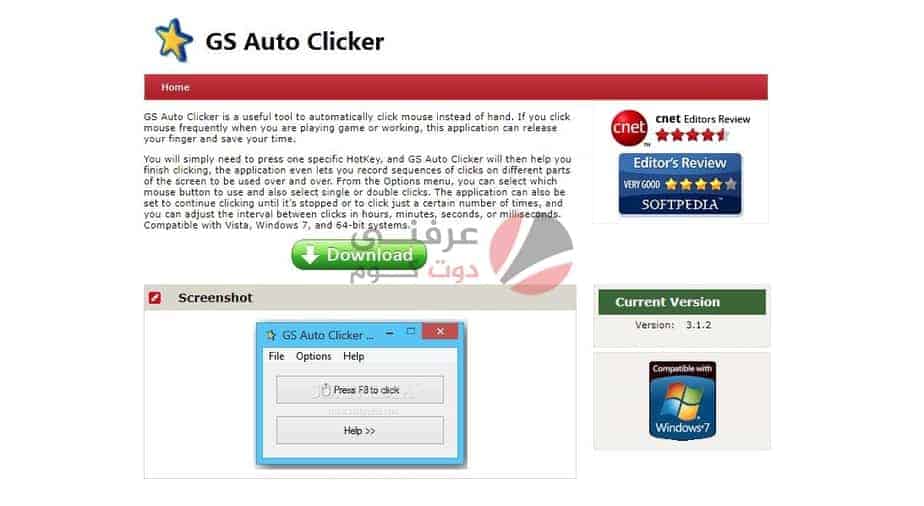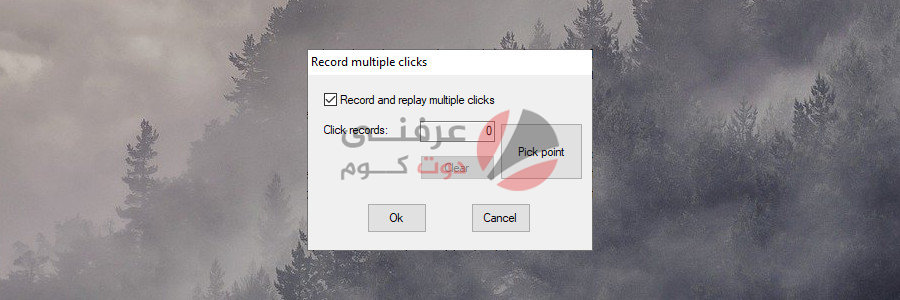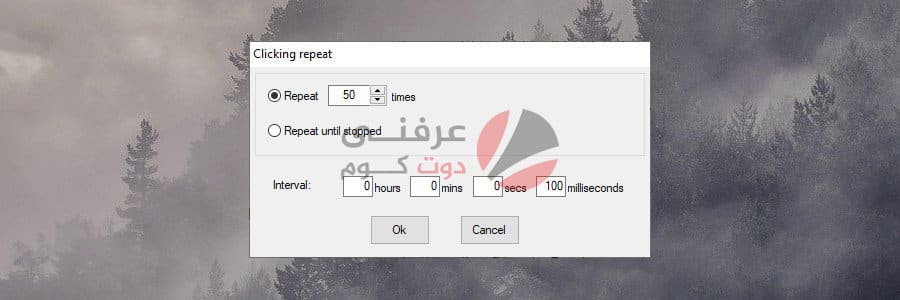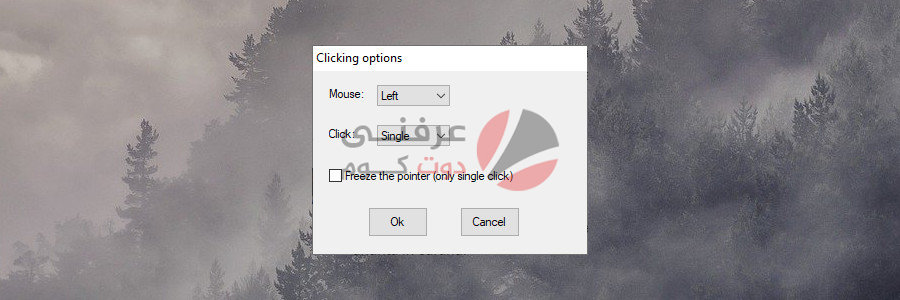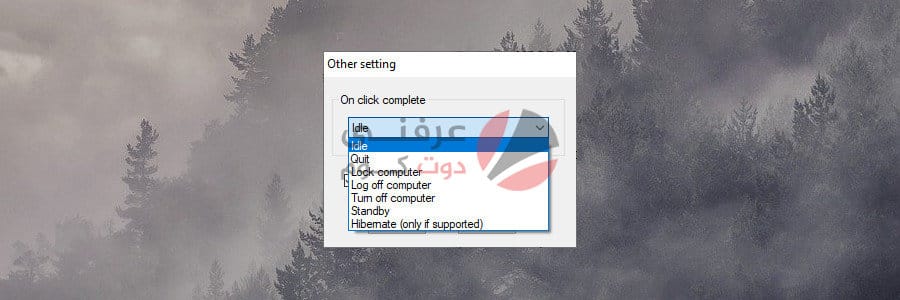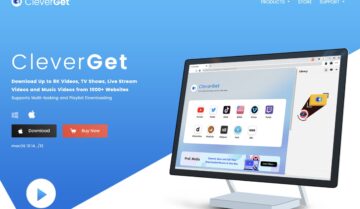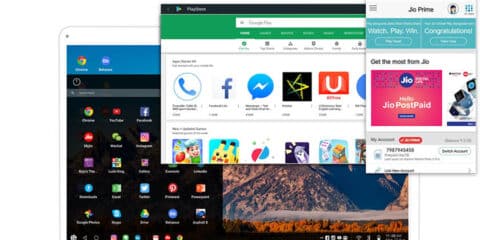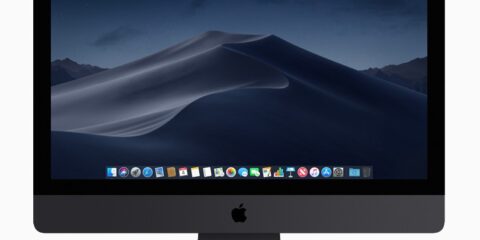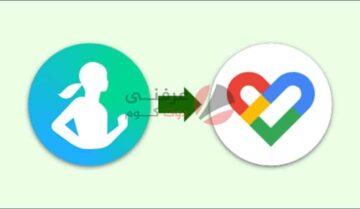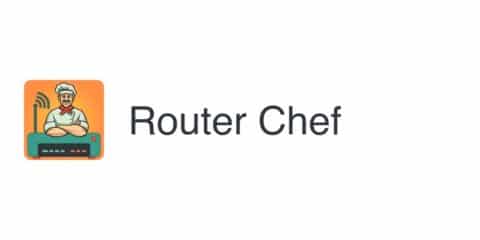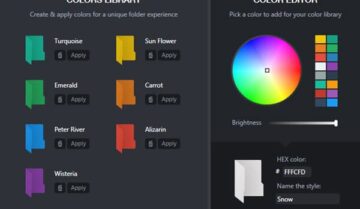تطبيق GS Auto Clicker أحد أدوات أتمتة المهام وهي حلول ممتازة لتوفير الوقت والجهد والمال في مكان العمل. بدلاً من التعامل مع الوظائف المتكررة ، يمكنك جدولة تطبيق للعمل نيابة عنك.
شكل مبسط من برامج التشغيل الآلي للمهام هو جهاز النقر التلقائي بالماوس ، مثل GS Auto Clicker. يقوم تلقائيًا بالنقر فوق أي زر الماوس في فاصل زمني منتظم يمكنك التحكم فيه بشكل كامل.
كيفية تنزيل GS Auto Clicker
الوصول سريعاً لـ :
- يمكنك تنزيل GS Auto Clicker من موقع GoldenSoft الرسمي. ومع ذلك ، ضع في اعتبارك أن البرنامج قد توقف وأن GoldenSoft (المعروفة الآن باسم AutomaticSolution Software) لم تعد تستضيف ملفات البرنامج.
- بدلاً من ذلك ، فإنه يعيد توجيهك إلى مواقع مرآة خارجية يراها موثوقة. كان آخر إصدار تم إصداره 3.1.4 ، والذي يدعم أجهزة كمبيوتر Windows فقط.
بمجرد التنزيل ، لن تضطر إلى المرور بمرحلة الإعداد لأن GS Auto Clicker محمولة. هذا يعني أنه لا يُجري أي تغييرات على سجل Windows.
علاوة على ذلك ، يمكنك بدء تشغيله مباشرة من جهاز USB قابل للإزالة. ولكن يجب أن تعلم أنه ينشئ بعض ملفات التكوين في مجلد المستندات.
هل GS Auto Clicker آمن؟
بشكل عام ، تتمتع أدوات النقر بالماوس بسمعة سيئة من خلال حلول مكافحة الفيروسات التي تحدد سلوكها على أنه ضار. لكن GS Auto Clicker آمن للاستخدام. يشير تقرير VirusTotal الخاص بها إلى عدد قليل من التنبيهات التي تعد في الواقع إيجابيات خاطئة.
اقرا ايضا : الفرق بين Hibernate و Sleep في ويندوز
كيفية استخدام GS Auto Clicker في أتمتة المهام
1. افتح قائمة “خيارات” ، وانتقل إلى “تسجيل” ، وحدد نقرات متعددة
2. تحقق من الإعداد تسجيل وإعادة عدة نقرات
3. انقر فوق اختيار نقطة ، وحدد موضع الماوس على الشاشة وانقر لتسجيل الإجراء. استمر في القيام بذلك لجميع نقاط النقر
4. انقر فوق “موافق” لحفظ الماكرو والخروج من نافذة GS Auto Clicker (سيتم تصغير التطبيق إلى علبة النظام)
6. اضغط F8 لبدء الماكرو الذي سجلته مسبقًا واضغط عليه مرة أخرى عندما تريد التوقف
لضبط سرعة النقر بالماوس
- افتح الخيارات Options
- النقر Clicking
- تكرار Repeat
يمكنك تعيين عدد مرات التكرار ، أو جدولة الماكرو للتكرار حتى يتوقف يدويًا (عند الضغط على F8) ، أو تحديد فترة زمنية. إذا لم تكن متأكدًا ، فجرّب كل إعداد لمعرفة الأفضل بالنسبة لك.
للتحكم في سلوك النقر
- انتقل إلى خيارات Options
- النقر فوق Clicking Options
بصرف النظر عن اختيار زر الماوس الذي تريد النقر فوقه (يسار ، يمين ، وسط) ، يمكنك تعيين عدد نقرات الماوس (مفردة أو مزدوجة) وتجميد المؤشر بقصره على نقرة واحدة فقط.
بقدر ما يتعلق الأمر بالخيارات الإضافية
يمكنك تغيير مفتاح الاختصار الافتراضي لبدء التسجيلات وإيقافها
- في الخيارات Options
- الإعدادات Settings
- مفتاح التشغيل السريع Hotkey
من الممكن أيضًا جدولة إجراء تلقائي بمجرد انتهاء النقر فوق الماكرو: الخمول أو الإنهاء أو القفل أو تسجيل الخروج أو إيقاف تشغيل الكمبيوتر أو وضع الاستعداد أو السبات (في الخيارات> الإعدادات> أخرى).
هل يستحق GS Auto Clicker كل هذا العناء؟
لا يمكن إنكار بساطة البرنامج ، مما يجعله خيارًا رائعًا للمستخدمين المهتمين بنقر الماوس المباشر. تتكون نقاط ضعفها من واجهتها القديمة وعدم وجود دعم لخيارات أكثر تقدمًا. على سبيل المثال ، لا يمكن معاينة وحدات الماكرو.
ومع ذلك ، من المفهوم أن GS Auto Clicker قد توقف رسميًا لفترة طويلة. والخبر السار هو أنه لا يزال يعمل على نظام التشغيل Windows 10 دون أي مشاكل في التوافق.
إن تطبيق GS للنقر التلقائي يستحق كل هذا العناء إذا كنت تفضل اداة نقر تلقائي مجاني مع خيارات بديهية للمهام المتكررة الأساسية. إنها بالتأكيد واحدة من أفضل أدوات النقر التلقائي وهي أيضًا مجانية.
للمهتمين ، تم استبدال أداة النقر بالماوس بواسطة ReMouse. تأتي مع المزيد من الخيارات ولكنها ليست مجانية.