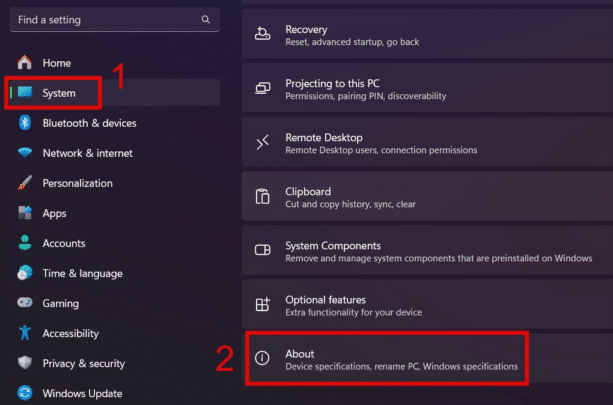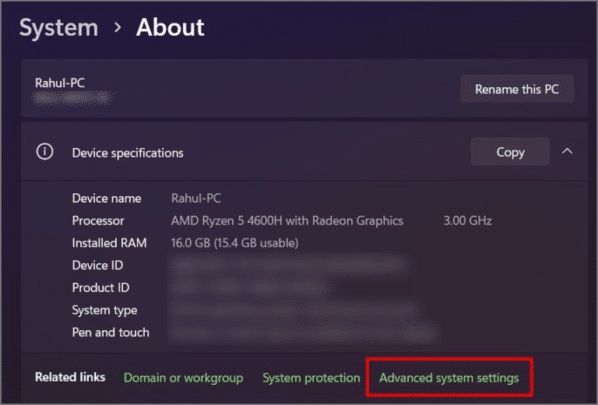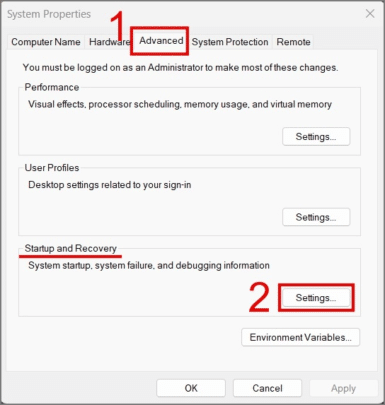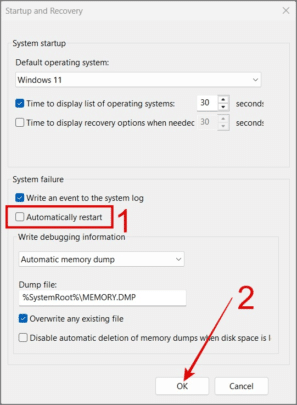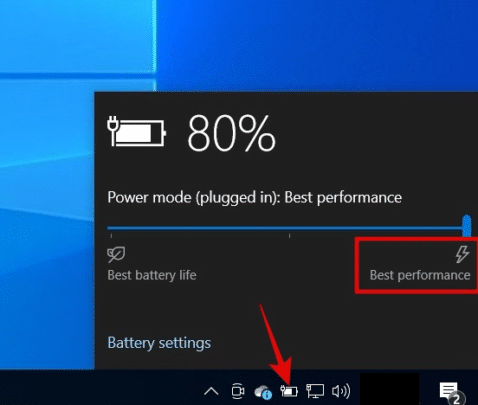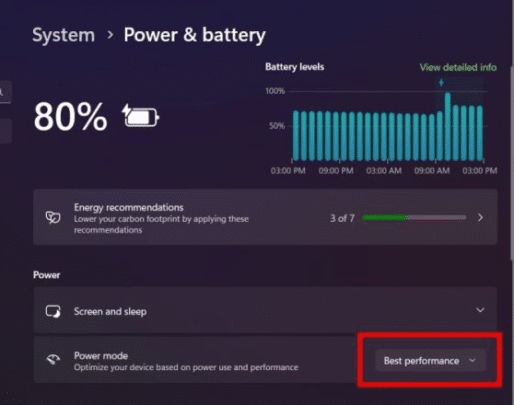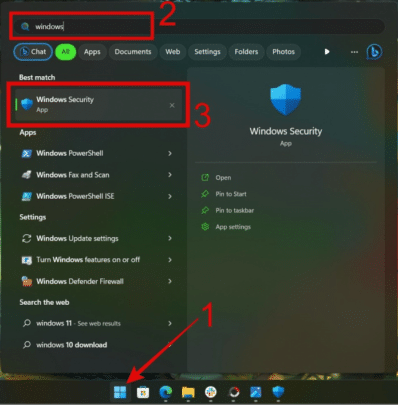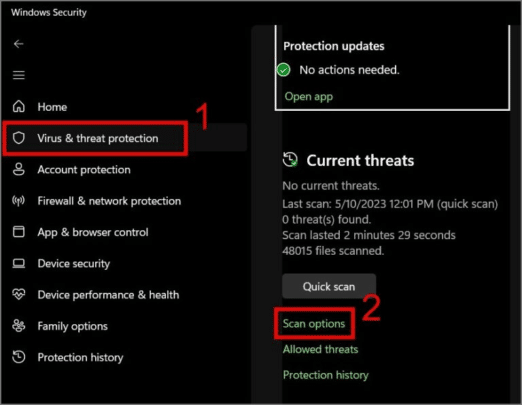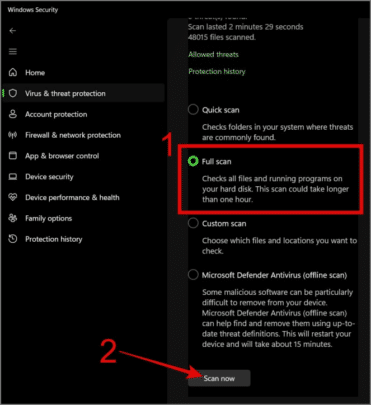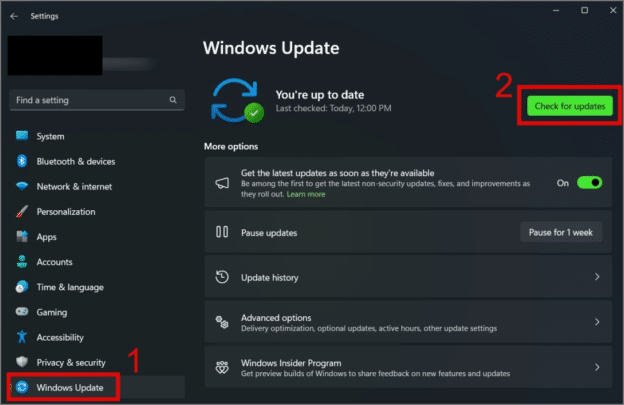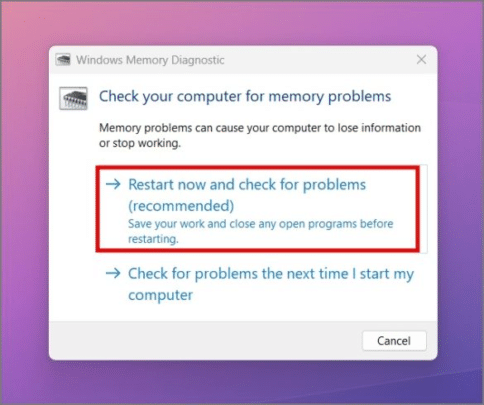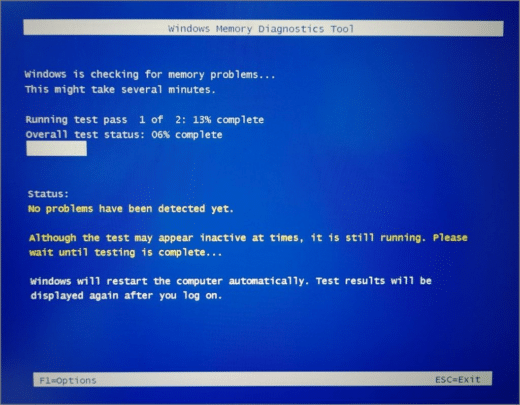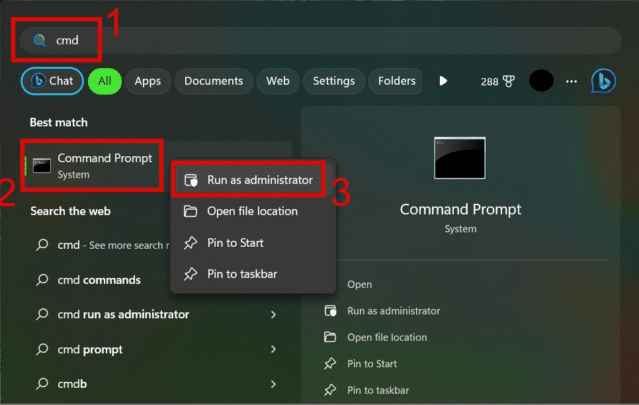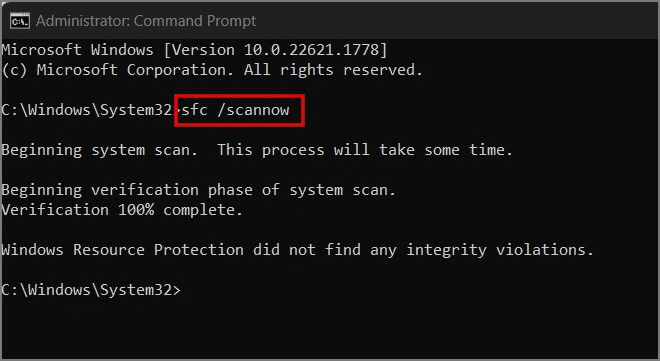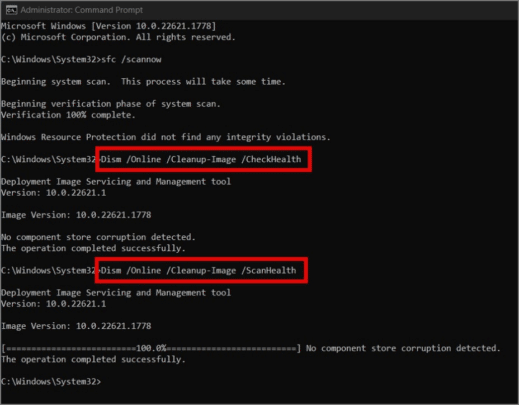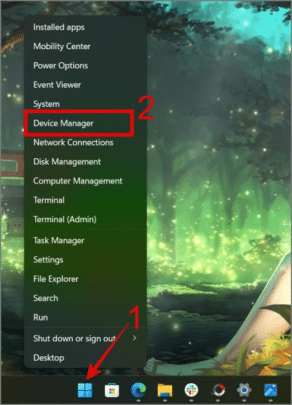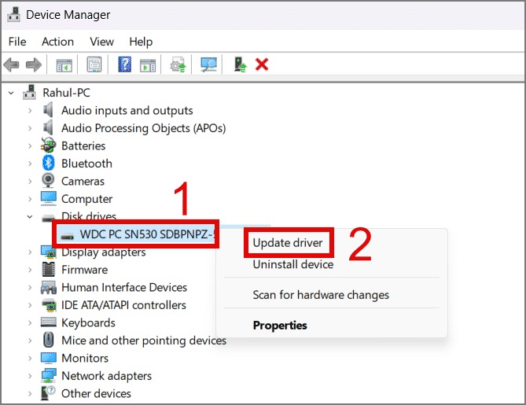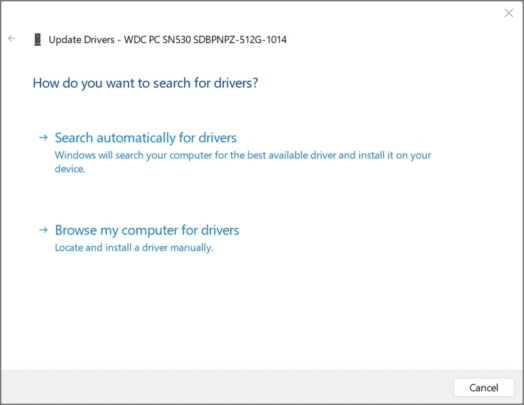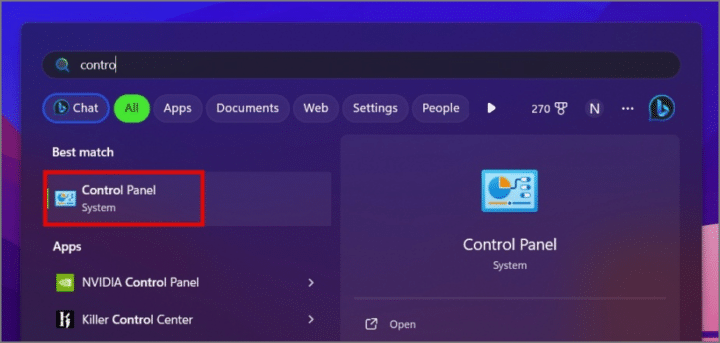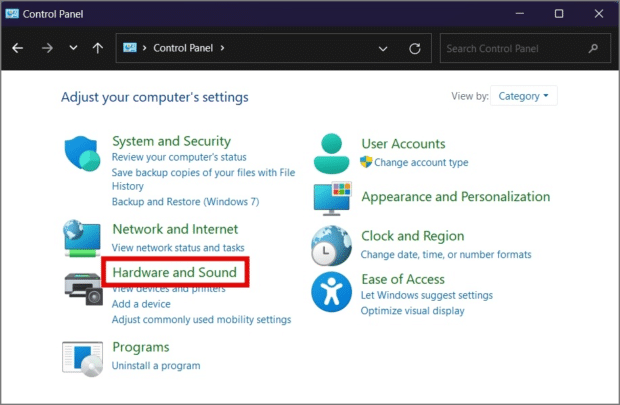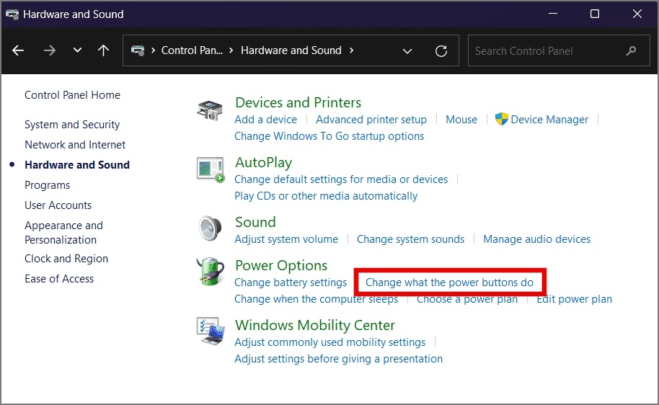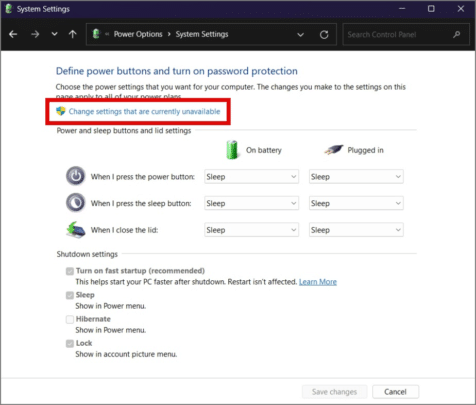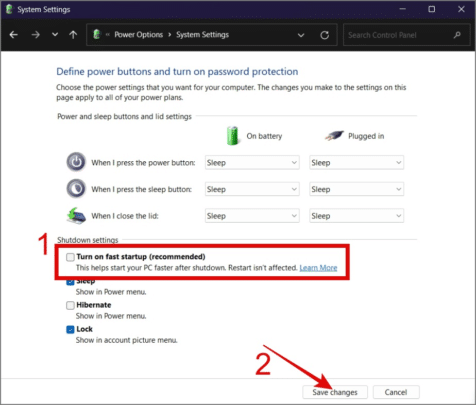عندما يواجه جهازك بنظام ويندوز مشكلة ما، يكون إعادة التشغيل هو الحل الرئيسي، ولكن ماذا لو أصبحت ميزة إعادة التشغيل ذاتها كابوسًا؟ يمكن أن يكون الأمر محبطًا عندما تعمل على شيء مهم على جهاز الكمبيوتر الخاص بك ويقوم بإعادة التشغيل بشكل عشوائي ومفاجئ، خاصة إذا كان ذلك يحدث كل بضع ساعات، وفيما يلي بعض الحلول لمساعدتك في إصلاح تلك المشكلة في نظام ويندوز على جهازك.

حل مشكلة أجهزة نظام ويندوز 10 و11 في إعادة التشغيل العشوائية
هناك عدة حلول يمكنك إتباعها من أجل حل مشكلة إعادة التشغيلRestarting بشكل مفاجئ في جهازك، وهناك في البداية بعض الحلول الأساسية إن لم تكن هي سبب مشكلتك فهناك عدة حلول أخرى مثل إجراء فحص والتحقق من عدم وجود تحديثات جديدة لنظامك، وغيرهما.
الحلول الأساسية:
قبل أن تحاول أولًا البحث عن حلول متقدمة لإصلاح مشكلة جهازك، يمكنك التأكد من عدم وجود مشكلة في تلك النقاط أولًا ثم الانتقال إلى الخطوات التي تليها.
فحص مصدر الطاقة:
قد يتم إعادة تشغيل جهازك بنظام ويندوز بشكل تلقائي بسبب انقطاع الاتصال مع مصدر الطاقة الخاص بك، لذلك يجب عليك النظر فيه لتتأكد من أنه ليس السبب الأساسي في مشكلتك واختبار جهازك أيضًا للتحقق إمكانية اتصال الطاقة بجهاز الكمبيوتر على مصدر آخر في حائط مختلف، كما عليك أن تتأكد أيضًا من أن الكابل الذي تستخدمه لتوصيل أجهزة الكمبيوتر المتعددة أيضًا يعمل بشكل صحيح.
تأكد من عدم وجود حرارة زائدة في جهاز الكمبيوتر:
سبب شائع لإعادة تشغيل جهاز الكمبيوتر أو الكمبيوتر المحمول باستمرار هو الحرارة الزائدة، إذا كنت تلعب باستمرار، أو تقوم بتحرير فيديو بدقة 4K، أو أداء مهام أخرى تتطلب الكثير من الموارد، فإن جهاز الكمبيوتر قد يعيد التشغيل بشكل مؤقت بسبب الحرارة الزائدة كإجراء وقائي.
نظف جهاز الكمبيوتر الخاص بك:
سبب آخر شائع يعاني منه العديد من المستخدمين وهو إعادة التشغيل المستمر بسبب تراكم الغبار داخل الكمبيوتر، مما يؤدي إلى الحرارة الزائدة وعدم استقرار النظام، لذا قد يمكنك أن تجرب فتح جهازك لتنظيفه من الداخل أو زيارة مركز خدمة الكمبيوتر لإنجاز هذه المهمة، إن لم يكن السبب أي من تلك الحلول الثلاثة السابقة فانتقل إلى التالي.
تعطيل إعادة التشغيل التلقائي عند حدوث فشل النظام:
يحتوي نظام ويندوز على ميزة مخفية تقوم بإعادة تشغيل الكمبيوتر تلقائيًا عند حدوث فشل في النظام، قد تكون قد رأيت هذا بشكل مباشر عندما يُظهر جهاز الكمبيوتر الخاص بك فجأة خطأ الشاشة الزرقاء أو يظهر بشاشة سوداء، هناك احتمال أيضًا بأن جهازك يعيد التشغيل بسبب بعض الشوائب أو الأخطاء في البرنامج، قد يساعد تعطيل هذه الميزة مؤقتًا في حل مشكلة إعادة التشغيل Restarting، قم بإتباع تلك الخطوات من أجل تعطيل إعادة التشغيل التلقائي على جهازك بنظام Windows:
- قم بفتح إعدادات Windows (مفتاح Windows + I) وانتقل إلى System ثم About.

- انقر على Advanced system settings.

- انتقل إلى علامة التبويب Advanced وانقر على Settings تحت قسم Startup and Recovery.

- في النافذة الجديدة، قم بإلغاء تحديد الخانة المجاورة لخيار Automatically restart ثم انقر على OK.
- مرة أخرى، انقر على زر OK ويجب أن يكون هذا الإجراء هو الأكثر قربًا من حل مشكلة إعادة تشغيل جهازك في نظام ويندوز بشكل متكرر.

تفحص الكابلات بالداخل:
إذا كنت قادرًا على فتح الكمبيوتر الخاص بك، قم بفحص أي أسلاك أو أجزاء داخلية أو منفصلة بداخل جهازك فقد يحدث هذا نتيجة أي حركة تؤثر على مكونات الجهاز من الداخل، وفيما يتعلق بالأجهزة، هل قمت مؤخرًا بترقية أو إضافة أجهزة جديدة إلى جهاز الكمبيوتر الخاص بك؟ في بعض الأحيان يفشل نظام التشغيل Windows في تهيئة الأجهزة الجديدة، أو قد لا تكون الأجهزة المضافة متوافقة مع اللوحة الأم الحالية motherboard، وهو ما قد يكون السبب وراء إعادة تشغيل الكمبيوتر بشكل مستمر، إذا كانت هذه هي المشكلة التي تواجهك فحاول ان تصل الى الأجهزة المتوافقة مع جهازك.
من المحتمل أيضًا أن تكون بعض الأجهزة مثل الذاكرة العشوائية (RAM)، وحدة التخزين (SSD او HDD) قد تلفت وقد يكون هذا هو السبب وراء إعادة تشغيل الكمبيوتر بشكل عشوائي أحيانًا، وفي هذه الحالة، نعيد التأكيد انه من الأفضل شراء ما يتوافق مع جهازك الشخصي بدون مشاكل
تحقق من إمداد الطاقة الخاص بك:
في الحلول الأساسية، تحدثنا عن مشكلة الحرارة الزائدة التي تسببها الاستخدامات الثقيلة مثل الألعاب، وتحرير الفيديو وما إلى ذلك؛ فتضع هذه المهام عبئًا كبيرًا على وحدة المعالجة المركزية (CPU) ووحدة معالجة الرسومات (GPU) الخاصة بك، إذا كانت الطاقة المطلوبة من هذه التطبيقات أو الألعاب تتجاوز قدرة الـPSU فقد تفشل في توفير طاقة كافية، مما يؤدي إلى إعادة تشغيل الكمبيوتر، لذلك، تأكد من أن جهازك المحمول أو الكمبيوتر الشخصي يحصل على الحد الأمثل من الطاقة لمكوناته (ومحول متوافق مع اللابتوب الخاص بك وسليم).
تغيير وضع استهلاك الطاقة والبطارية:
عندما يعمل جهاز الكمبيوتر الخاص بك في وضع توفير الطاقة أو وضع الأداء المنخفض، ثم تقوم بتشغيل مهمة تستهلك الكثير من الطاقة، سيقوم نظام التشغيل بتخفيض سرعة وحدة المعالجة المركزية (CPU) وغيرها من مكونات الأجهزة لتوفير الطاقة، مما يؤدي إلى إعادة تشغيل الكمبيوتر بشكل غير متوقع، ربما يمكن أن يساعد تعيين خطة الطاقة إلى وضع الأداء العالي في حل مشكلة إعادة التشغيل، إليك الخطوات للقيام بذلك، مع العلم بأن تعيين وضع الأداء العالي سيؤثر على عمر بطاريتك إذا كنت تستخدم كمبيوتر محمول laptop.
- إذا كنت مستخدمًا لنظام ويندوز 10، يمكنك ببساطة النقر فوق أيقونة البطارية في شريط المهام ثم سحب المنزلق إلى الجهة اليمنى لتعيينها إلى وضع أفضل أداء.

- أما عن مستخدمي Windows 11 فيجب الانتقال إلى Settings ثم System.
- اضغط على Power & battery ثم اختر Best performance تحت خيارات Power mode.

استنزاف بطارية الكمبيوتر المحمول Laptop:
إذا كانت بطارية جهازك قد نفدت تمامًا أي أنها لم تعد قادرة على توفير الطاقة الكافية لتشغيل جهازك فإن أي اهتزاز طفيف قد يتسبب في إعادة تشغيل الجهاز لذلك في هذه الحالة نوصي بتغيير البطارية لتجنب هذه المشكلة بشكل كامل أما إذا لم تكن البطارية هي المشكلة، يمكنك الانتقال إلى الحل الآتي.
إلغاء تثبيت البرمجيات المثبتة حديثًا:
هناك أيضًا احتمال أن يكون قد تم تحفيز مشكلة إعادة التشغيل بواسطة تطبيق جديد تم تثبيته أو تحديثه على جهازك بنظام ويندوز وقد يؤثر الخلل داخل التطبيق بشكل كبير على سلوك الجهاز، لذلك يُفضل التفكير في إلغاء تثبيت التطبيق الذي قمت بتحميله مؤخرًا قبل بدء المشكلة للتحقق مما إذا كان ذلك سيحل مشكلة إعادة التشغيل.
فحص الجهاز من البرمجيات الخبيثة Malware Scan:
يمكن للبرمجيات الخبيثة أن تتسلل إلى نظامك من خلال قنوات متنوعة، مثل البرمجيات المقرصنة، ومرفقات البريد الإلكتروني، والمواقع غير الآمنة، وغيرها، وهذا يمكن أن يؤدي إلى سلوك غير طبيعي في وحدة المعالجة المركزية، أو القرص، أو الذاكرة، مما يؤدي إلى إعادة تشغيل عشوائية في أي وقت، إذا كان لديك برنامج موثوق لمكافحة البرمجيات الخبيثة، قم بتشغيل فحص كامل للجهاز وإذا لم يكن لديك، فلا داعي للقلق، يشمل نظام Windows الخاص بك أيضًا أداة مضادة للفيروسات مدمجة مصممة للمساعدة في حماية جهازك من التهديدات الخارجية.
- قم بفتح بحث Windows (مفتاح Windows + S) ثم ابحث عن تطبيق Windows Security.

- بعد فتحه انتقل إلى Virus & threat protection ثم Scan options.

- حدد خيار Full scan وانقر على زر بدء Scan now.

التأكد من عدم وجود تحديثات لنظام Windows:
في بعض الأحيان، يمكن أن يتسبب خلل في نظام التشغيل في إعادة تشغيل الكمبيوتر بشكل تلقائي، لحل هذا، يمكنك التحقق من توفر تحديثات Windows ففي كثير من الأحيان، تحتوي هذه التحديثات على حلول لمثل هذه المشكلات.
لتحديث جهاز الكمبيوتر الخاص بك الذي يعمل بنظام Windows 11:
- قم بفتح الإعدادات.
- اضغط على Windows Update ثم Check for updates.

أما بالنسبة لمستخدمي Windows 10:
- انتقل إلى الإعدادات (مفتاح Windows + I).
- اختر Update & Security ثم Windows Update.
- اضغط على Check for updates.
إيقاف كسر سرعة المعالج
سبب آخر لفشل النظام الخاص بك يمكن أن يكون ناتجًا عن كسر سرعة وحدة المعالجة المركزية (CPU)، فعند قيامك بهذا ما يحدث هو دفع المعالج إلى خارج الحدود الموصى بها، مما يتسبب في ارتفاع درجة حرارته وعدم استقراره، مما يمكن أن يؤدي إلى انهيار النظام أو تلف دائم للأجهزة الأساسية، لذلك، عليك أن تقوم باستعادة إعدادات وحدة المعالجة المركزية إلى القيم الافتراضية.
تشغيل أداة فحص الذاكرة Memory Diagnostic Tool:
قبل لحظات، تحدثنا عن كيفية أن يؤثر فشل الأجهزة على جهازك، والذاكرة العشوائية (RAM) ليست استثناءًا، للعثور على أي مشكلة في ذاكرتك العشوائية، يمكنك استخدام أداة التشخيص والتي يمكن أن تساعدك في العثور على السبب الجذري لمشكلتك في إعادة التشغيل، إليك كيفية استخدام الأداة:
- قم بفتح نافذة التشغيل Run (مفتاح Windows + R)، ثم أدخل mdsched.exe واضغط على OK أو مفتاح Enter.
- بعد ذلك، ستظهر نافذة الفحص، ومن هنا اختر الخيار Restart now and check for problems وعليك أن تتأكد من حفظ كل ما كنت تفعله قبل الضغط على إعادة التشغيل.

- ستبدأ بعدها عملية الفحص للذاكرة وإن ظهر أي خطأ خلال الفحص فقد يكون هو السبب في مشكلتك.

تشغيل فحص SFC وDISM:
إذا لم تكن هناك مشاكل في ذاكرتك العشوائية، فإن المكون التالي الذي يجب التفتيش عنه للبحث عن الأخطاء هو القرص الصلب أو وحدة التخزين الثابتة الصلبة، نظرًا لأن نظام Windows نفسه يتم تخزينه والعمل من القرص، يمكن أن تؤدي أي مشكلة به إلى إعادة تشغيل متكررة للكمبيوتر وفي حالة وجود مشكلة، يمكن أن تساعدك أدوات مثل SFC (System File Checker) و DISM (Deployment Image Servicing and Management) في تصحيح العديد من مشاكل ملفات النظام والقرص بسهولة.
- لتنفيذ فحص SFC، قم بفتح نافذة Command Prompt كمسؤول.

- أدخل الأمر sfc /scannow واضغط على مفتاح Enter.

- سيبدأ في فحص الكمبيوتر الخاص بك للكشف عن الأخطاء وحلها.
- ولتنفيذ فحص DISM، قم بفتح نافذة Command Prompt كمسؤول واكتب Dism /Online /Cleanup-Image /CheckHealth ثم اضغط على مفتاح Enter مع العلم بأن CheckHealth سيقوم بفحص الملفات التالفة فقط دون إجراء أي تغييرات على ملفات النظام الخاصة بك، إذا كنت ترغب في إجراء أي تغييرات، يمكنك استخدام ScanHealth أو RestoreHealth بدلاً من ذلك.

تحديث التعريفات Drivers من Device Manager:
تعتبر “التعريفات” أو “الدرايفرز” في نظام التشغيل على جهازك ويندوز عبارة عن برامج صغيرة تتيح التواصل بين نظام التشغيل ومكونات الأجهزة المثبتة على الكمبيوتر، مثل بطاقات الرسومات وبطاقات الصوت والطابعات وغيرها، فتلعب التعريفات دورًا حيويًا في تمكين الأجهزة من العمل بكفاءة وفاعلية داخل نظام التشغيل المثبت على جهازك.
أهمية التعريفات تكمن في توفير وسيلة للنظام لفهم كيفية التفاعل مع كل جهاز واستخدام ميزاته بشكل صحيح فعندما تكون التعريفات محدّثة ومتوافقة مع الأجهزة الحديثة، يتيح ذلك للنظام تحقيق أداء أفضل واستفادة كاملة من إمكانيات الأجهزة، وفي هذه الحالة إذا كان الفحص على مستوى الأجهزة لا يكون ناجحًا في حل مشكلة إعادة التشغيل، قد يكون تحديث Drivers هو الحل، ويمكنك إتباع تلك الخطوات من أجل إجراء التحديث للتعريفات:
- انقر بزر الماوس الأيمن على قائمة Start أو استخدم اختصار لوحة المفاتيح مفتاح ويندوز + X لإظهار قائمة WinX ومن هناك، اختر Device Manager.

- في هذه الخطوات سنركز على البحث عن وحدة التخزين الثابتة SSD، وللقيام بذلك، قم بتوسيع Disk drives وانقر بزر الماوس الأيمن على القرص المحدد، واختر خيار Update driver.

- في النافذة التالية، يمكنك البحث إما مع الخيار التلقائي أو مع الخيار اليدوي وكرر نفس الخطوات في كل مرة تختار فيها تعريفًا.

تعطيل بدء التشغيل السريع Fast Startup:
تم تصميم ميزة البدء السريع في نظام ويندوز لتسريع عملية تشغيل الكمبيوتر، ومع ذلك، نظرًا لأنها لا تُطفئ الكمبيوتر بشكل كامل، وبرغم فائدتها إلا أنها قد تؤدي في بعض الأحيان إلى مشاكل في عملية البدء، مما ينتج عنه إعادة تشغيل عشوائية وتلقائية لجهازك، لهذا قد تفكر في تعطيل هذه الميزة لرؤية ما إذا كانت ستحل مشكلة إعادة التشغيل على جهازك أم لا، ويمكنك إتباع الخطوات الآتية من أجل ذلك:
- البحث وفتح لوحة التحكم Control Panel على جهاز الكمبيوتر الخاص بك باستخدام البحث في نظام Windows (مفتاح Window + S).

- انقر فوق إعدادات الأجهزة والصوت Hardware and Sound.

- تحت خيارات Power Options، حدد خيار Change what the power buttons do.

- بعد ذلك، انقر فوق Change settings that are currently unavailable.

- قم بإلغاء تحديد الخانة المجاورة لخيار “تشغيل بدء التشغيل السريع Turn on fast startup ” ثم اضغط على حفظ التغييرات Save changes.

تحديث BIOS الخاص بجهازك:
بشكل دوري، يقوم مصنع جهاز الكمبيوتر الخاص بك أو الكمبيوتر المحمول بإصدار تحديثات للBIOS؛ نظرًا لأن BIOS مسئول عن تهيئة مكونات الأجهزة وتوفير التعليمات الأساسية لبدء تشغيل الكمبيوتر، لذا نعتقد أن تحديث BIOS قد يحل مشكلة إعادة التشغيل، ومع ذلك، من المهم أن نلاحظ أن هذه الطريقة تأتي مع مخاطر فإذا لم يتم التحديث بشكل صحيح أو تم تعطيله، يمكن أن يجعل جهازك غير قابل للاستخدام لذلك من المهم أن تتخذ التدابير اللازمة قبل البدء في خطوات تلك الطريقة والاعتماد عليها.
إعادة تثبيت نظام التشغيل Windows:
إذا لم تعمل أي من الحلول التي سبق وتم ذكرها لحل مشكلتك، فخيارك الأخير هو إعادة تثبيت نظام التشغيل Windows على جهاز الكمبيوتر الخاص بك فيمكن أن يحل ذلك مشكلات إمكانية حدوث أخطاء في نظام التشغيل أو تعارضات البرمجيات.
اقرأ أيضًا: 8 حلول لعدم عمل Wi-Fi في نظام ويندوز