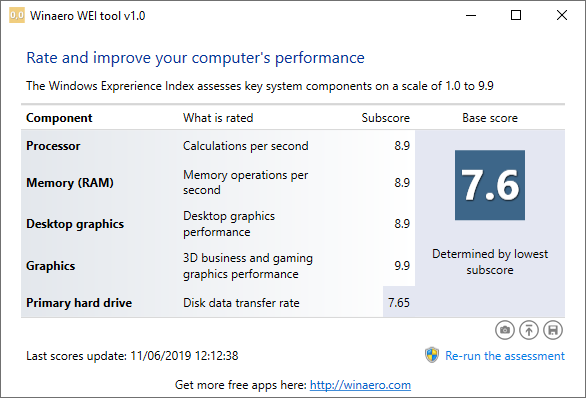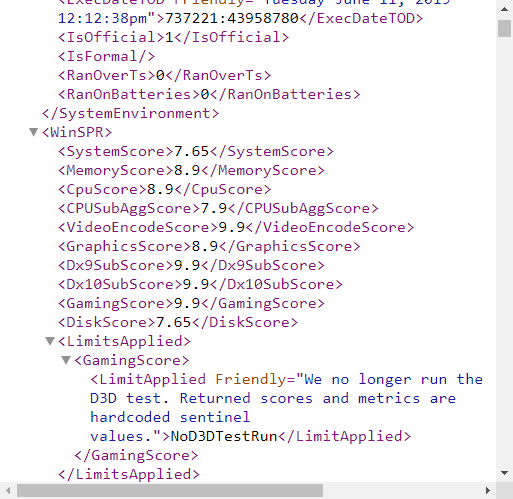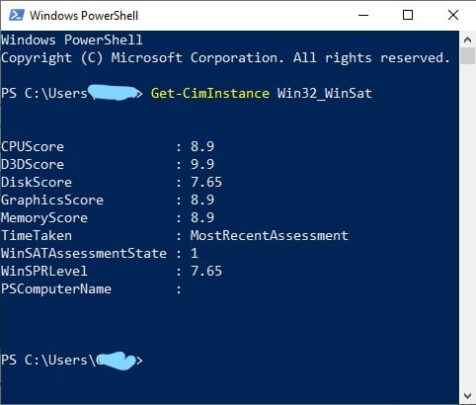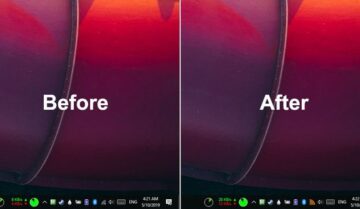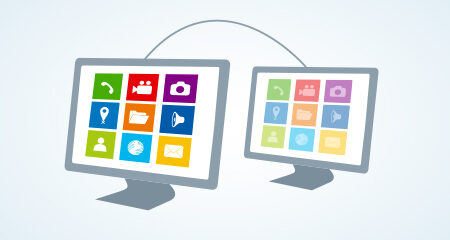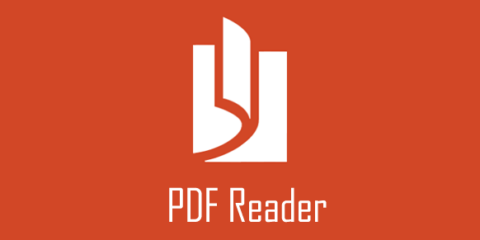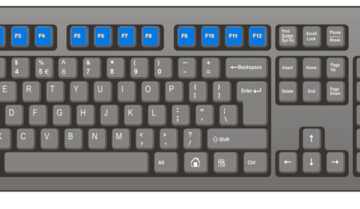تقييم Windows Experience هو أمر يعرفه كل مستخدم قديم مخضرم لأجهزة الكومبيوتر وتحديداً أنظمة ويندوز، في الماضي كنت تقوم بفتح خصائص جهاز الكومبيوتر لترى رقم يقيم أداء الويندوز على جهاز الكومبيوتر الخاص بك وهذا الرقم هو ما نثبت به نحن قوة أجهزتنا ونقارن بينها وبين البعض في قوة الأجهزة .
بالطبع هذا الرقم وهذا الكلام الذي أتحدث معك عنه هو أمر قبل ظهور برامج التقييم الإحترافية وفكرة تقييم أجهزة الكومبيوتر من خلال أداء الجهاز مع الألعاب، هذا التقييم كان يدعى Windows Experience Index وكان أسرع طريقة تمكن الشخص من معرفة قوة أداء جهاز كومبيوتر بعينه كما قلت لكم.
ولكن بدايةً من تحديث ويندوز 8.1 قامت مايكروسوفت بإزالة هذا الدليل وهذا الرقم من النظام، ولكنها قامت فقط بإزالة الظهور الرسومي للرقم وظلت الأداة التي تقوم بتقييم أداء الجهاز موجودة ومتاحة للإستخدام لمن يرغب في إستخدامها لذا سنقدم لكم اليوم هذا المقال الذي سيساعدك على الوصول إلى هذه الأداة .
ملحوظة هامة : الذي سنتحدث عنه اليوم هو طريقة للوصول إلى التقييم الرقمي وإظهاره في شكل رسومي سهل لنظام تقييم Windows Experience لذا لن نتحدث عن أي طريقة تقييم أخرى من برامج طرف ثالث .
طريقة إظهار رقم Windows Experience :
الوصول سريعاً لـ :
كما قلنا فإن الأداة المسؤولة عن هذا الرقم لازلت موجودة في النظام ويمكنك الوصول إليها، تدعى هذه الأداة Windows System Assessment Tool أو إختصاراً WinSAT ولتفعيلها عليك إتباع الخطوات التالية :
- في قائمة إبدأ قم بكتابة Command لتظهر لك واجهة الأوامر، قم بالضغط عليها بزر الفأرة الأيمن ومن ثم تفعيل إختيار Run As Administrator
- عندما تظهر لك القائمة قم بإدخال الأمر التالي : winsat formal ثم إضغط Enter
- إنتظر حتى تنتهي العملية وعندما تنتهي ستجد ملف XML في المكان التالي : C:\Windows\Performance\WinSAT\DataStore
- داخل هذا الملف إبحث عن مجموعة من الملفات تحتوي على تاريخ الإختبار الذي قمت به- وهو تاريخ اليوم – قم بفتح الملف الذي تجد إسمه بالصيغة التالية : 29/06/2019] Formal.Assessment (Recent).WinSAT.xml
- إختار متصفح الإنترنت الخاص بك لتتمكن من فتح الملف ورؤية محتوياته بشكل جيد
سترى الآن الشكل التالي في الملف والأرقام الموجودة بالأسفل هي التي تمثل نتيجة جهازك :
طريقة أخرى للعرض :
هناك طريقة أخرى لتعرض نفس النتائج ولكن بشكل ألطف قليلاً وأسهل، عليك إتباع الخطوات التالية لتراها :
- قم بكتابة الأمر التالي Powershell في قائمة إبدأ لتفتح لك قائمة بكافة الأوامر
- عندما يفتح لك واجهة Powershell قم بكتابة الأمر التالي Get-CimInstance Win32_WinSat لتظهر لك النتائج.
- نتائج جهازك ستظهر بالشكل التالي :
طريقة ثالثة لعرض النتيجة :
بشكل بديل يمكنك تحميل أداة طرف ثالث لتعرض هذه النتيجة، الأداة التي نتحدث عنها تدعى Winaero WEI وهي بسيطة للغاية في الإستخدام وتعمل على إنتاج نتيجة تقييم Windows Experience بشكل رسومي مقارب للذي كان يعرض في الماضي .
يمكنك تحميل هذه الأداة من هنا .