
في نظام Windows 10 يمكنك إستخدام أداة MakeWinPEMedia لأنشاء اكثر من برتشن في وحدة التخزين المتنقلة، أي أن اي وحدة تخزين تعمل عن طريق USB يمكنك الان صنع 2 برتشن فيها فقط لتعمل معك كما تود، و يمكنك الحصول على قسم FAT32 و قسم آخر NTFS عندما يتطلب الامر.
لا يمكنني ذكر حقاً إستخدامات كثيرة لهذه الأداة، إلا على سبيل المثال أنه سوف يكون بإمكانك عن طريق وحدة تخزين ذات حجم يكفى وضع نسخة لكل نظام متواجد لتكون سهلة الوصول في اي وقت، و تقسيم الوحدة إلى ثلاثة أجزاء جميعهم يتم حرق نسخة Windows مختلفة على كل قسم منهم حتى يصبحوا جميعاً Bootable و يكون بإمكانك الاختيار بين الأنظمة الثلاث عند التنصيب.

إستخدامات كثيرة، و لكن لندخل في طريقة فعل هذا، يمكنكم فعل هذه الحركة إن كنتم فقط تمتلكون Windows 10 وبنسخة اعلى من v1703 بعد تحديث المبدعين، يمكنكم التأكد من نسخة Windows 10 الخاصة بكم و إن كنت سوف تستطيع متابعة هذا الشرح ام لا و إن كان يجب عليكم التحديث ام لا بعد مراجعة المقال الخاص بمعرفة ما هي نسخة Windows 10 المتواجدة لديك.
بعد التأكد من النسخة المتوفرة، سيكون عليك تحميل ADB أو ما يُعرف بـ Windows Assessment and Deployment Kit و يمكنك تحميلها و معرفة طريقة تشغيلها عن طريق الرابط المرتبط باسم التطبيق.
يجب عليكم إتباع الخطوات القادمة بحذر، و اي خطأ قد يكون كارثى هنا، و يجب التنبيه أيضا أن البيانات المتواجدة على هذه الوحدة سوف يتم مسحها باكملها في عملية إعادة تهيئته الوحدة.
العملية القادمة سوف تقوم بتقسيم وحدة خارجية إلى قسمان و إحداهم 2GB يعمل بـFAT32 و الاخر يمتلك بقية المساحة يعمل بـNTFS، بالطبع يمكنك التقسم لاكثر من هذا بشكل مختلف و سوف اشرح كيف في طريقة العمل.

- قم بفتح الـCMD ( يمكنك عن طريق ضغط Win+R فتح Run و من ثم قم بكتابه CMD و سوف يعمل )
- أدخل الامر ” diskpart ” حتى تظهر قائمة جديدة
- ادخل الامر ” list disk “
- ادخل الامر ” select ( ثم قم بكتابه رقم القرص الذي يحتوي على نفس حجم الوحدة و معلوماتهم متطابقة، غالبا ما سوف توجد في النهاية و لكن عليك التاكد لان الامر القادم سوف يقوم بمسح جميع المعلومات بداخله ) “
- قم بإدخال الامر ” clean ” ( لا تراجع من هنا )
- الان لتبدا عملية التقسم قم بإدخال الامر ” rem ” و هنا سوف يقوم بصنع قسم.
- نُعين حجم هنا عن طريق إدخال الامر ” create partition primary size=2000 ” و بالطبع تغير 2000 إلى الحجم المطلوب.
- نعين نوع القرص و إسمه عن طريق الامر ‘ format quick fs=fat32 label=”Disk1″ ‘
- نُعين الحرف الخاص عن طريق ” assign letter=P ”
- نقوم بإدخال الامر ” active ” ليعمل.
و بهذا قمنا بإنشاء اول برتشن ، و سوف ناخذ خطوات مشابهه لنبدا في القرص الثانى.
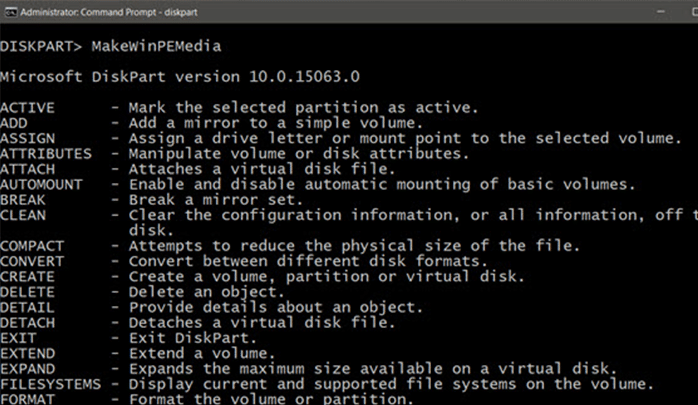
- قم بإدخال الامر ” rem ”
- قم بإدخال الامر ” create partition primary ” دون تحديد حجم حتى يحصل على كل ما تبقى من الحجم.
- قم بإدخال الامر ‘ format fs=ntfs quick label=”Disk2″ ‘ ليقوم بتعين NTFS كنوع القرص و Disk2 ليكون إسم
- قم بإدخال ” assign letter=O ”
- قم بإدخال ” list vol “
- و من ثم ” exit ” لينتهى كل شيء.
و بهذا تم الامر، اصبح كل شيء جاهز لتقوم بإستخدامه، بالطبع الان حصلت على مفهوم سريع عن طريقة العمل، إن كنت تمتلك سؤال أو تود أن تعرف ما هو المطلوب لتقسيم لاكثر من برتشن بشكل مخصص قم بترك سؤالك في التعليقات.







