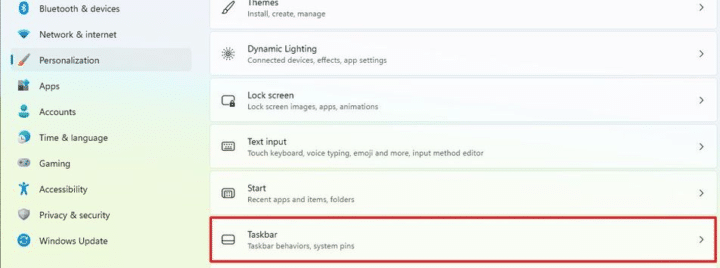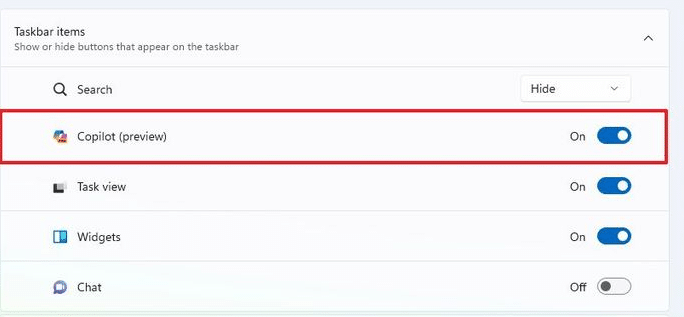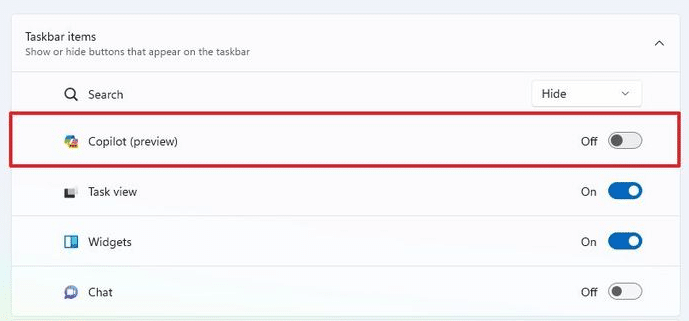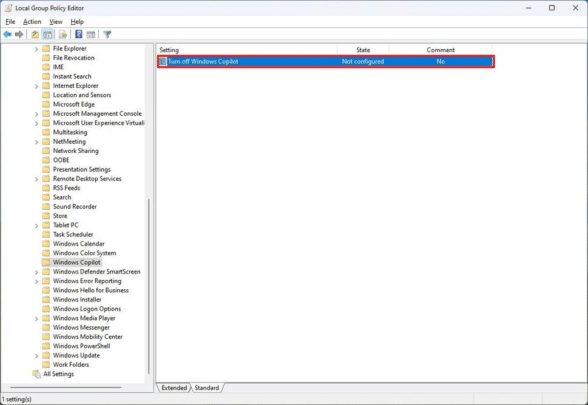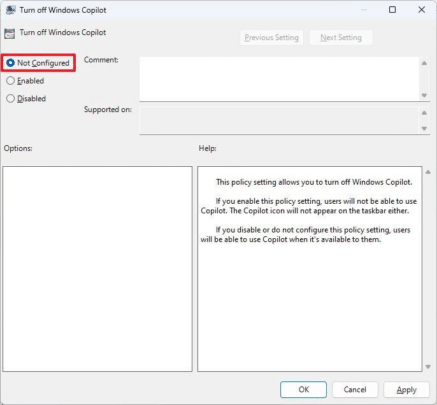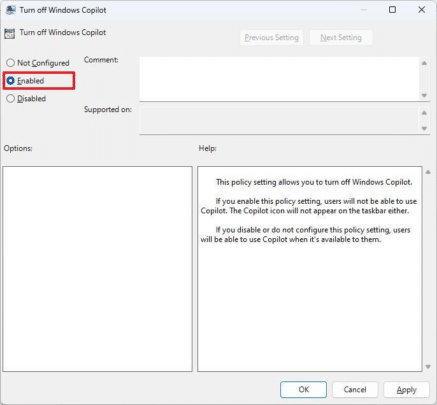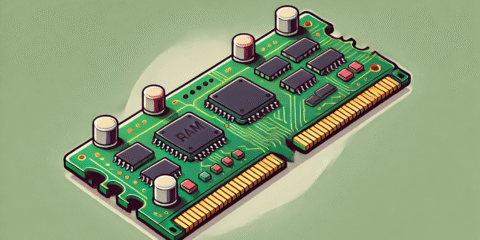أُطلق كوبايلوت Copilot لمستخدمي نظام ويندوز 11 كمساعد يعمل بالذكاء الاصطناعي مدعومًا بعدة تقنيات مثل Code Generation و Machine Translation وجاء بديلًا عن Cortana الذي انطلق بعام 2014، ومهمة Copilot هو تسهيل استخدام الجهاز ومساعدة المستخدم عن طريق تقديم إجابات عن أسئلته، أو التلخيص، وكذلك التحكم في الجهاز وضبط الإعدادات بفاعلية أكبر.
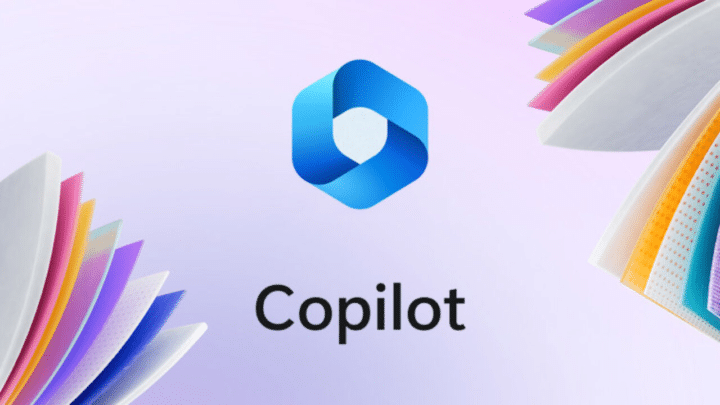
وبدأ توفير كوبايلوت على نظام ويندوز 11 من تحديث شهر سبتمبر المنقضي، مع إمكانية تفعيل أو تعطيل استخدامه في أي وقت، وبهذا المقال يمكنك معرفة الخطوات التي تمكنك من تفعيله أو إلغاء تفعيله بسهولة.
طريقة تفعيل Copilot على إصداري 22H2 أو 23H2
- قم بفتح الإعدادات Settings.
- من القائمة الجانبية قم باختيار التخصيص Personalization.
- اختر شريط المهام Taskbar من الاختيارات الظاهرة أمامك كما هو موضح بالصورة.

- قم بتفعيل Copilot (preview) من الخيارات المتاحة أسفل عناصر شريط المهام Taskbar items.

وبهذا ستتمكن من الوصول إلى كوبايلوت عن طريق شريط المهام بسهولة.
طريقة إلغاء تفعيل كوبايلوت على إصداري 22H2 و 23H2
بالاعتماد على نفس الخطوات السابقة التي اتبعتها عندما قمت بتفعيل كوبايلوت ستقوم بإلغاء تفعيل كوبايلوت:
- قم بفتح الإعدادات Settings.
- اضغط على التخصيص Personalization.
- اختر شريط المهام Taskbar.

- قم بإلغاء تفعيل Copilot (preview) مثلما قمت بتفعيله، من خلال القائمة الموجودة بأسفل خيارات شريط المهام Taskbar items.

وبهذا لن ترى كوبايلوت على شريط المهام بعد الانتهاء من تلك الخطوات، وفي تلك الحالة يمكنك الضغط على زر ويندوز من لوحة المفاتيح + حرف C حتى تتمكن من استخدام chatbot، ويتركز الفرق بين Chatbot و Copilot في أن مهمة Chatbot مع المستخدم هي تقديم المعلومات له والرد على الأسئلة التي يسألها، مع إتاحة استخدام الصوت في إصدار الأوامر والتفاعل أو الكتابة النصية بشكلٍ طبيعي.
أما كوبايلوت فتتركز مهمته بشكل أكبر على مساعدة المستخدمين في إنهاء المهام ويقدم للمستخدم إمكانية استخدام الصوت أو الكتابة النصية وكذلك الإكمال التلقائي للكلمات مما يجعله أكثر فاعلية فيما يخص المساعدة وإتمام المهام بشكل أكثر كفاءة.
طريقة تفعيل كوبايلوت من خلال Group Policy على إصدري 22H2 أو 23H2
يمكنك استخدام تلك الطريقة في حالة تشغيل السياسة عن طريق الخطأ أو تهيئتها بشكل خاطئ، ويتسبب ذلك في:
- التأثير على أداء الجهاز وسرعته في الاستجابة للأوامر فقد تلاحظ أن جهازك أصبح بطيئًا مقارنة بسرعته الطبيعية.
- تعطيل الجهاز عن العمل أو منع بعض التطبيقات من العمل بشكلٍ طبيعي.
- تعرض جهازك إلى خطر البرامج الضارة فقد تتسبب بتغيير الإعدادات في التسبب في تحميل أي برنامج ضار أو تطبيق يضر بجهازك ويقلل من أمانه في الاستخدام.
ولهذا يلزم عند تغيير إعدادات السياسة الحذر والتأكد من معرفة نتائج أي خطوة تقوم بإتخاذها، ومن خلال الخطوات الآتية ستتمكن من تفعيل Copilot عن طريق سياسة المجموعة Group Policy.
- قم بفتح Start ثم ابحث عن Group Policy Editor وقم باختيار النتيجة التي ستظهر لك.
- قم بإتباع هذا المسار من أجل الوصول إلى الإعدادات التي ستمكنك من التفعيل: User Configuration ثم Administrative Templates ثم Windows Components وتنتهي باختيار Windows Copilot.
- اضغط بالزر الأيمن على Turn off Windows Copilot ثم اختر تعديل Edit.

- اضغط على Not Configured كما هو موضح بالصورة.

- اضغط على تطبيق Apply ثم OK.
وبهذا ستتمكن من استخدام كوبايلوت وسيكون متاحًا أمامك في شريط المهام Taskbar أو عند الضغط على زر ويندوز من لوحة المفاتيح + حرف C.
طريقة إلغاء تفعيل كوبايلوت من سياسة المجموعة في إصداري 22H2 و 23H2
مثل الخطوات التي اتبعتها عند التفعيل من خلال سياسة المجموعة Group Policy:
- قم بفتح Start ثم ابحث عن Group Policy Editor واختر النتيجة التي تراها أمامك.
- قم بإتباع هذا المسار : User Configuration ثم Administrative Templates ثم Windows Components ثم Windows Copilot.
- اضغط بالزر الأيمن على Turn off Windows Copilot ثم اختر Edit.

- اضغط على Enabled كما هو موضح بالصورة ثم Apply وبعدها اضغط على OK.

وبهذا لن يكون كوبايلوت متاحًا للاستخدام على جهازك بعد الانتهاء من تلك الخطوات.
اقرأ أيضًا: تعرف على تحديث Windows 11 23H2 القادم وكل ما يخصه