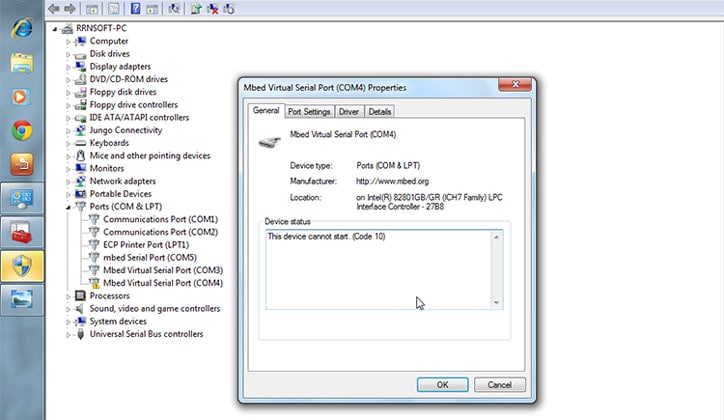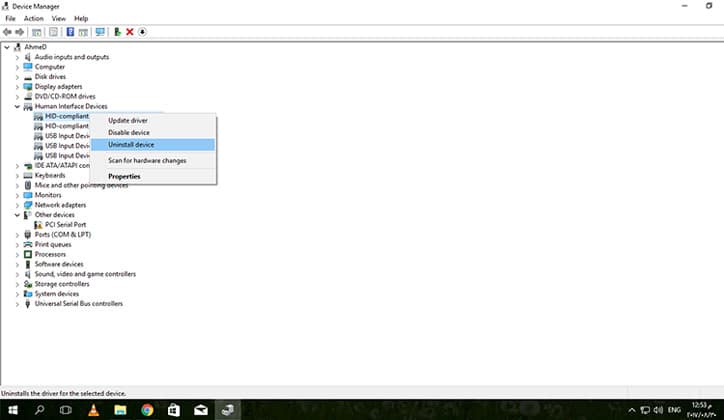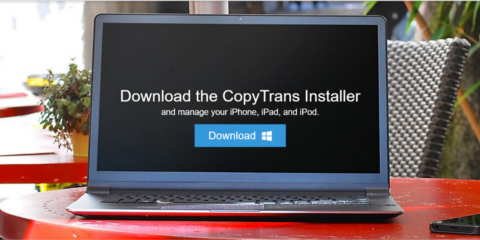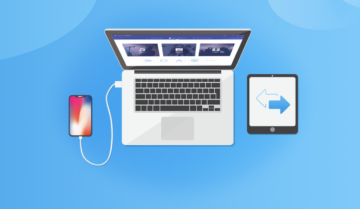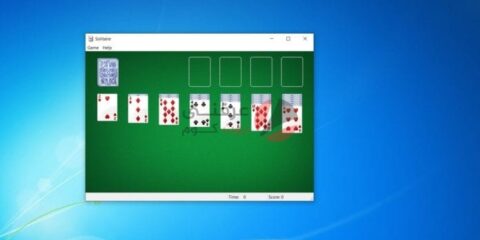من المشاكل الشائعة التي يواجهها مستخدمي أنظمة الويندوز هي مشكلة This Device Cannot Start، و لكنها سهلة الحل أيضاً، و تكون رسالة الخطاً كاملة بهذا الشكل this Device Cannot Start, Try upgrading the device drivers for this device (Code 10)، و تخبرك الرسالة أيضاً اي من هذه الأجهزة التي لا تعمل و ما هي المشكلة بالتحديد، و في أغلب الأحيان تحدث هذه المشكلة بسبب عدم تحميل الجهاز بشكل صحيح أو بسبب تلف بياناته، و يمكن أن يكون هذا الجهاز المتصل هو المايكروفون أو الكاميرا أو الهيدفون أو هارد خارجي و لكنه في الغالب تحدث هذه المشكلة للفلاشات USB، فتابع معنا لتتعرف على كيفية حل مشكلة This Device Cannot Start في ويندوز 10 Windows.
خطوات حل مشكلة This Device Cannot Start
هناك ثلاثة حلول يمكنك تجربتهم لحل هذه المشكلة و هي كالآتي:
1) إعادة تشغيل جهاز الكمبيوتر
أول خطوة يجب عملها هي إعادة تشغيل جهاز الكمبيوتر أو اللاب توب الذي تستخدمة، لأنه في بعض الأحيان يكون الويندوز غير ثابت و لا يتلقى الأوامر أو يقوم بالتحميل بشكل صحيح و يتوجب عليك إعادة تشغيل النظام ليستقبل الأوامر و يعود للعمل بشكل طبيعي، و هذا لأن كل جهاز تقوم بتوصيله بالكمبيوتر، يقوم الكمبيوتر بحفظ ملفات معينة داخل ذاكرة النظام تخص هذه الجهاز ليتذكره، و أحياناً يحدث أن هذه الملفات قد تلفت أو شئ ما قاطع عملية التحميل، و إعادة التشغيل تقوم بمسح هذه الملفات و إنشاء نسخ جديدة منها، و لهذا هي أول خطوة يجب عليك تنفيذها لتتأكد و لأنها في أغلب الأحيان تعمل.
2) تغيير مدخل الفلاشة USB
حل أخر سريع لهذه المشكلة إذا قمت بالخطوة السابقة و لم تنفع، هو تغيير مدخل الفلاشة Port في جهاز الكمبيوتر أو اللاب توب، و هذه الطريقة تفلح في بعض الأحيان، فإخراج الفلاشة من مكانها و إدخالها في مدخل أخر يعطي نظام الويندوز بضع ثواني للإكتشاف جهاز جديد يحاول الإتصال بالنظام و يحاول الويندوز بتحميله، جرب و شاهد النتيجة، فهذه الخطوة تنجح أحياناً.
3) إعادة تثبيت التعريفات لحل مشكلة This Device Cannot Start
و هذا يعتبر الحل الرئيسي و الأخير لهذه المشكلة، و هي بإعادة تحميل الجهاز المتصل نفسة أو الفلاشة، و هذا من خلال تحميل تعريف جديد خاص بهذا الجهاز أو مسح التعريف القديم و إعادة تثبيته مرة أخرى و الذي من المفترض أن يكون لديك نسخة منه، و لن تأخذ منك هذه الخطوة عدة دقائق و لكنها ستحافظ على الفلاشة من أي مشاكل أخرى يمكن أن تحدث بينها و بين نظام الويندوز، و إليك خطوات هذه الطريقة:
- قم بتحميل برنامج CCleaner على الجهاز، هذه الخطوة إختيارية، و لكن هذا البرنامج حقاً فعال في مسح و تنظيف الجهاز من الملفات التالفة.
- قم بفتح البرنامج بعد تحميله و إضغط على كلمة Tools and Uninstall.
- إختر تعريف الجهاز الذي ترغب في مسحة من القائمة ثم إضغط على Uninstall من اليمين.
- إختر Registry من القائمة على اليسار ثم إضغط على زر Scan for Issues من الأسفل.
- إختر Fix selected Issues فور إنتهاء عملية الفحص، ثم إضغط على تأكيد Confirm و قم بالحفظ Save.
إذا لم تجد تعريفات الجهاز المتصل في برنامج CCleaner، ستقوم بالخيار البديل، و هو مسحه من مدير الأجهزة Device Manager، و هذه طريقة أخرى مختلفة لتنفيذ نفس المهمة و يمكنك تجريبها إن أردت:
- قم بكتابة كلمة Device Manager في شريط البحث في الويندوز بالأسفل و سيظهر في القائمة مدير الأجهزة، إضغط عليه.
- إضغط على الجهاز الذي يظهر عليه علامة المثلث الأصفر و الذي يدل على وجود مشكلة به.
- إضغط عليه كليك يمين ثم إختار Uninstall Device كما موضح بالصورة، و أترك الويندوز يقوم بمسحه.
- من الأفضل أن تقوم بتحميل نسخة جديدة من تعريف هذا الجهاز من موقع الرسمي لجهازك بدلاً من تثبيت نفس النسخة التي تملكها، و يمكنك أيضاً أن تجعل الويندوز يفحص و يبحث عن تعريفات الجهاز المتصل تلقائياً على الإنترنت إن أردت.
- قم بفتح برنامج CCleaner مرة أخرى و عمل فحص شامل على الجهاز لتتأكد من عدم وجود مشاكل أخرى و قم بالحفظ، كما فعلنا في أخر خطوتين من الطريقة الأولى.
بعد إنتهاءك من هذه العملية كلها، و إعادة تثبيت التعريف ، لابد من إعادة تشغيل الويندوز مرة أخرى، و تعتبر الطريقة الأخيرة هذه في حل المشكلة هي الأفضل و الأكثر فاعلية، لأنه يقوم بمسح التعريفات و الملفات القديمة التي تسبب مشاكل لنظام التشغيل و إعادة تثبيت التحديثات و الملفات الأجدد التي يتسطيع النظام تحميلها و التعامل معها بكل سهولة و أمان و بدون حدوث أي أخطاء.
يمكنك أيضاً قراءة: