
طريقة تثبيت ويندوز Windows 10 على الكمبيوتر سهلة للغاية، كل ما تحتاج هو تحميل نسخة الويندوز و نسخها على الفلاشة USB ثم تقم بتثبيتها على الجهاز، و في أثناء التثبيت يسألك الويندوز أن تختار بارتيشن معين Partition حيث سيقوم بتثبيت النسخة، و كل ما تقوم بعمله هو تحديد البارتيشن و الويندوز يقوم بباقي العملية
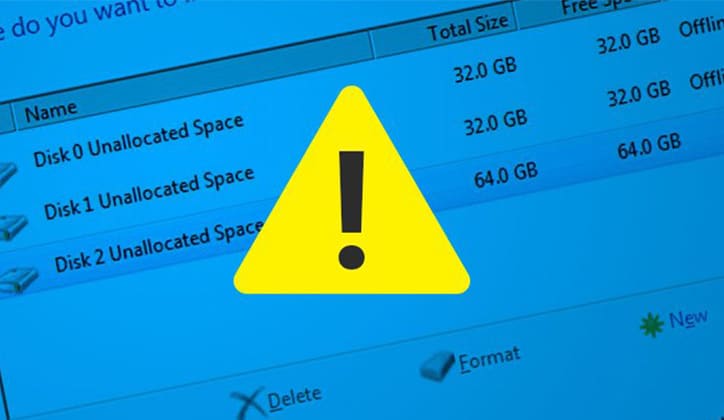
و لكن في بعض الأحيان تحديث مشكلة في هذه الخطوة و يظهر لك الويندوز هذه الرسالة We couldn’t create a new partition or locate an existing one، و هذه المشكلة يمكن أن تحدث لعدة أسباب، لهذا إن واجهت هذه المشاكل يمكنك تجربة الخطوات التالية لحلها و متابعة تثبيتك للويندوز.
1. فَصل الهارد Hard Drive الإضافي
الطريقة الأسهل و الأسرع في تثبيت الويندوز هذه الأيام هي من خلال الفلاشة USB كما ذكرنا، و نحدد مكان التثبيت على هارد الجهاز الأساسي HDD، و لكن البعض يستخدم هارد خارجي إضافي و يبقيه متصلاً بالجهاز دائماً، و لكن هذا من شأنه إرباك النظام و ظهور هذه الرسالة، لذا أول شئ سنقوم بعمله هو فصل كل الهاردات الإضافية ما عدا الهارد الأساسي، و نقوم بمحاولة تثبيت الويندوز مرة أخرى و شاهد إذا إستطاع إكمال عملية التثبيت، و إن لم تكن تملك هارد خارجي أو لم تقم هذه الخطوة بحل المشكلة، فتابع الخطوات التالية.
2. فَصل كافة الفلاشات USB و كروت الميموري Memory Cards
أي فلاشة أو كارت ميموري متصلة بالجهاز بخلاف تلك التي تثبت منها نسخة الويندوز، قم بفصلها من الجهاز فوراً، لأنه في كثير من الاحيان يقرأ نظام الويندوز هذه الفلاشات أو كروت الميموري على أنها هارد خارجي، و جرب إعادة التثبيت مرة أخرى.
3. إستخدم فلاشة USB 2.0
إذا كنت تستخدم في تثبيت الويندوز فلاشة USB 3.0، فمن الممكن ظهور هذه الرسالة، ولا يوجد سبب واضح للفرق، و لكن لحلها قم بتغير هذه الفلاشة بأخرى إصدار 2.0، و أعد المحاولة.
4. Partition Active
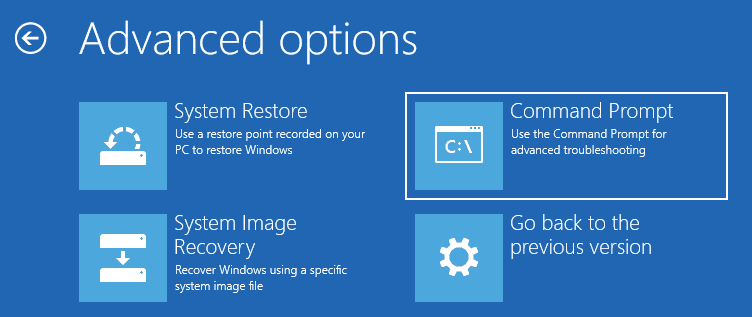
تعتبر الخطوات السابقة هي خطوات ثانوية، أحياناً تنحج في تنفيذ المطلوب، و لكن إن لم تنجح هذه الطُرق، فإن البارتيشن الذي تحاول تثبيت ويندوز 10 فيه ليس نشطاً Active، و لجعل البارتيشن نشطاً، ستحتاج إلى فتح Command prompt، و للوصول إليها، قم بالرجوع إلى نافذة التثبيت الأولى وإضغط على رابط Repair your computer، ثم إضغط على Troubleshoot و إختر إعداد Command Prompt.
ستفتح لك نافذة Command Prompt، أكتب الأمر diskpart ثم إضغط Enter، و سيفتح لك هذا الأمر وحدات سطح المكتب لتتمكن من تفعيل البارتيشن، و الأن أكتب الأمر list disk لعرض كل الـPartitions على النظام.
و من خلال قائمة الـPartitions هذه إختر البارتيشن الذي تريد تثيت الويندوز فيه، فعلى سبيل المثال إذا كان رقم البارتيشن هو 0 فنكتب الأمر select disk 0 ثم إضغط Enter، لتنفيذ باقي الأوامر و العمليات عليه.
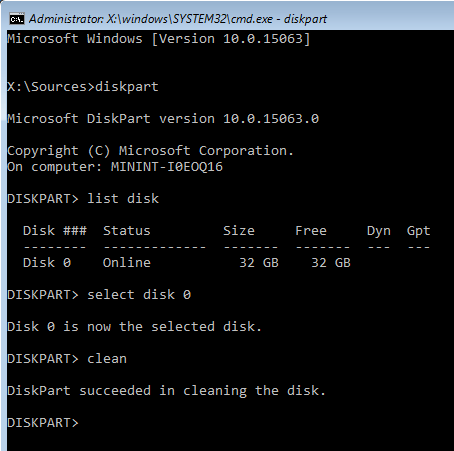
و لتنظيف هذا البارتيشن و إفراغ محتوياته أكتب الأمر clean، و بعد الإنتهار سيكتب لك نجاح عملية التنظيف succeeded in cleaning the disk كما موضح بالصورة.
لجعل هذا البارتيشن هو البارتيشن الرئيسي أكتب الأمر create partition primary و إضغط Enter.
لتفعيل البارتيشن و جعله Active أكتب الأمر active و إضغط Enter.
بعد تفعيله أكتب الأمر format fs=ntfs quick، لتحويل صيغة ملفات النظام إلى صيغة NTFS، و هي الصيغة الأفضل لإدارة ملفات النظام.
ثم نأكد تخصيص أو تعيين هذا البارتيشن من خلال كتابة الأمر assign و إضغط Enter.
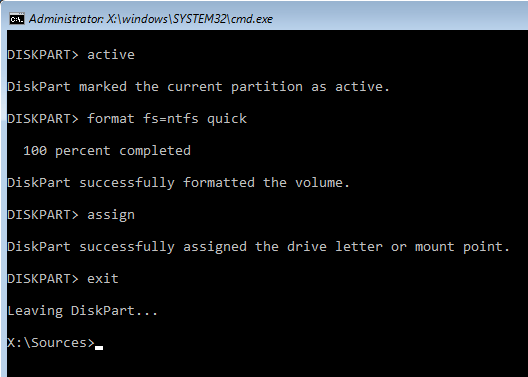
الأن بعد الإنتهاء أكتب الأمر exit مرتين لإغلاق نافذة Command Prompt.
و بعد إغلاقها قم بإعادة تشغيل الجهاز و قم بمحاولة تثبيت الويندوز مرة أخرى، و هذه المرة ستنجح و ستعمل بلا شك.
يمكنك أيضاً قراءة:








شكرا جزيلا على الشرح المفصل ..
يا هندسة انت عندك خلط فى الأمور بين الواردات و البارتشنات
اولا الواردات بتتسمى بالأرقام ديسك ٠ و ١ و ٢ وهكذا
اما البارتشنات فبتتسمى بالحروف
غالبا اللى هيمشى على الشرح بتاعك هيفيد كل الداتا و التقسيمات اللى على الهارد بتاعه
لازم تعرف الناس ان امر كلين هيمسح كل ما هو على الهارد و هيرجع خام