
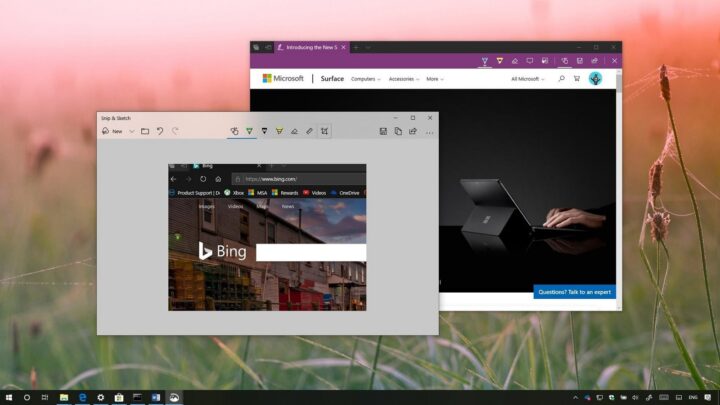
القدرة على التقاط صورة كلية او جزئية للشاشة برغم عدم اهميتها العظمى هي ميزة جيدة للغاية. هناك العديد من الطرق و السبل لتحقيق ذلك على Windows 10. لكن اغلب هذه الطرق غير معروفة. بل هناك ناس لا يعلمون كيف يلتقطون صورة لشاشتهم. مما يجعل لهذا الموضوع أهمية. لحسن الحظ Microsoft توفر عدة ادوات للـScreenshot على Windows 10. و كل طريقة لها ميزة عن غيرها. او اختصار عن طريقها. من ازرار على لوحة المفاتيح الى ازرار في النظام. هنا نستعرض لك اهم الطرق لإلتقاط Screen Shot لجهازك
Windows Snip and Sketch
1. افتح قائمة Start و ابحث عن Snip & Sketch
2. ستظهر لك شاشة البرنامج الرئيسية التالية و ما في الشاشة هو
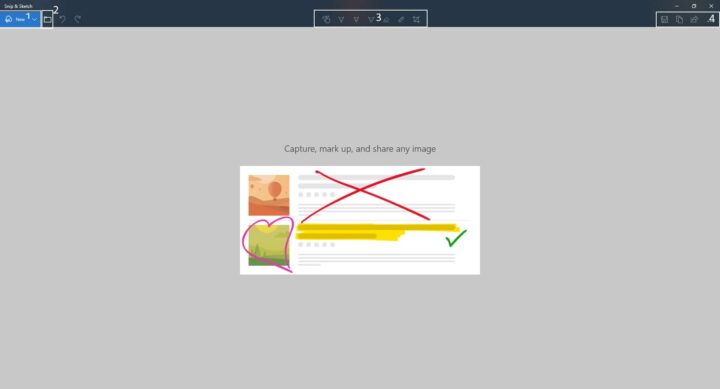
- New لإلتقاط صورة جديدة للشاشة
- Open File لتفتح صورة قد تم حفظها مسبقاً
- شريط ادوات التعديل على الصورة
- الجزء الخاص بحفظ الصورة
3. بعد اختيارك لـNew ستظهر لك عدة اختيارات لإلتقاط صورة شاشتك. الخيار الإفتراضي يتركك لتحدد المساحة التي تريد التقاطها بنفسك
بإستخدام زر Prt Screen
1- قم بالدخول الى Settings
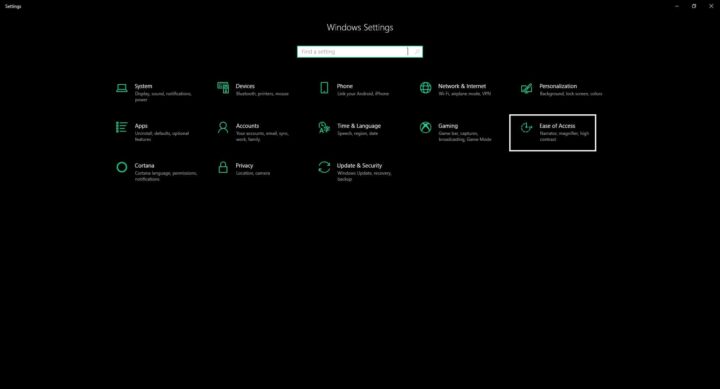
2- اختر Ease of access
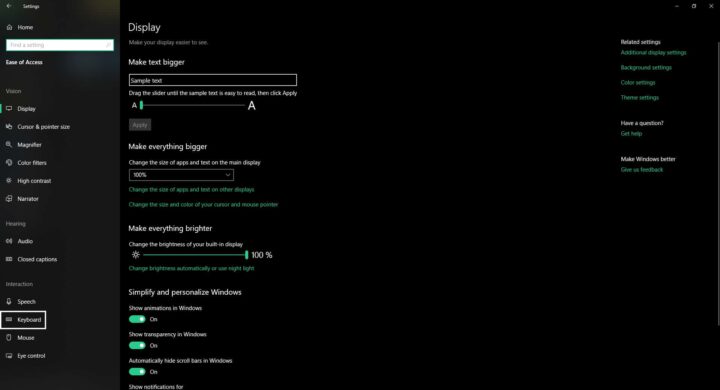
3- اختر Keyboard
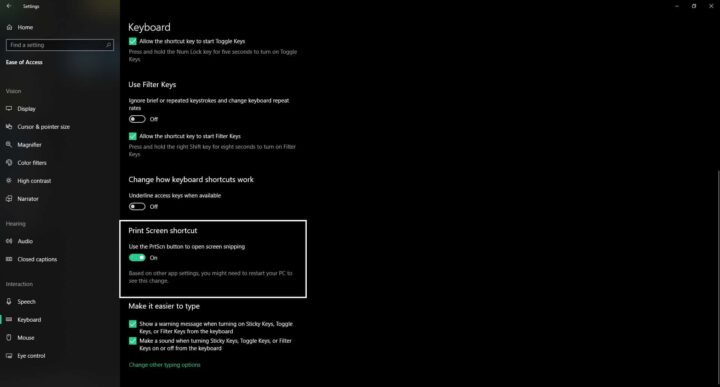
4- قم بتفعيل الإختيار Use the PrtScrn button to open screen snipping
بعد تفعيلك هذا الإختيار فإن ضغطة على زر PrtScrn سيقوم تلقائياً بفتح شاشة التقاط صورة للشاشة. حيث ستتمكن من تحديد المساحة التي تريد التقاطها.
عن طريق الـAction Center
1- قم بالدخول الى الـAction Center يمكنك القيام بذلك باختصار زري Windows + A او بالضغط على الأيقونة على Task Bar
2- ستجد كل الإختصارات الطبيعية امامك يمكنك الضغط على Expand لعرض كل الإختصارات
3- اضغط على Screen Snip سيقوم ذلك بفتح شاشة التقاط لقطة الشاشة لتحدد ما تريد التقاطه
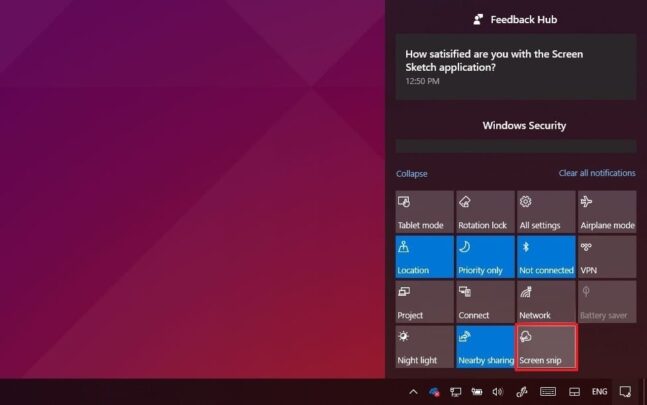
إختصارات آخرى
- بالضغط على ازرار Windows + Shift + S
- ازرار Fn + Windows + Space Bar على اجهزة Surface ليقوم بتخزينها بمجلد الصور الخاص بك
- زري Fn + Space Bar على اجهزكة Surface يخزنها في الحافظة لتقوم بلصقها في اي وقت
- ازرار Fn + ALT + Space Bar على اجهزة Surface يقوم بتصوير النافذة المعروضة و حفظها في الحافظة للصقها في وقت لاحق
- Fn + prtScrn + Windows على اي جهاز لابتوب ليلتقط صورة للشاشة و يحفظها في مجلد الصور الخاص بك
في بعض اجهزة اللابتوب خاصة من شركة Lenovo لن تحتاج لضغط زر Fn - Fn + ALT + PrrtScrn لإلتقاط صورة النافذة المعروضة و حفظها في الحافظة







