

تسجيل الشاشة ومكالمات الفيديو على هواتف الأندرويد سهل جدا طالما كسرت حماية جهازك (رووت). ولكن إذا لم يكن هاتفك Rooted فإن هذا الأمر يبدو غير ممكناً، ربما تجد بعض الحلول الاخرى التي تمكنك من تسجيل الشاشة بدون الحاجة إلى هاتف مكسور الحماية Rooted ولكن ذلك يتطلب أن يبقى الجهاز متصلاً بالكمبيوتر وهذا قد لا يناسب احتياجاتك. في هذا الدليل خطوة بخطوة سنتعلم كيف نسجل شاشة وصوت هواتف أندرويد، في البداية سنحتاج توصيل الهاتف بالكمبيوتر لإعداده ولا تقلق فالطرية مجانية بالكامل ولكن ستكون هناك علامة مائية في التسجيل إذا لم تشتر النسخة المدفوعة.
تحتاج إلى تفعيل وضع USB Debugging في هاتفك وذلك بتفعيل خيارات المطور Developer Options والتي يمكنك تفعيلها من خلال الذهاب إلى Settings >About Phone في إصدارات الأندرويد 4.1 فما فوق اضغط على Build number سبعة مرات لتفعيلها. بعد تفعيل خيارات المطور Developer Options سوف تظهر لك في خانة الإعدادات انزل للأسفل ومكن USB debugging.
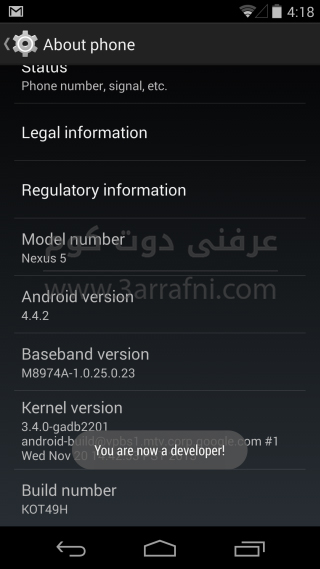
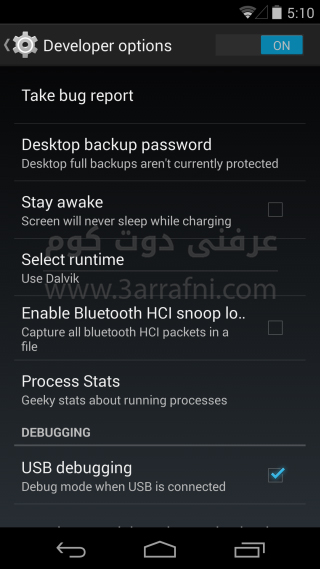
تحتاج تثبيت برنامجين، واحد على هاتفك الأندرويد والاخر على الكمبيوتر. البرنامج اسمه Recordable ويحتوي على تطبيق أندرويد بعد اتمام الخطوات على الكمبيوتر (للويندوز أو اللينكس أو الماك) ثبت البرامج على كلا من هاتفك والكمبيوتر.
- تحميل برنامج Recordable (التطبيق قد حذف و سيتم تحديث المقال حال عودته)
افتح التطبيق من هاتفك ومن الكمبيوتر. اتبع التعليمات على برنامج الكمبيوتر. وعندما يتم طلب تثبيت تعريفات اليو اس بي USB نفذ ذلك. بمجرد إنتهاء التثبيت اضغط التالي وتأكد أنك لم تقم بتوصيل هاتفك الأندرويد بالكمبيوتر إلا عندما يُطلب منك.
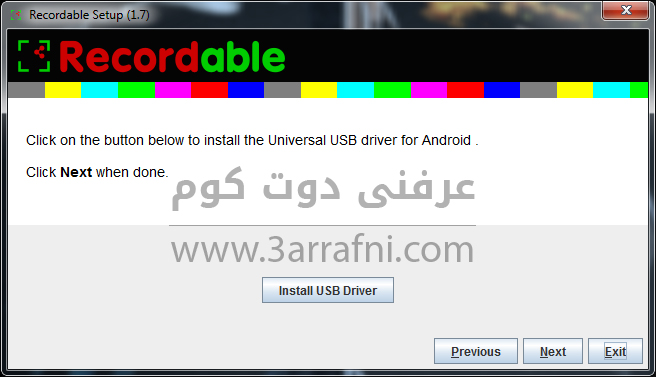
بمجرد تثبيت التعريفات، اضغط التالي.
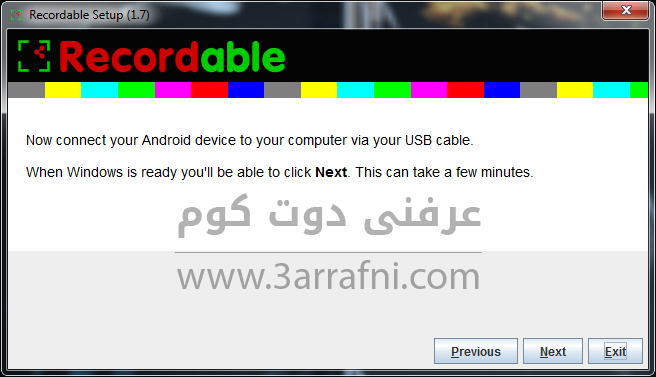
في هاتفك الأندرويد افتح التطبيق ووصل هاتفك بالكمبيوتر. اضغط التالي، بعد انتهاء معالج الإعداد سيطلب منك التطبيق فصل الاتصال بين الهاتف والكمبيوتر. يمكنك الآن الخروج من البرنامج الموجود على الكمبيوتر.
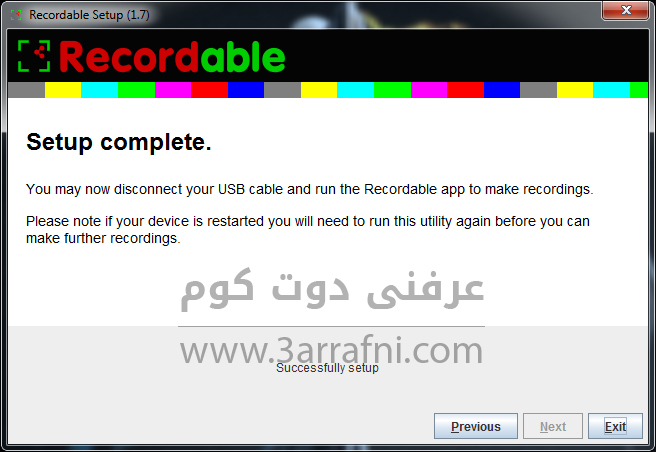
يستطيع الآن برنامج التسجيل في هاتفك الأندرويد البدء في التسجيل، افتحه واضغط على زر التسجيل كما هو موضح في الشاشة الرئيسية للتطبيق وابدأ التسجيل. التطبيق يسجل كل الصوت الداخل والخارج. تم اختبار التطبيق في تسجيل مكالمة فيديو باستخدام جوجل هانج أوت Hangout.
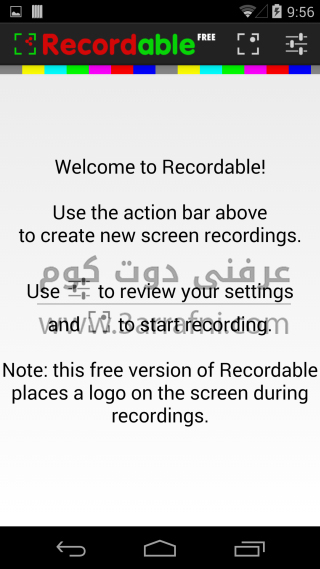
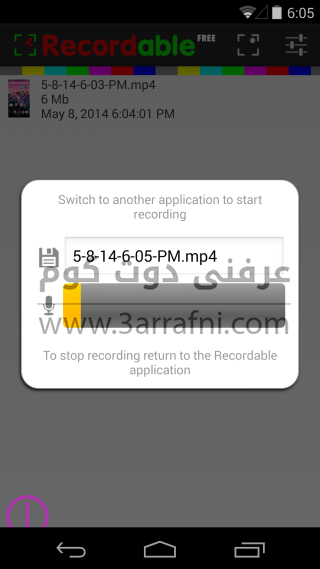
التطبيق غني بالمميزات، فهو يعطيك عداد تنازلي قبل بدء التسجيل ويقوم بتحديد حركات الأصابع التي تقوم بها على جهازك. هناك العديد من خيارات الضبط للتحكم في التطبيق. يتم حفظ الفيديو بصيغة MP4.
- No Android device detected: ربما يظهر لك هذا الخطأ في عدم التعرف على جهازك الأندرويد إذا كانت هذه أول مرة تفعل فيها الـ USB debugging على هاتفك وتوصله بالكمبيوتر. هذا بسبب أن جهاز الكمبيوتر يحتاج تعريفات إضافية قبل أن يتعرف على هاتفك. في الغالب يقوم الويندوز تلقائياً بتعريفها ولكن إذا فشل في ذلك فعليك تحميلها وتعريفها يدوياً.
- قمت بعمل إعادة تشغيل لجهازك: لا مشكلة فقط افتح برنامج Recordable على الكمبيوتر مرة اخرى ووصل هاتفك عندما يُطلب منك ذلك وسيكون كل شيء على ما يرام.
التطبيق ممتاز إذا كنت لا تنوي صنع تسجيلات إحترافية وكان استخدامك له لأغراض شخصية فقط وليست بغرض النشر على الويب. إذا كنت تريد الاستخدام الإحترافي اشتر النسخة المدفوعة من التطبيق لإزالة العلامة المائية ولا تقلق فالتطبيق ليس باهظ الثمن.
- تحميل النسخة المجانية لـ Recordable من على جوجل بلاي
- تحميل النسخة المدفوعة لـ Recordable من على جوجل بلاي يمكن تحميلها من خلال التطبيق نفسه
» هذا الموضوع مترجم بإحترافية لإثراء المحتوى التقني العربي.


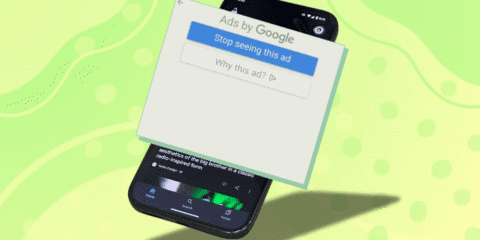

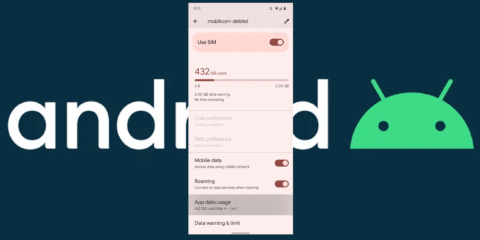
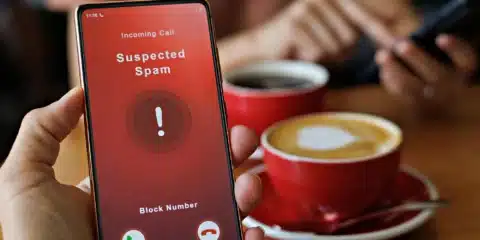
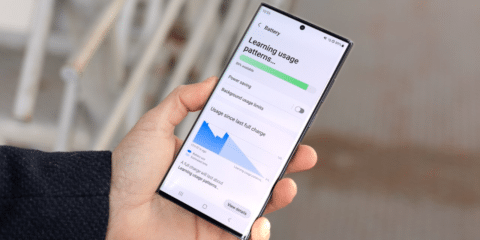

thanx mr.farid
أحييك مستر فريد فوكس على أمانتك كمدون محترف، حيث أنك كنت أمين جدا فى ذكرك أن المقالة أو الموضوع قد قمت بترجمته بأحترافيه لأثراء المحتوى التقنى العربى، و لم تنسب الموضوع لنفسك.
أحييك و أشكرك مرة أخرى على أمانتك و أحترافك، و أتمنى أن يفعل كل المدونين العرب كما فعلت.