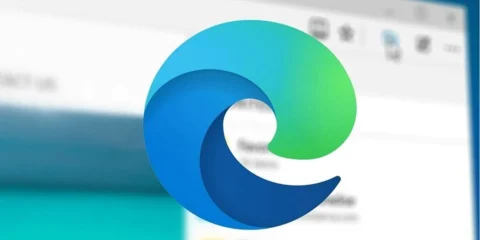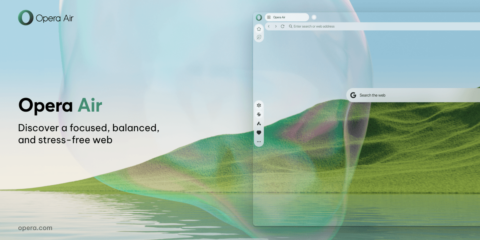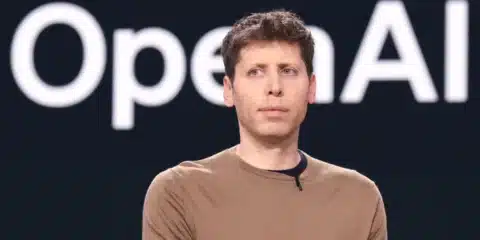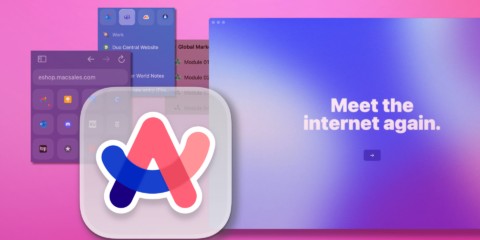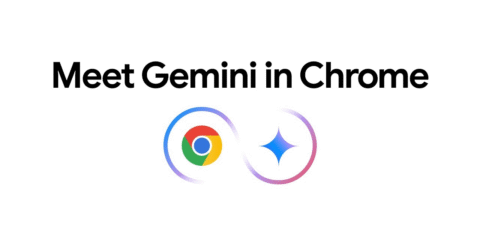
7 حلول لمشكلة الكاميرا لا تعمل في جوجل كروم..كما عرفناه فجوجل كروم هو أحد أفضل المتصفحات التي أُطلقت منذ سنوات وحتى الآن، جاء لينافس internet explorer وقد نجح في ذلك بجدارة، وكثيرًا منا يعتبره متصفحًا أساسيًا وهذا إن لم تكن تقرأ مقالنا اليوم من متصفح جوجل كروم من الأساس..ولكن هل هو معصوم من المشاكل؟ بالتأكيد لا، فيمكن أن تُصاب جميع التطبيقات بمشاكل، ومشكلة الكاميرا لا تعمل في جوجل كروم هي مانتحدث عنه اليوم في مقالنا، فيحدث عندما تكون في موقفٍ يتطلب منك استخدام الكاميرا كمكالمة فيديو مع أحدهم أو اجتماعٍ مع زملاء العمل أو الدراسة على تطبيقاتٍ مثل zoom، فما هي الحلول التي يُمكنك إجرائها لأجل حل هذه المشكلة؟ هذا ما سنراه تاليًا.
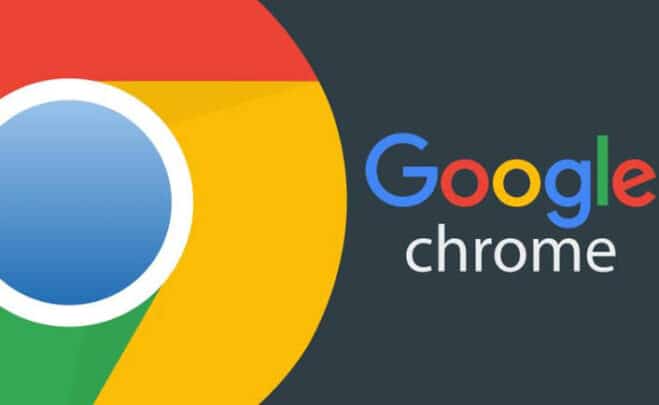
تفقد تطبيقات الكاميرا
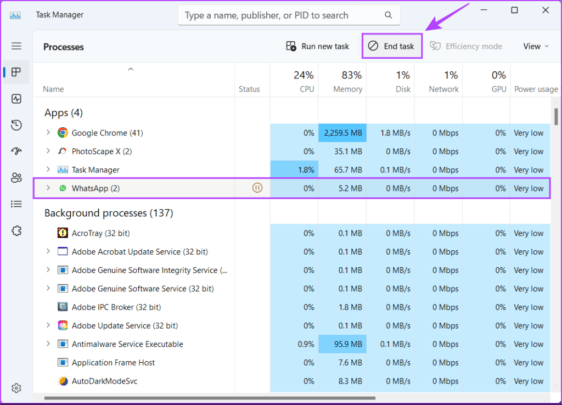
في حال لم تستطع استخدام الكاميرا في جوجل كروم، وواجهتك مشكلة وهي أن الكاميرا لا تعمل في جوجل كروم، ففي هذه الحالة تبدأ بإلقاء النظر على تطبيقات الكاميرا التي تعمل في الخلفية، هل قمت بتثبيت أحد تطبيقات الكاميرا مؤخرًا؟ تأكد ما إذا كان أحدها يعمل في الخلفية لأن ذلك قد يكون سببًا لأن يُعيق الكاميرا عن عملها..تابع الخطوات التالية:
- توجه إلى الإعدادات العامة:
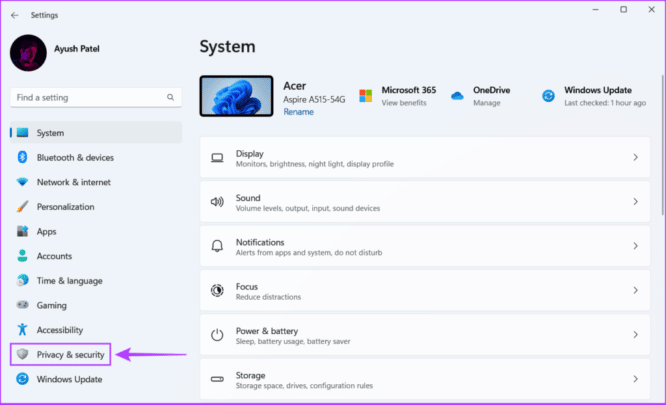
- ثم توجه إلى إعدادات الخصوصية/ ثم اختر الكاميرا
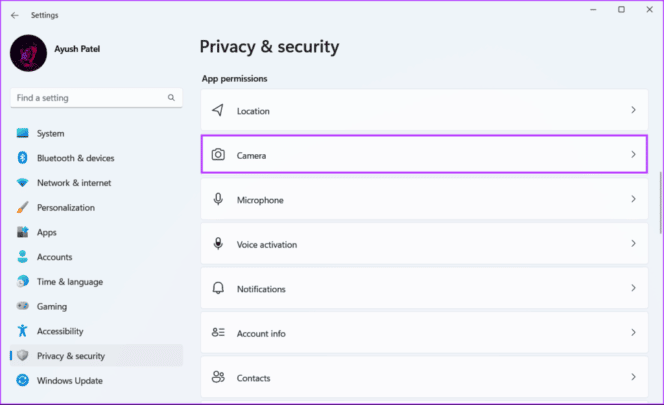
- ثم اختر التطبيق الذي ترى أنه يستخدم الكاميرا في الوقت الحالي
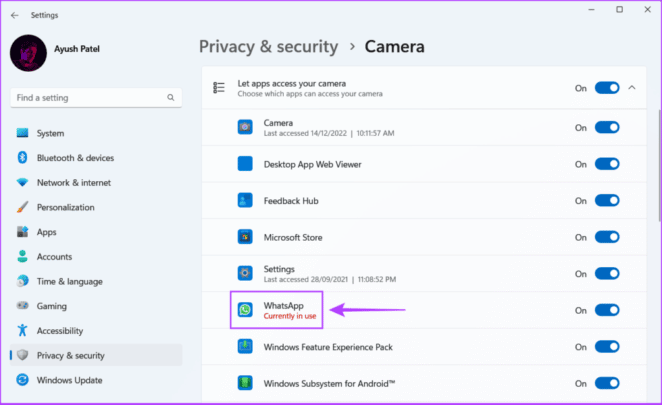
- ثم اضغط على Ctrl + Shift + Esc لتتوجه إلى مدير العمليات..لتقوم باختيار الواتساب، ثم تضغط على End task
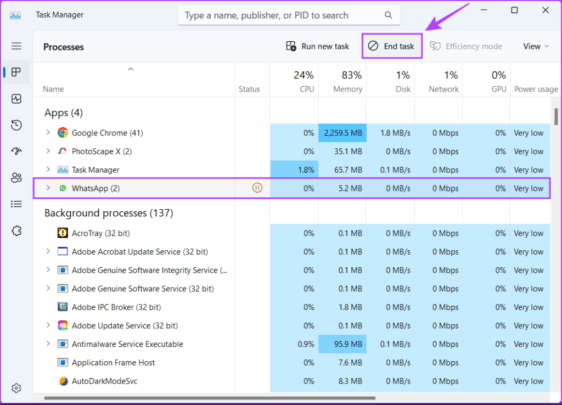
تحقق من أذونات الكاميرا في جهازك
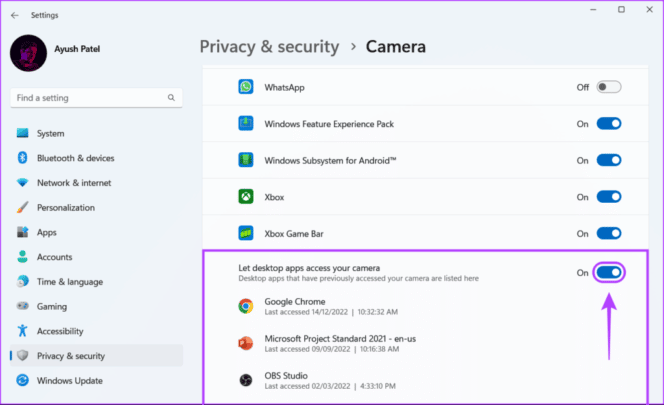
على غِرار ما نقوله بأمر الهواتف، فلاستخدام الكاميرا على حاسوبك..ذلك ما يتطلب أن تقوم بالسماح والإذن لأن يتم استخدام الكاميرا في جوجل كروم، وإن لم تكن الأذونات كما يتوجب أن تكون..فحينئذٍ ستواجه مشكلة الكاميرا لا تعمل في جوجل كروم، لذا تفقد الأذونات الخاصة بتطبيق جوجل كروم، ثم أعد المحاولة لاستخدام الكاميرا في جوجل كروم لترى ما إذا تم حل المشكلة أم لا..تابع الخطوات التالية:
- توجه إلى الإعدادات العامة لحاسوبك
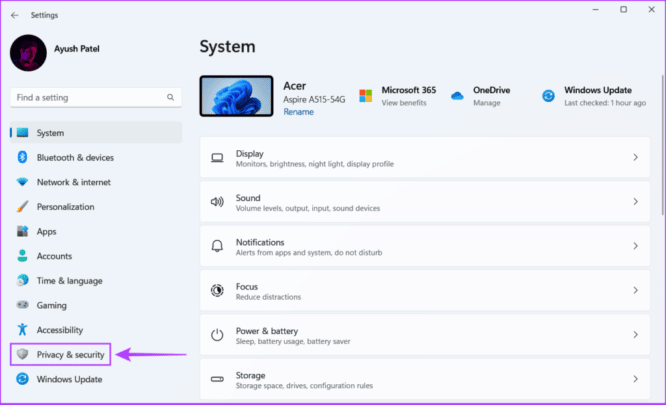
- ثم اختر الكاميرا
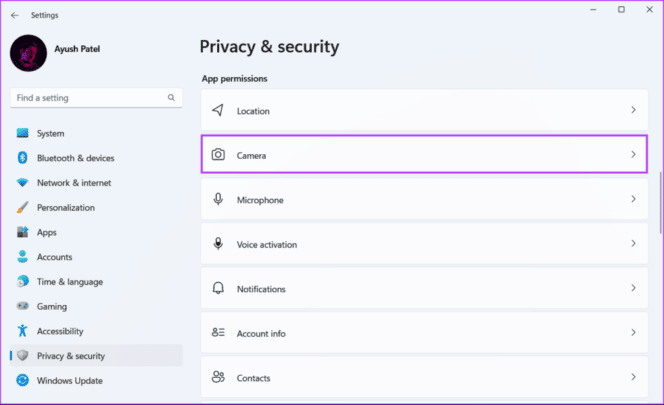
- ثم قم بتفعيل صلاحية الوصول إلى الكاميرا
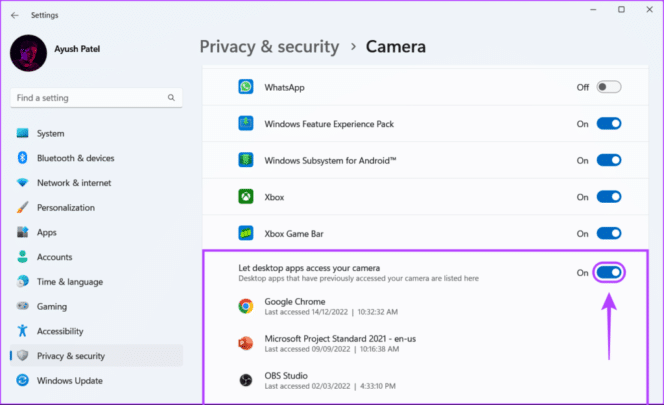
توجه إلى مُستكشف الأخطاء!
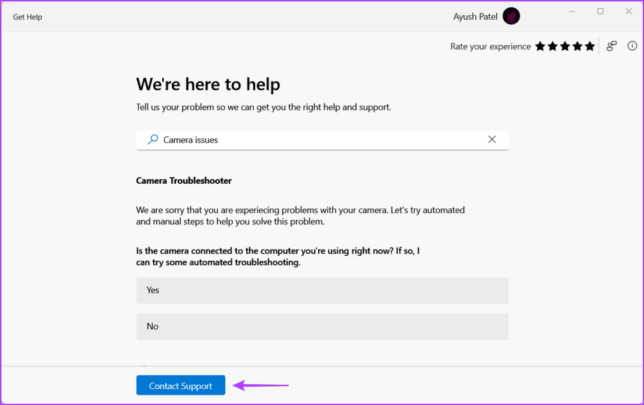
مستكشف الأخطاء أو الـ TROUBLESHOOTER ، هو ما يقوم بفحص الأداة التي تشعر بأن هنالك مشكلة في استخدامها على حاسوبك، سواء كانت الكاميرا أو الطابعة أو البلوتوث أو اتصالك بالإنترنت، إذا عليك التوجه إلى مستكشف الأخطاء ف حاسوبك لتقوم بفحص الكاميرا من خلاله لترى ما إذا كان هناك ما يتسبب في مشكلة الكاميرا لا تعمل في جوجل كروم أم لا.. تابع الخطوات التالية:
- توجه إلى الإعدادات العامة… واختر Troubleshooter
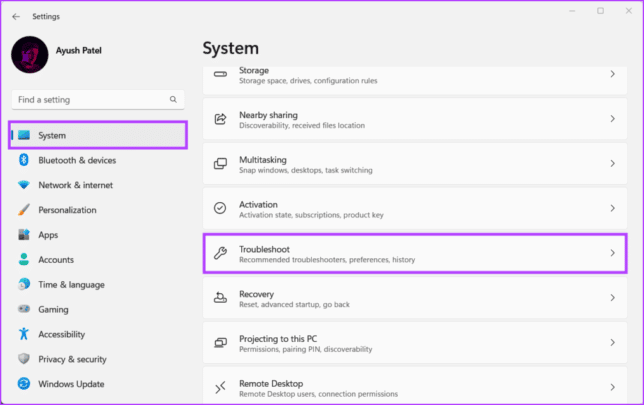
- ثم اختر Other troubleshooters
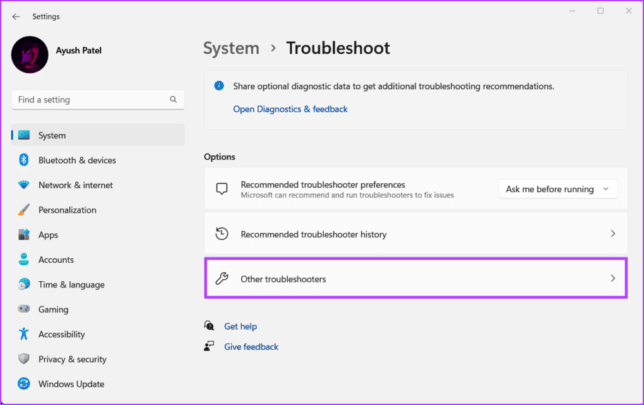
- ثم اختر الكاميرا
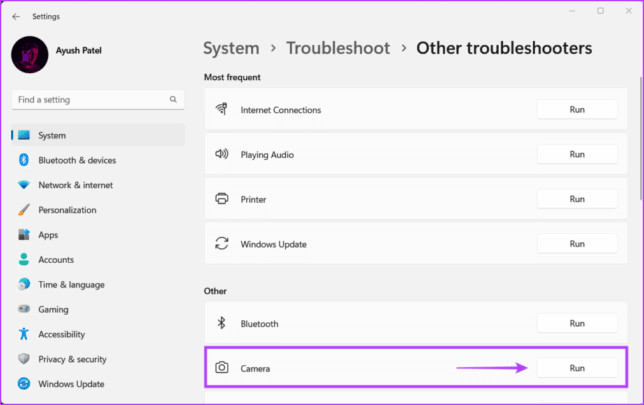
تحقق من إذن وصول الموقع إلى الكاميرا
تحتاج المواقع أيضًا الإذن أو السماح لاستخدام الكاميرا من خلالها بشكلٍ خاص، وذلك ما يندرج تحت إذن استخدام الكاميرا بشكلٍ عام، لذلك ستحتاج أن تتأكد من تفعيل إذن استخدام الكاميرا على الموقع الذي تواجه فيه مشكلة الكاميرا لا تعمل في جوجل كروم، وذلك من خلال موقع الويب الذي تواجه مشكلة الكاميرا لا تعمل في جوجل كروم أثناء الولوج إليه، وذلك بالخطوات التالية:
- قم بفتح تطبيق جوجل كروم
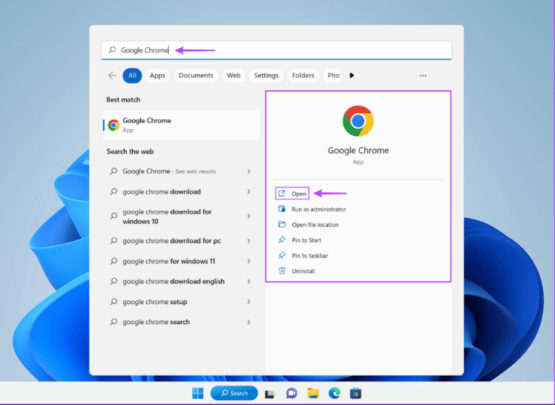
- ثم انتقل إلى الموقع أو صفحة الويب التي تواجه معها مشكلة الكاميرا لا تعمل في جوجل كروم..وعند العنوان؛ اضغط هنا:
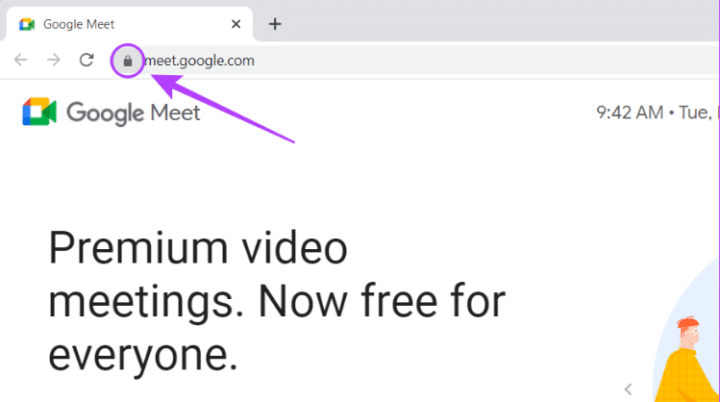
- ثم قم بالسماح باستخدام الكاميرا في صفحة الويب تلك
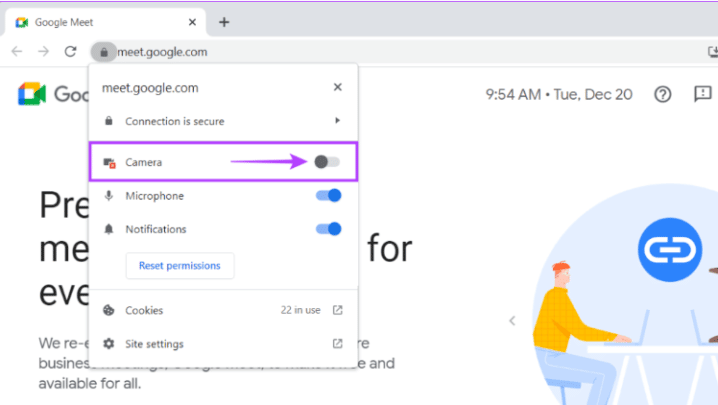
مسح بيانات التطبيق
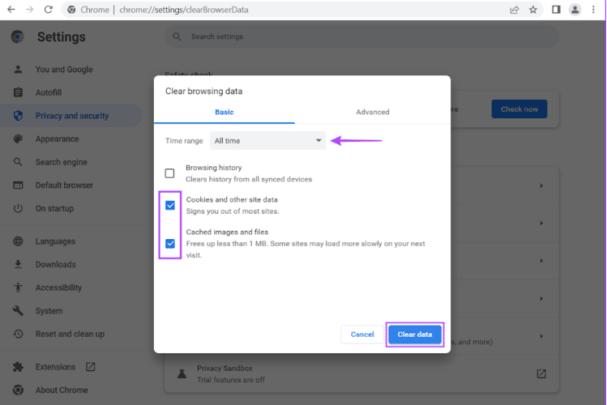
هل اعتقدت أن مسح البيانات يتوقف على تطبيقات الهواتف فقط؟ بالتأكيد لا، فهناك دومًا ملفات مؤقتة يُمكن أن تُختزن لكل تطبيق، وبالتالي يمكن دومًا أن تقوم بمسح أو حذف بيانات التطبيقات، لذلك ما أوصيك به هنا أن تقوم بمسح الملفات المؤقتة المُختزنة لتطبيق جوجل كروم، فقد يتلف أحد تلك الملفات وذلك ما يتسبب في مشكلة الكاميرا لا تعمل في جوجل كروم.
- توجه إلى تطبيق جوجل كروم..ثم انتقل إلى الإعدادات العامة للتطبيق.. Privacy and security ثم Clear browsing data
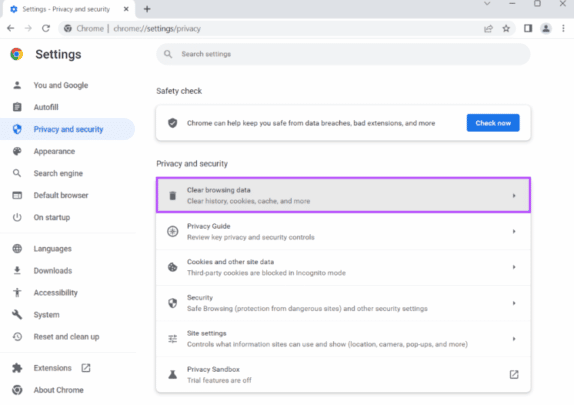
- ثم اختر مسح البيانات كما يلي
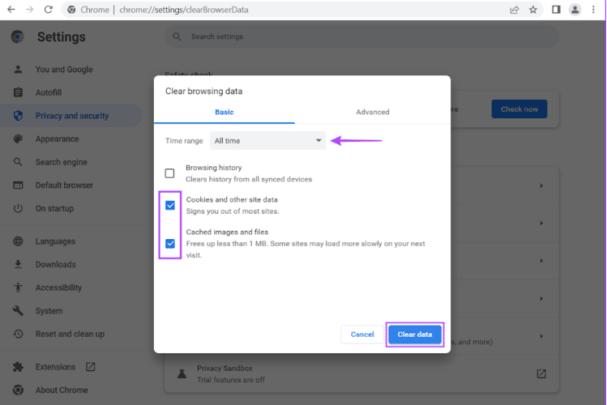
تحديث مُشغّل الكاميرا
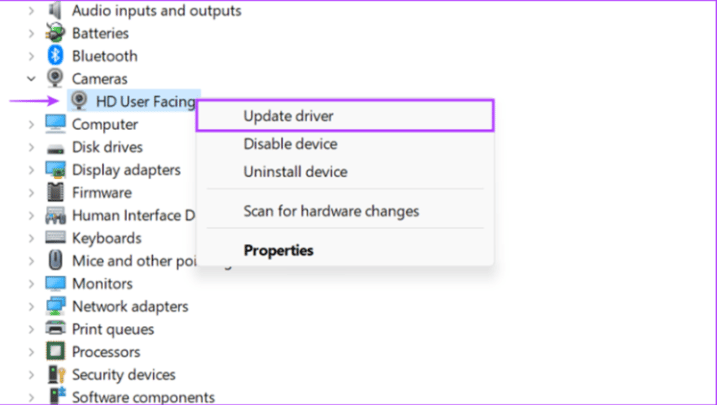
مُشغل الكاميرا أو الـ driver هو الماكينة التي تقوم بتحريك وتشغيل تطبيق الكاميرا، وذلك مفهوم المُشغّل بوجه عام بالنسبة لأي تطبيق، ولكن هل يُمكن لتلك الماكينة أن تتلف؟ نعم، وذلك ما يؤثر على آداء التطبيق الذي تقوم بتشغيله، فحينئذٍ توجه إلى الـ Device manager الخاص بنظام التشغيل على حاسوبك، وانتقل إلى الكاميرا لتقوم بتحديث المُشغل الخاص بها..لترى ما إذا تم حل مشكلة الكاميرا لا تعمل في جوجل كروم أم لا.
- قم بالضغط كليك يمين عند زر الويندوز في شريط المهام..واختر Device manager
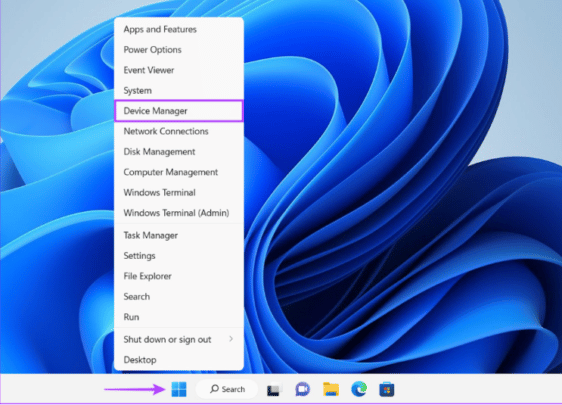
- ثم اختر الكاميرا
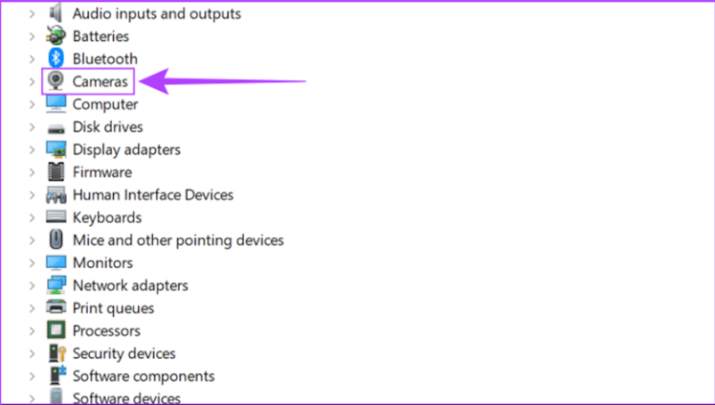
- ثم Update driver
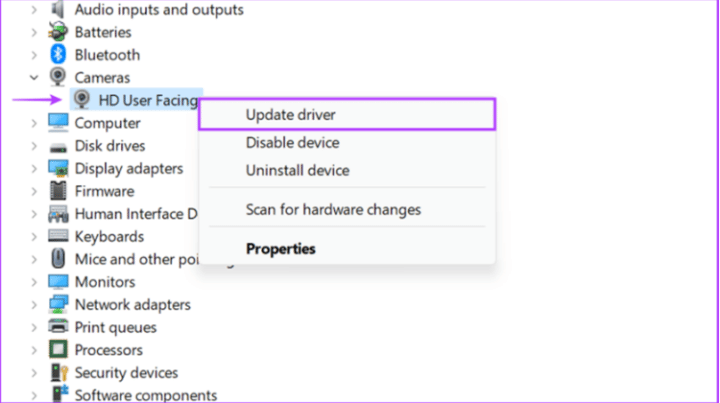
- ثم اضغط على الخيار الأول ليقوم نظام التشغيل بالبحث التلقائي عن آخر التحديثات لمُشغّل الكاميرا
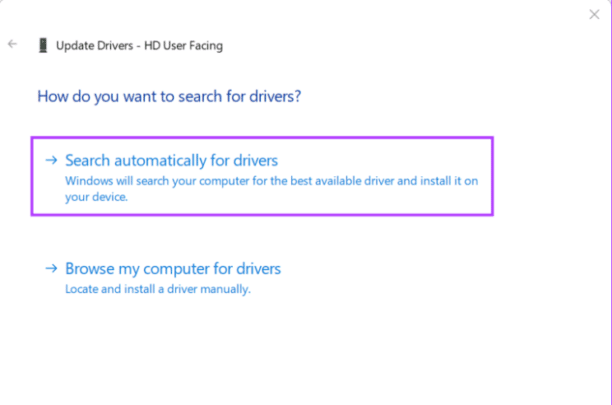
- فماذا إن لم يجدي نفعًا وقد أخبرك بالفعل أنك على أخر نسخة محدثة من مُشغّل الكاميرا؟ حينئذٍ قد بإلغاء تثبيت ما يلي:
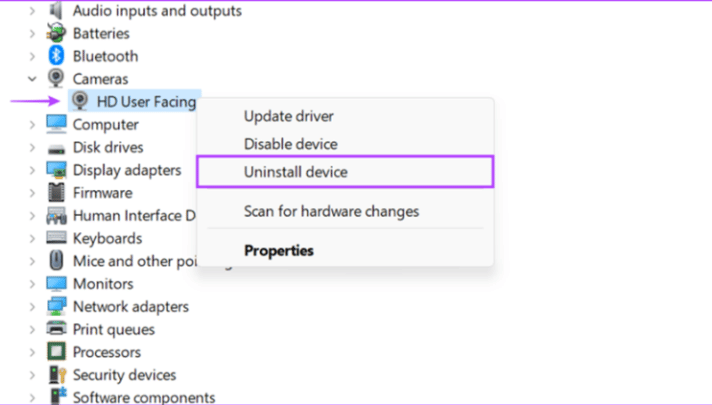
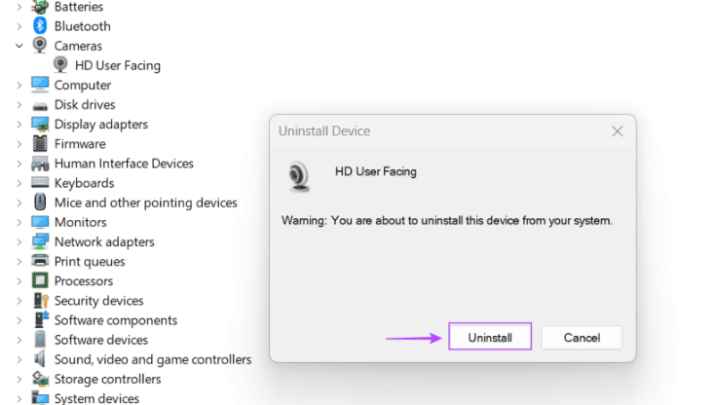
وما عليك بعد ذلك سوى إعادة تشغيل النظام لأن يقوم تلقائيًا بالبحث عن أفضل وأخر تحديث لمُشغّل الكاميرا
إعادة تثبيت جوجل كروم
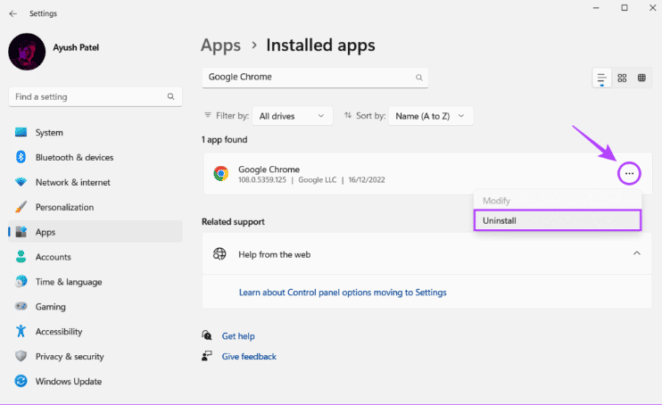
إعادة تثبيت التطبيقات بوجهٍ عام هو بمثابة حل قوي ومضمون بأكبر نسبة إذا لم تساعدك أيًا من تلك الحلول السابقة، فإن كان هناك مشكلة في ملفات التعريف المرتبطة بالتطبيق أو البيانات المؤقتة الخاصة به، فكل ذلك سيتم إعادة تهيئته من جديد فقط عندما تقوم بحذف جوجل كروم تمامًا من على حاسوبك، ثم تقوم بتثبيته مرة أخرى بعد تحميله من الموقع الرسمي لجوجل كروم..لترى ما إذا تم حل مشكلة الكاميرا لا تعمل في جوجل كروم أم لا.
- توجه إلى الإعدادات العامة للنظام..ثم اختر apps
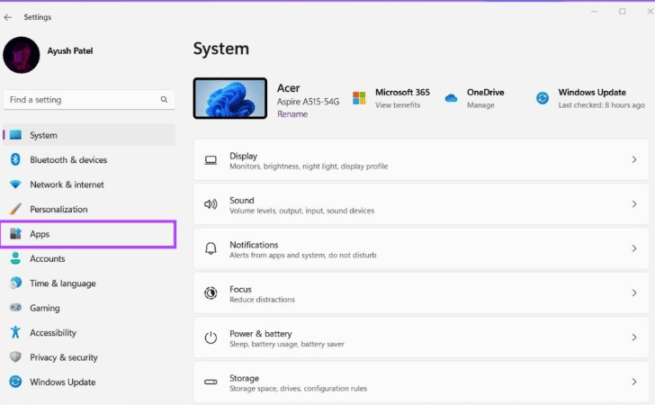
- ثم توجه إلى Installed apps ثم اختر Google chroom
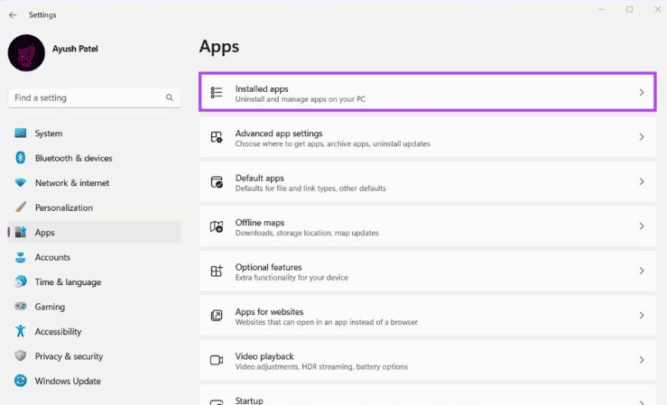
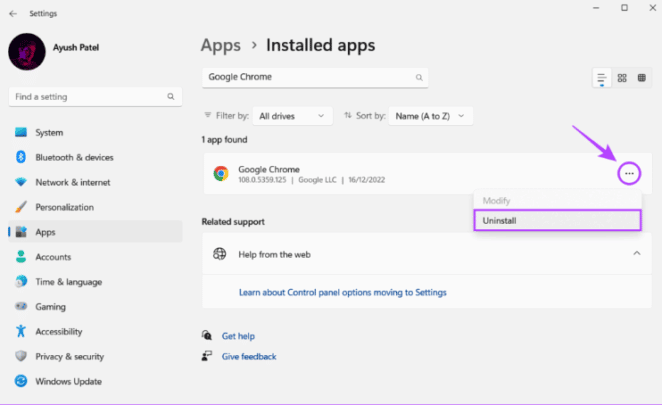
- وبعد القيام بإلغاء تثبيته..قم بإعادة تحميله مرة أخرى من الموقع الرسمي.
المصدر: من هنا
اقرأ أيضًا: 7 حلول لمشكلة عدم تشغيل الكاميرا في الواتساب