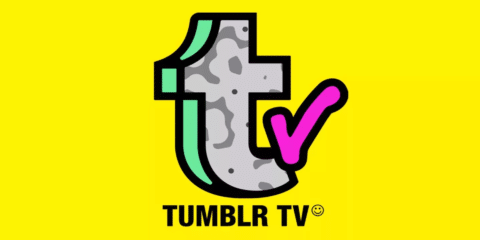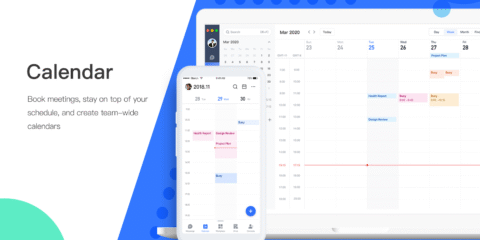
تطبيق HitPaw Screen Recorder من تطبيقات تسجيل الشاشة التي عثرت عليها مؤخرًا، تطبيقات تسجيل الشاشة على نظام ويندوز متنوعة وعديدة، لكن ليس من السهل دائمًا ان تجد تطبيقًا يحقق كل ما تحتاجه من شروط، تطبيق HitPaw Screen Recorder من التطبيقات الممتازة في مجال تسجيل شاشة الجهاز، وسنتحدث عنه اليوم بشكل تفصيلي، سنتحدث عن مزاياه وكيفية استعماله، تابع معنا هذا المقال
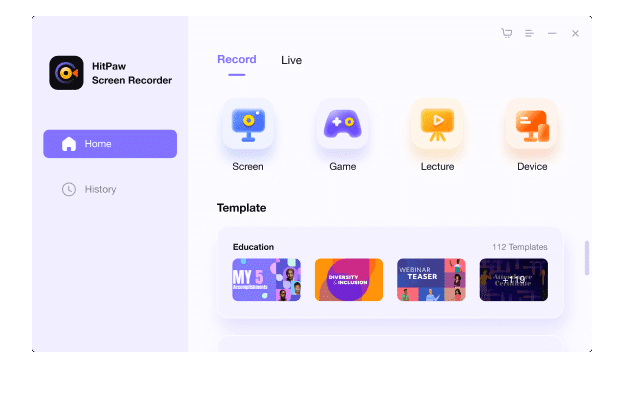
اقرأ أيضًا: أفضل مواقع قص الفيديو مجاناً أون لاين
لتحميل تطبيق HitPaw Screen Recorder
- يمكنك تحميل التطبيق من الموقع الرسمي من هنا
مزايا تطبيق HitPaw Screen Recorder
نكتب عن هذا التطبيق لأنه تطبيق مميز جدًا، يمكن اعتباره أكثر من تطبيق في واحد، في الأساس هو تطبيق تسجيل شاشة كما قلنا، وظيفته يُسجل الشاشة الخاصة بجهاز الكمبيوتر الخاص بك ويسجل كل حركاتك عليه، اذا أردت تقديم شرح ما او عرض تقديمي ما فهذا التطبيق سيساعدك في ذلك.
أيضًا هو تطبيق بث مباشر ان كنت تحب ان تظهر في بث مباشر على منصات مثل يوتيوب وTwitch سيساعدك هذا التطبيق في ذلك، بالإضافة الى امكانية استعماله ككاميرا افتراضية، بحيث مثلًا تعرض جزء من الشاشة مع وجود صورتك بالأعلى باستعمال الويب كام الخاصة بك، التطبيق سيفيدك بشكل كبير ان كنت تريد ان تشرح شيئًا او تعرض عرضًا تقديميًا، او حتى ستظهر ببث مباشر على منصات البث المباشر المختلفة للألعاب او لأي شيء آخر.
المزايا في نقاط
- تسجيل الشاشة صوتًا وصورة سواء كان الصوت من الجهاز او من المايكروفون
- التحكم في المنطقة التي يتم تسجيلها فلا يتم تسجيل الشاشة كاملة على سبيل المثال او تسجيل نافذة معينة
- امكانية استعمال التسجيلات في الشروحات المختلفة بوجود أدوات مساعدة من التطبيق
- تسجيل الفيديو لمدة زمنية معينة وسيتوقف التطبيق بعدها
- التعامل مع الكروما “الشاشة الخضراء”
- دعم التسجيل حتى دقة 4K بمعدل إطارات 60fps
- دعم البث المباشر على أكثر من 300 منصة مختلفة
- امكانية تسجيل شاشة الأيفون والأيباد من خلال جهاز الكمبيوتر
اقرأ أيضًا: أفضل برنامج تحميل فيديو من اي موقع ببساطة
كيفية تسجيل الشاشة باستعمال HitPaw Screen Recorder
هناك أكثر من وضع من أجل تسجيل الشاشة، لكل وضع اعدادات افتراضية بما يناسب الغرض من تسجيل الشاشة، ان كنت مثلًا تسجل الشاشة وانت تلعب فهناك وضع المحاضرات مثلًا، الذي يتيح لك ضبط ترتيب مصادر التسجيل بحيث يكون هناك مساحة للـPowerPoint المعروض، مساحة لتظهر انت بوجهك، مساحة لتكتب عليها بقلم أيضًا، التطبيق يعطيك Templates للتسجيل لتختار منها ما تحب فهذا أمر جيد جدًا.
خطوات تسجيل الشاشة
- افتح التطبيق
- اختر الوضع الذي تحتاجه سأختار Screen هنا

- الآن سيطلب منك التطبيق تحديد المساحة التي تريد تسجيلها يمكنك الضغط على زر المسافة “المسطرة” لتحديد الشاشة كاملة
- سيُظهر لك التطبيق شريط تسجيل الشاشة بالأعلى الذي يعطيك اعدادات إضافية

- لديك إعدادات لأن تستعمل الكاميرا في التسجيل فتظهر صورتك من خيار Picture in Picture
- يمكنك انشاء Annotations بالقلم عن طريق زر Draw
- يمكنك اختيار عرض مؤشر الماوس او لا عن طريق اختيار Show mouse Cursor
- يمكنك اختيار ان يعرض التطبيق الأزرار التي تضغط عليها على الكيبورد عن طريق زر Capture Keystrokes
- يمكنك حتى التقاط صورة للشاشة عن طريق اختيار Screenshot
- ابدأ تسجيل العرض عن طريق زر التسجيل
استعمال وضع المحاضرات
وضع المحاضرات لا أعتبره وضعًا عاديًا بسبب فكرته الجيدة جدًا، واختصه بالشرح في هذه الفقرة لأنه أعجبني جدًا، ان كنت اقوم بعرض محاضرة ما او أي عرض تقديمي سيفيدني هذا الوضع بشكل كبير، حيث انه يفتح لي تنظيم المساحة على الشاشة، مساحة من أجل العرض التقديمي الخاص بالمحاضرة، مساحة أخرى لكتابة عنوان المحاضرة، مساحة ثالثة من أجل الكاميرا بحيث تعمل كاميرتك الخاصة على تسجيلك اثناء المحاضرة نفسها، كيف تستعمله؟
الخطوات
- افتح التطبيق ومن تبويب Record أختر Lecture

- الآن سيعرض لك التطبيق قائمة مصادر التسجيل وعلى اليمين تجد نماذج لترتيب الشاشة

- اختر النموذج الذي يعجبك واضغط على Use Template

- ستتحول شاشة التسجيل للشكل التالي
- لاحظ ان الأمر مثل الـLayers -الطبقات- هناك مساحة مخصصة للكاميرا وهناك مساحة مخصصة للعرض التقديمي ومساحة للنصوص
- الآن من زر Add Source اختر المصادر التي ستحتاجها ولنقل أنك ستضيف عرضًا تقديميًا فاختر Window

- حدد النافذة التي تريد ان يتم عرضها الا وهي نافذة العرض التقديمي
- حرك مكان العرض التقديمي وحجمه ليشغل المساحة المخصصة له
- كرر إضافة المصادر المختلفة مع المصادر التي ستحتاجها في هذا العرض التقديمي
- اضغط على زر التسجيل لبداية تسجيل الشاشة والمحاضرة
وضع الكاميرا الإفتراضية
وضع الكاميرا الإفتراضية من الأوضاع الممتازة في هذا التطبيق، فكرة هذا الوضع تفيدك أكثر في البث المباشر للألعاب او لتسجيل شيء تريد شرحه بوجود عدة عناصر على الشاشة، على سبيل المثال في حالة الألعاب انت تجد كيف ان أصحاب البث يظهرون في أي ركن من أركان الشاشة فوق اللعبة نفسها، يمكنك ضبط التطبيق ليعرض نفس الشكل، تريد ان تظهر في بث مباشر بتطبيق جيد؟ سيساعدك هذا التطبيق على ذلك الأمر.
الخطوات
- افتح التطبيق من تبويب Live أختر Virtual Camera

- سيفتح لك التطبيق النافذة الآتية، عليك تحديد ما تريده هنا، لنقل أنك ستقوم ببث لعبة بشكل مباشر

- ستجد على يمين الشاشة عدة نماذج يمكنك تجربة أي منهم
- يمكنك ان تستمر بدون أختيار أي نماذج عن طريق زر Add source لنقل انك ستلعب لعبة فالبتالي اول Source لك سيكون اختيار Game

- اختر نافذة اللعبة هنا
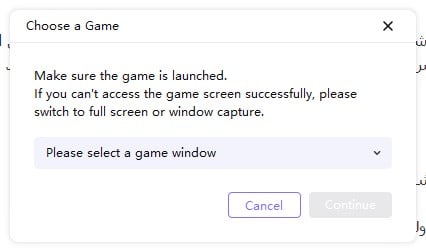
- هل تريد ان تظهر على الشاشة؟ اختر Add source واختر Webcam
- الآن يمكنك تخصيص مساحة وحجم شاشة الكاميرا فجرب ان تقوم بتصغيرها لأي ركن في الشاشة

- لا تريد للخلفية ان تظهر؟ لديك خيار Remove Background في اعدادات الكاميرا التي تظهر لك
- الآن يمكنك اختيار منصة البث واختيار HitPaw Virtual Camera ككاميرا هذا البث وسيعرض اعداداتك الخاصة
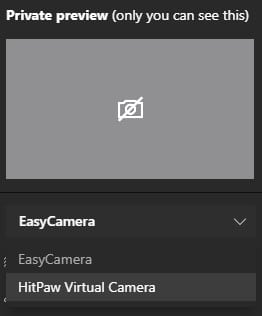
تسجيل شاشة الأيفون والأيباد
من المميزات الرائعة في هذا التطبيق امكانية تسجيل شاشة جهاز ايفون وجهاز ايباد من خلال جهاز الكمبيوتر، الوضع كله يعتمد على وضع مشاركة الشاشة، تصبح شاشة التطبيق شاشة موثوقة لدى الأيفون والأيباد لنقل شاشتهم عليها، ومن خلال التطبيق تقوم بتسجيل شاشة الأيفون او الأيباد او الظهور في بث مباشر أيضًا من خلال التطبيق، هذه ميزة رائعة ستستعين بها بالتأكيد ان كنت تستعمل جهاز ايفون وتريد تسجيل شرح احترافي على الجهاز.
الخطوات
- في نافذة المصادر اضغط على زر Add Source
- اختر iOS Device

- سيُظهر لك التطبيق صفحة تعليمات كيف توصل شاشة الجهاز على التطبيق عن طريق الـScreen mirror

- قم بضبط الـScreen mirroring من على الهاتف/الأيباد وسيظهر لك على التطبيق
تطبيق HitPaw Screen Recorder
تطبيق HitPaw Screen Recorder غني بإعدادات تفيدك في نقطتين كبيرتين، نقطة تسجيل الشاشة والتي يساعدك فيها بشكل كبير في أكثر من وضع واكثر من استعمال، في نفس الوقت يساعدك في اتمام نقاط أخرى كثيرة كالخروج في بث مباشر او تقديم شروحات مختلفة، بث الألعاب والمحاضرات لن يكون أمرًا صعبًا وسيكون بسيطًا جدًا، فقط ما ضايقني فيه هو وجود العلامة المائية الخاصة بالتطبيق والتي لا يمكن ازالتها الا بشراء النسخة الكاملة المدفوعة، التطبيق يعطيك اشتراكًا شهريًا يساوي 10 دولارات كل شهر، او اشتراك سنوي بـ30 دولارًا، او يمكنك شراؤه مدى الحياة بمبلغ 50 دولار كل شهر، مع وجود الإشتراكات ليست معضلة العلامة المائية أمرًا كبيرًا خاصة ان كنت ستستعمل التطبيق كثيرًا فيكون الإشتراك او الشراء خيارًا فعالًا فهذا جيد جدًا.
لا يفوتك: برامج تحويل MKV إلى Mp4 مجاناً