
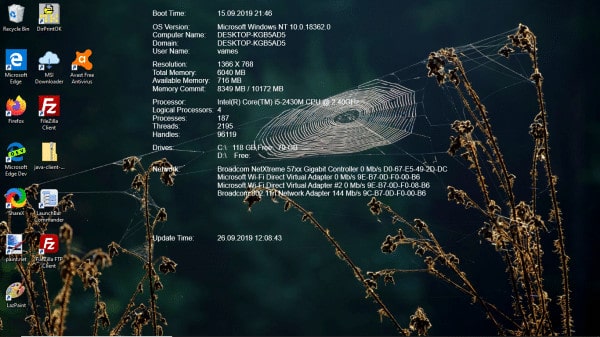
نقدم لكم اليوم شرح برنامج Awesome Wallpaper الذي يقدم لك خدمة قد يحتاجها الكثير من الناس ويبحث عنها الكثيرون وهي طريقة لوضع فيديو متحرك كخليفة لشاشة سطح المكتب على أنظمة ويندوز المختلفة بدايةً من ويندوز 7 وحتى ويندوز 10 في أحدث نسخه.
بالطبع هناك الكثير من المستخدمين الذين قد لا يفكرون في إستخدام برنامج مثل هذا ولكن بالمثل هناك آخرون يرغبون في إستخدام هذا البرنامج والتخلي عن خلفيات ويندوز التقليدية والطرق التقليدية لوضع الخلفيات في الأجهزة المختلفة، إن كنت أحد هؤلاء المستخدمين فقد وجدت ضالتك في برنامج Awesome Wallpapers الذي سنقدم لكم شرحه اليوم.
شرح برنامج Awesome Wallpapers الجديد :
يمكنك من خلال هذا البرنامج وضع فيديو كما قلنا كخلفية لسطح المكتب الخاص بك بالإضافة إلى الصور التقليدية بالطبع، كما أن الأداة تأتي بمجموعة متنوعة من الاضافات والاستخدامات المختلفة لها فيمكنك أيضاً عرض بيانات جهاز الكومبيوتر المختلفة على شاشة سطح المكتب فوق الفيديو بشكل بسيط وسهل للغاية بالإضافة إلى مجموعة إضافات أخرى تجعل من شكل سطح المكتب أجمل بكثير.
أول ما ستلاحظه بخصوص هذا البرنامج هو أنه لا توجد حاجة إلى تثبيت البرنامج على جهاز الكومبيوتر الخاص بك فهو برنامج محمول Portable كل ما ستحتاج إلى إستخدامه هو فك ضغط البرنامج ثم تشغيل البرنامج مباشرةً والبدأ في التعديل على جهاز الكومبيوتر الخاص بك، والآن لنأخذ نظرة عامة على البرنامج.
1- إعدادات عامة General Settings :

هذه الصفحة هي أول ما سيقابلك عندما تفتح الأداة لأول مرة من شريط الأدوات بالأسفل، لا توجد الكثير من الاختيارات بهذه الصفحة فمن خلالها فقط يمكنك إختيار نوع خليفتك بالإضافة إلى الشاشة التي ستعرض عليها إن كنت تمتلك أكثر من شاشة معاً، من خلال إختيار Wallpaper Type يمكنك إختيار واحد من عدة إختيارات مختلفة متعلقة بالشاشة والخلفية الخاصة بك وهي الاختيارات التي يوفرها البرنامج بالإضافة إلى رقم الشاشة أو نوع الشاشة التي ستعرض عليه الخلفية كما قلنا .
2- معلومات النظام System Information :

من خلال هذا الإختيار يمكنك التحكم في معلومات النظام التي ستعرض على الشاشة من ناحية المكان التي ستعرض فيه بالاضافة إلى حجم الخط ونوعه ولون الخط بالإضافة إلى شفافيته ومعدل تحديثات البيانات أو المعلومات.
3- إختيارات image and gallery في برنامج Awesome Wallpaper :

الاختيارين تقريباً يقدمان نفس الخاصية أو نفس الميزة المتعلقة بالتحكم في الصور الثابتة للخلفيات، من خلال هذه الإختيارات يمكنك التحكم في مكان عرض الصورة وشفايفتها وإن كنت ترغب في تمديد الصور أو مطها أو الإحتفاظ بها بحجمها الطبيعي.
بالطبع الفارق بين image و gallery أنك من خلال الأخيرة يمكنك إختيار عرض أكثر من صورة معاً والتحكم فيها بشكل تلقائي.
4- Video :

بالطبع هذا الإختيار الذي جاء الجميع من أجله، من خلال هذه الاختيارات يمكنك إختيار الفيديو الذي سيتم عرضه والتحكم فيه بالإضافة إلى إختيار درجة الصوت في الفيديو الذي سيتم عرضه وشفافيته ومكانه وإن كان سيعمل بشكل تلقائي مستمر أو سيعمل لفترة معينة ثم يقف تلقائياً.
تحميل برنامج Awesome Wallpaper :
يمكنك تحميل برنامج Awesome Wallpaper مجاناً من هنا .







