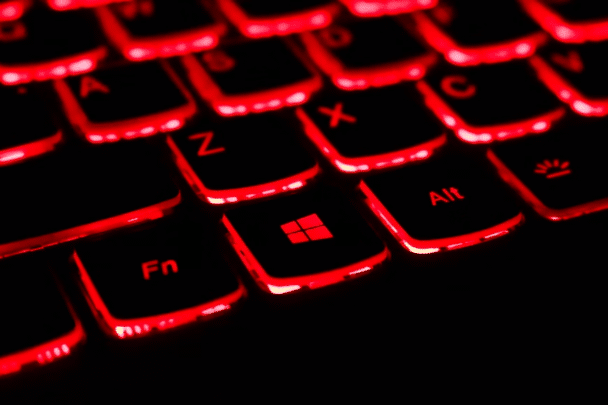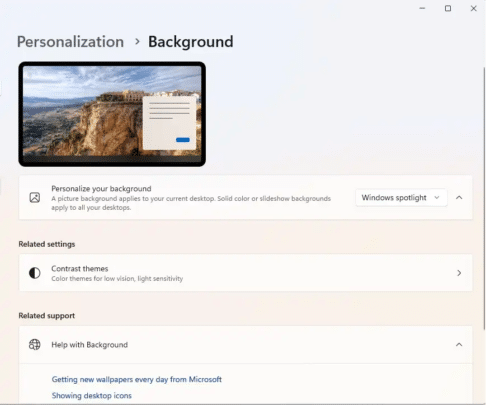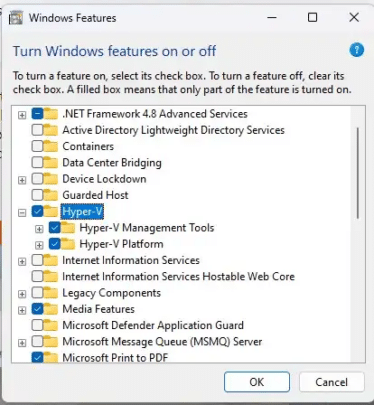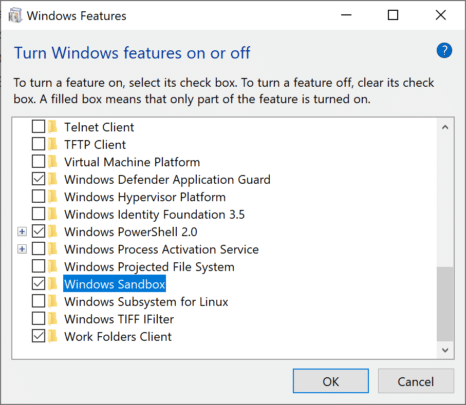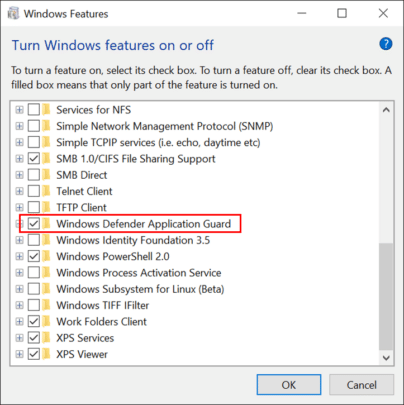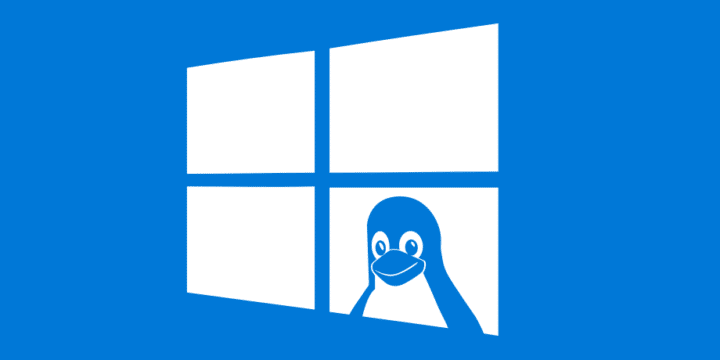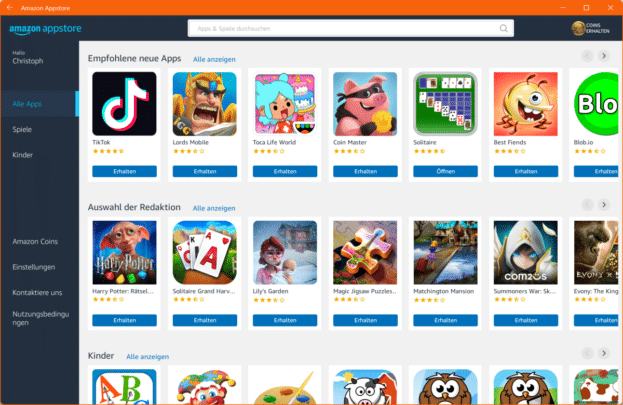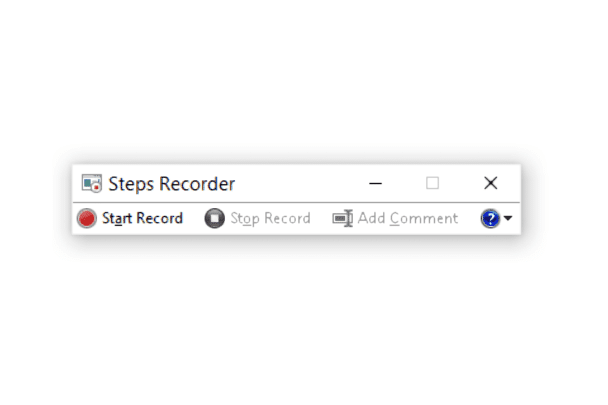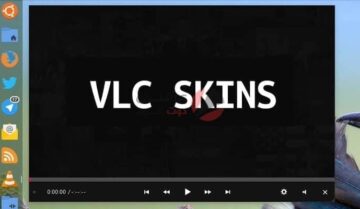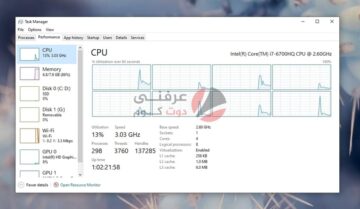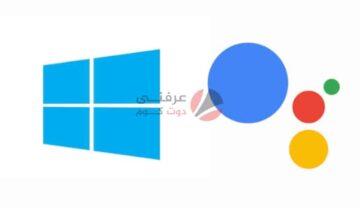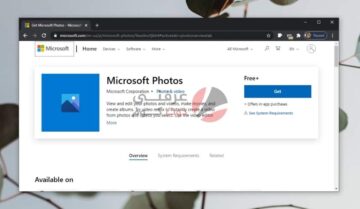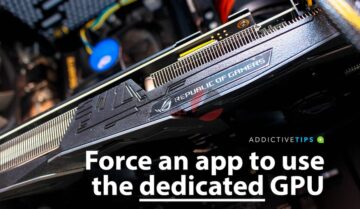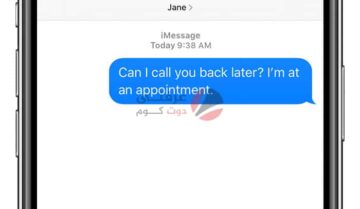
في ويندوز 10 و 11 هناك بعض الأدوات والوظائف التي أخفتها مايكروسوفت وأوقفت تشغيلها بشكل افتراضي، سنقدم لك تلك الأدوات ونشرح كيفية تنشيطها للوصول إلى وظائف إضافية، فليس كل وظائف نظام التشغيل يمكن استخدامها، ولكن بعضها في الغالب يكون معطلًا بشكل افتراضي من قبل مايكروسوفت لكنها موجودة على الجهاز بالفعل، لذلك يجب عليك تشغيلها أولاً من خلال هذا المقال.
8 ميزات أدوات مفيدة ومخفية داخل نظام ويندوز:
بدأت Microsoft رحلتها في عالم أنظمة التشغيل منذ سنوات عديدة، ومع كل إصدار جديد، تتطور وتتحسن الخصائص والوظائف المقدمة للمستخدمين، وفي هذا السياق، يبرز نظامي 10 و 11 كنقطتي تحول رئيسيتين، حيث أدخلت Microsoft ميزات مبتكرة ومخفية تعزز تجربة الاستخدام اليومية للمستخدمين، سنلقي الضوء في هذا السياق على بعض الخفايا والخصائص المميزة التي تقدمها والتي قد تكون مجهولة للكثيرين، مما يسهم في جعل تفاعلنا اليومي مع الحواسيب أكثر سلاسة وتحسينًا.
1- ميزة Spotlight لصور شاشة القفل:
ميزة “Spotlight” هي ميزة في نظام التشغيل تستخدم لتخصيص شاشة القفل، حيث يمكن لـ Spotlight تحميل صور من الإنترنت لتظهر كخلفيات على شاشة القفل الخاصة بجهازك ولتفعيل هذه الميزة، قم بإتباع الخطوات الآتية:
- قم بفتح تطبيق الإعدادات باستخدام مفتاح الويندوز + I.
- اتنقل إلى Personalization ثم Background.
- اختر Windows Spotlight.
يركز Spotlight على عرض صور فنية وجذابة لتحسين تجربة المستخدم عند فتح شاشة القفل، ويعد هذا من بين الإضافات الجمالية والتخصيصية التي يوفرها نظام التشغيل.
2- ميزة الحافظة المتقدمة:
تعتبر مفاتيح الاختصار Ctrl-C، Ctrl-X، و Ctrl-V للنسخ، القص، واللصق من أكثر الوظائف استخدامًا على الكمبيوتر، وكل لقطة شاشة تقوم بها باستخدام مفتاح Ctrl تنتقل أيضًا إلى لوحة الحافظة، ولكن فقط عنصر واحد في كل مرة، ولكن يمكن للحافظة أن تقدم لك المزيد.
إذا لم يحدث شيء عند الضغط على اختصار Windows-V قم بإتباع الخطوات الآتية:
- انتقل إلى System ثم Clipboard في الإعدادات.
- قم بتفعيل خيار Clipboard history.
- الآن اضغط على Windows-V لفتح نافذة صغيرة في أسفل اليمين تعرض آخر 25 إدخالًا في الحافظة، انقر على أي نص أو صورة لنسخها وإعادة استخدامها.
كما أنك قد تكون ملمًا بالتكملة التلقائية للكلمات من هاتفك الذكي أو الجهاز اللوحي، ويمكن لنظام ويندوز 11 القيام بذلك أيضًا بإتباع الخطوات الآتية:
- قم بالانتقال إلى Time and language ثم input من الإعدادات.
- قم بتفعيل خيار Show text suggestions when typing on the physical keyboard.
وعند بدء كتابة كلمة في Word على سبيل المثال ستظهر لك اقتراحات يمكنك اختيارها بالماوس أو باستخدام مفتاح السهم لأعلى والتنقل باستخدام مفاتيح السهم لاختيار الاقتراح والضغط على مفتاح Enter.
3- تنشيط ميزات ويندوز إضافية باستخدام Hyper-V:
في إعدادات الويندوز الافتراضية للإصدارين 10 و 11، قد لا تكون بعض البرامج والخدمات نشطة، تشمل هذه البرامج Hyper-V ،sandbox Microsoft Defender Application Guard، ونظام ويندوز الفرعي للينكس، وميزة Hyper-V هي منصة افتراضية تتيح للمستخدمين إنشاء وإدارة بيئات افتراضية، مما يسمح بتشغيل عدة أنظمة تشغيل على نفس الجهاز الفعلي، فيعزز Hyper-V التجريب والاختبار ويوفر إدارة فعالة لموارد النظام، وللوصول إليه قم بإتباع الخطوات الآتية:
- اكتب Windows Features في البحث وانقر على Activate or deactivate Windows features.
- انتقل إلى Hyper-V وانقر على علامة الزائد أمامه.
- حدد الآن Hyper-V platform و Hyper-V management tools.
بعد إعادة التشغيل، يكون Hyper-V جاهزًا للاستخدام ويمكنك بدء إعداد جهاز افتراضي، ولفعل ذلك أكمل الخطوة الآتية: - افتح Hyper-V Manager عبر البحث في ويندوز واستخدم Quick Setup أو قم بتكوين جهاز كمبيوتر افتراضي يدوياً.
4- ميزة sandbox تعزل التطبيقات عن النظام:
يسمح لك sandbox بتجربة البرمجيات بأمان، ولكن فقط في إصدارات Pro وEnterprise وEducation، يمكنك العثور على متطلباته على موقع Microsoft، ويعد Windows sandbox منطقة معزولة محكمة الإغلاق عن البيئة العادية لنظام ويندوز، فيتم حظر تبادل الملفات، وكذلك الوصول عبر النظام إلى مناطق مشتركة على القرص الصلب واستخدام وسائط تخزين USB في النظام المعزول فيمنع ذلك انتشار البرامج الضارة، ولتشغيل Sandbox، قم بوضع علامة صح على الخيار الخاص بالبرنامج في نافذة تفعيل الميزات ثم أعد تشغيل الحاسوب.
عند بدء التشغيل بصلاحيات المسؤول، يعمل Sandbox في نافذة سطح المكتب بحيث يمكنك تغيير حجمه حسب الحاجة والتبديل إلى وضع ملء الشاشة، وسترى فقط متصفح Edge وسلة المهملات في واجهة Sandbox نفسها، ولكن عدا ذلك، فهو يتيح تقريبًا جميع وظائف ويندوز، فيمكنك تجربة برامج جديدة عن طريق تنزيلها وتثبيتها وتشغيلها مباشرة باستخدام المتصفح كما يمكنك نسخ ملف التثبيت من التخزين المحلي إلى النظام الافتراضي عبر لوحة الحافظة وبدء عملية الإعداد والتشغيل هناك.
تعمل وظيفة Safe Surfing مع Microsoft Defender Application Guard بنفس الطريقة حيث تقوم بتغليف متصفح Edge الخاص بمايكروسوفت في بيئة معزولة وبالتالي يحمي بقية النظام من جميع المواقع التي تم زيارتها، فيجدر بك استخدام Application Guard لمواقع الويب غير الموثوقة أو للوصول إلى روابط لمواقع غير معروفة من خلال الخطوات الآتية:
- حدد Microsoft Defender Application Guard في نافذة تفعيل ميزات النظام وبعد ذلك أعد تشغيل الكمبيوتر.
- في متصفح Edge، انقر على أيقونة القائمة في الزاوية العلوية اليمنى واختر New Application Guard window أو اختصار (Ctrl-Shift-Q).
- يمكنك التعرف على الوضع المحمي من خلال رمز خاص في أعلى النافذة وفي أيقونة Edge في أسفل شريط المهام.
وبالمناسبة، الحماية ليست فقط لـ Edge بل يمكن أيضًا استخدام Defender Application Guard في متصفحات أخرى.
5- ميزة WSL توفر Linux على سطح المكتب في ويندوز:
مع Windows Subsystem for Linux — WSL— يمكنك استخدام تطبيقات وأدوات لينكس في ويندوز حيث قامت مايكروسوفت بتحسين أداء النظام الفرعي بشكل كبير وأضافت وظائف جديدة كما غيرت مايكروسوفت البنية الفنية لـ WSL وتعتمد في WSL 2 على افتراض النظام الظاهري لنظام لينكس، مما يضمن التوافق والأداء الأفضل، كما يبسط WSL 2 أيضًا تثبيت وإدارة أنظمة Linux وتبادل البيانات، وفي ويندوز 11، يمكن تشغيل تطبيقات Linux ذات واجهة رسومية بسهولة عبر قائمة بدء ويندوز، وإعداد WSL يتم تقسيمه إلى جزئين:
- في الخطوة الأولى، قم بتفعيل WSL في ناذة الميزات.
- اضغط على مفاتيح Windows+ X واختر Terminal (Administrator) في ويندوز 11 أو Powershell (Administrator) (في ويندوز 10).
- أدخل الأمر الآتي ثم اضغط على مفتاح Enter:
dism.exe /online /enable-feature /featurename:VirtualMachinePlatform /all /norestart - ثم هذا الأمر: wsl –set-default-version 2
وبهذا يتم تعيين إصدار نظام ويندوز لـ Linux 2 كالافتراضي ويمكنك تنزيل مختلف توزيعات لينكس من المتجر عبر البحث عن “Linux” وتثبيتها في WSL 2، كما يمكنك الاختيار بين Kali Linux، Ubuntu، وOpen Suse، وكمثال، سنختار Ubuntu 22.04.1 LTS وبعد التنزيل، يمكنك فتح النظام لينكس عبر قائمة البدء، ثم قم بتعيين اسم مستخدم وكلمة مرور وقم بتحديث Ubuntu باستخدام الأوامر التالية:
- sudo apt update sudo apt upgrade والأوامر في سطر الأوامر الخاص بـ Linux هي:
- cd /tmp
- sudo wget https://dl.google.com/linux/direct/google-chrome-stable_current_amd64.deb
- sudo dpkg -i google-chrome-stable_current_amd64.deb
- sudo apt install –fix-broken -y
- sudo dpkg -i google-chrome-stable_current_amd64.deb
6- متجر التطبيقات من أمازون مع تطبيقات وألعاب Android على ويندوز:
منذ تحديث 22H2، حصل ويندوز 11 على دعم لتطبيقات وألعاب Android ومثلما هو الحال مع WSL، يتم استخدام نظام فرعي لأندرويد (WSA)، الذي يستند إليه متجر Amazon Appstore، لهذا الغرض.
تثبيت Amazon Appstore:
- افتح Microsoft Store عبر رمز شريط المهام الخاص به أو قائمة Start.
- ابحث عن Amazon Appstore ثم انقر فوق Install وفي النافذة التالية انقر على Download.
افتح WSA مع Amazon Appstore:
- سترى نافذة عائمة على سطح المكتب الخاص بك، قم بتسجيل الدخول هنا ببيانات الوصول الخاصة بحسابك على أمازون.
- يمكنك البحث عن تطبيق أو لعبة معينة بواسطة الاسم وبالنقر على اسم التطبيق أو اللعبة، يمكنك قراءة المزيد حولها، وتحديد الإصدار الذي ترغب في تنزيله، وتوجيه عنوان بريدك الإلكتروني للتنزيل.
ويمكنك قراءة المزيد من خلال هذا المقال.
7- تثبيت Hyper-V في Windows 10 و 11 Home:
يتوفر برنامج Hyper-V في الإصدارات Pro، Enterprise، وEducation من Windows 10 و 11 ويتعين على مستخدمي الإصدار Home استخدام أداة بديلة مثل “VirtualBox” لإعداد نظام ويندوز ثانٍ في بيئة افتراضية، هذا هو المبدأ النظري، ولكن عمليًا، يمكن تجاوز قفل Hyper-V باستخدام نص تشغيلي بحيث يمكن تثبيت Hyper-V أيضًا في Windows 10 و 11 Home.
نوصي بعمل نسخة احتياطية من نظام النظام للاحتياط أولًا، يمكن القيام بذلك بسرعة وسهولة باستخدام أداة مثل Aomei Backupper، وبمجرد الانتهاء من ذلك، قم بفتح محرر النصوص واكتب الأسطر التالية:
- pushd „%~dp0“dir /b %SystemRoot% servicing PackagesHyper-V.mum >hv.txt for /f %%i in (‚findstr /i . hv.txt 2^>nul‘) do dism /online /norestart /addpackage:“% SystemRoot% servicingPackages%%i“ del hv.txt Dism /online /enablefeature / featurename:Microsoft- Hyper-V -All /LimitAccess /ALL pause
- احفظ الملف بأي اسم مثل “hv.txt” ثم قم بتغيير امتداد الملف من “.txt” إلى “.bat”.
- لتشغيله، انقر بزر الماوس الأيمن على ملف “hv.bat” وحدد Run as administrator من القائمة المنسدلة.
- سيستغرق الأمر بضع دقائق حتى يتم تثبيت Hyper-V، ثم يمكنك إعادة تشغيل الحاسوب بالضغط على مفتاح Y وعلى عكس ويندوز Pro، يكون Hyper-V مفعّلًا بالفعل وجاهزًا للبدء.
8- أخذ لقطات الشاشة تلقائيًا:
هل ترغب في إنشاء دليل للبرمجيات أو تسجيل مشاكل؟ في هذه الحالة، نوصي باستخدام أداة Step recorder، قم بتشغيلها بالضغط على مفتاحي Windows-R وإدخال “psr”، وفي الإعدادات، حدد المجلد المستهدف والعدد الأقصى للصور التي ترغب في حفظها، وبعد النقر على Record تقوم الأداة تلقائيًا بأخذ لقطة للشاشة بمجرد النقر بالفأرة، ويحتوي ملف MHT المحفوظ في أرشيف ZIP على الصور ووصف للنقرات الفردية.