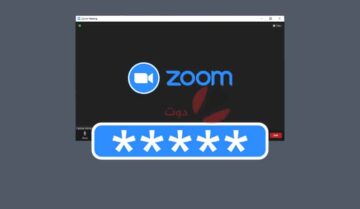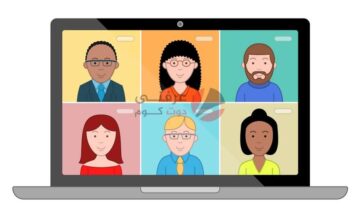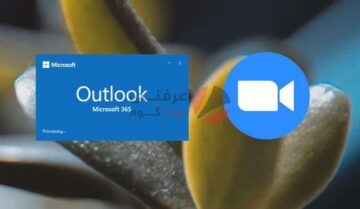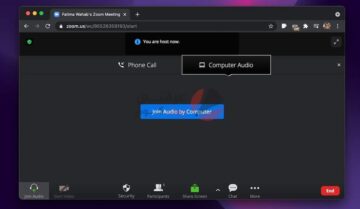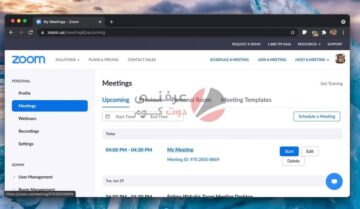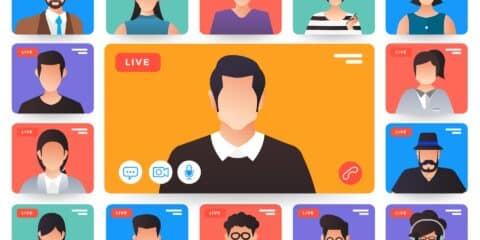
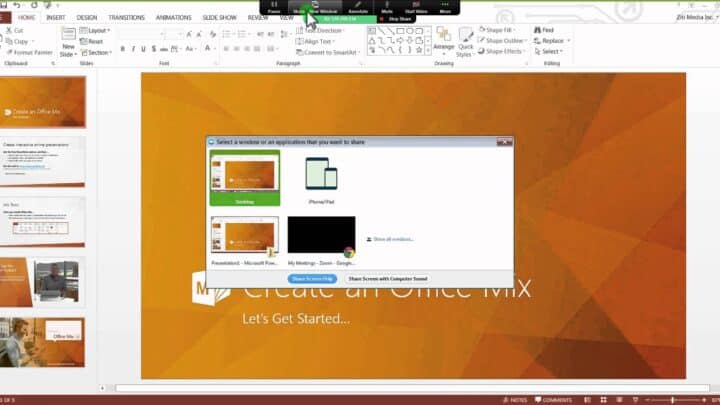
من المهم للغاية أن تتمكن من إخفاء نوافذ بعينها عندها تقوم بمشاركة الشاشة كجزء من إجتماعات Zoom أو أي برنامج آخر لمشاركة الشاشة، إزدادت أهمية هذا الأمر خاصةً بعد تحول الإجتماعات كلها إلى إجتماعات Online فأنت بكل تأكيد لا تريد أن يرى أحدهم الربامج التي وضعتها أو تستخدمها حالياً على جهاز الكومبيوتر الخاص بك.
شخصياً كنت ألجأ إلى حل ما بسيط وهو التأكد من أنني لا أفتح أي نوافذ إضافية أو برامج لا أرغب لأحد برؤيتها ولكن هذا الأمر قد لا يكون مجدياً في جميع الأوقات خاصة ً إن كنت في إجتماع طويل وتحتاج إلى العودة إلى بريدك الإلكتروني أو المجلدات الخاصة بك.
طريقة إخفاء نوافذ في مشاركة الشاشة على ZOOM :
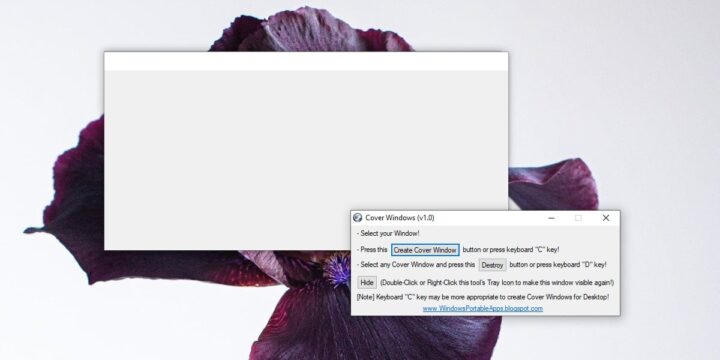
الطريقة التي سنعتمد عليها تعتمد بشكل كبير على تطبيق من طرف ثالث يتم تحميله وتثبيته وإستخدامه بشكل مباشر بكل سهولة.
- في البداية قم بتحميل البرنامج من هنا وهو مجاني للغاية وبرنامج Portable مثبت مسبقاً.
- عندما تفتح البرنامج ستظهر لك نافذة صغيرة ويوجد بمنتصفها زر مكتوب عليه Create Cover Windows قم بالضغط عليه لتنشئ الغلاف .
- الآن سيظهر امامك قم بتغيير حجمه وتغيير مكانه كما ترغب لتتمكن من تغطية النافذة التي ترغب بتغطيتها بشكل كامل.
- الآن إبدأ بمشاركة الشاشة وستجد أن التطبيق الموجود خلف الغلاف غير مرئي في مشاركة الشاشة كما في الصورة بالأسفل ولكن أنت وحدك تراه .
- إن أردت إخفاء الغلاف قم ببساطة بالضغط على حرف D.
مهما كان البرنامج عملياً ومفيداً فإنه سيواجه بعض المشاكل والتي لن يتمكن من إخفاء الشاشة فيها، فمثلاً عندما تقوم بتحريك المؤشر إلى قائمة إبدأ بالأسفل والوقوف على إسم البرنامج فإن إستعراض صغير للبرنامج Thumbnail سيظهر أمامك على الشاشة بدون أن يكون مخفياً، بالطبع هذا الإستعراض الصغير لن يكون كافياً حتى يحصل أي أحد على معلومات منه ولكن الحذر واجب والتنبيه واجب.
من الأفكار المناسبة عندما تقوم بمشاركة الشاشة إن كنت تمتلك شاشتين هي أن تقوم بمشاركة شاشة فارغة بدلاً من شاشتك الرئيسية التي تعمل عليها ولكن قد لا يكون هذا الإختيار متاحاً لجميع المستخدمين لذا وجب التنبيه.